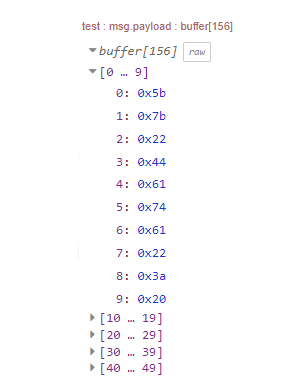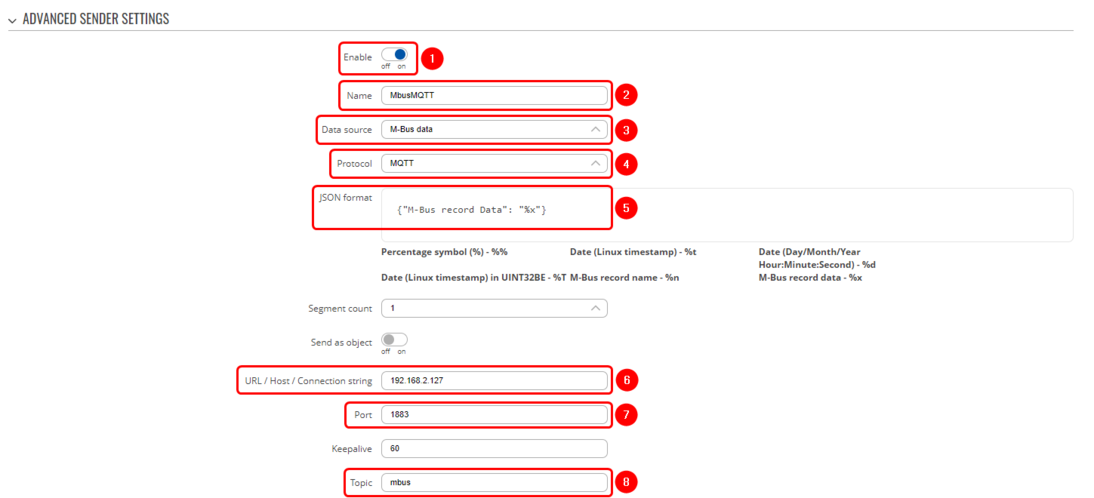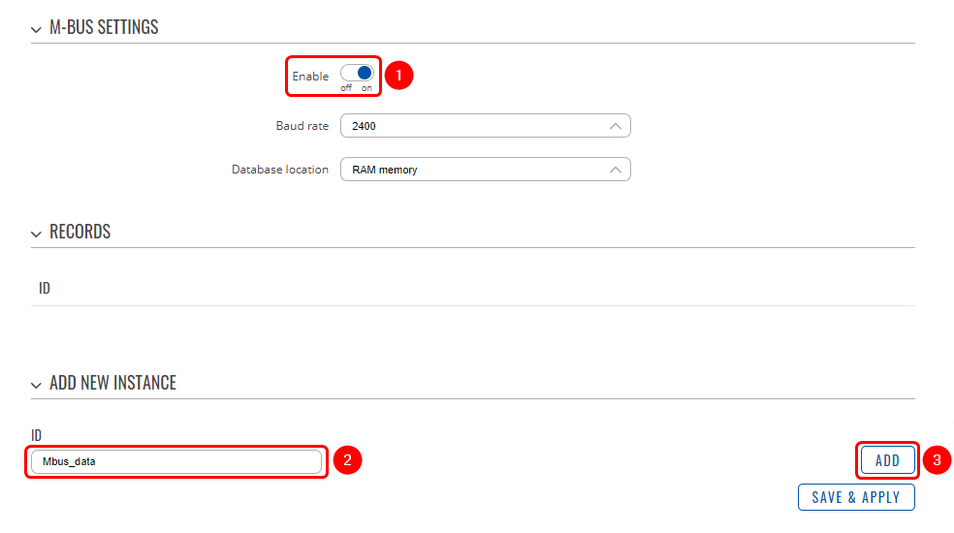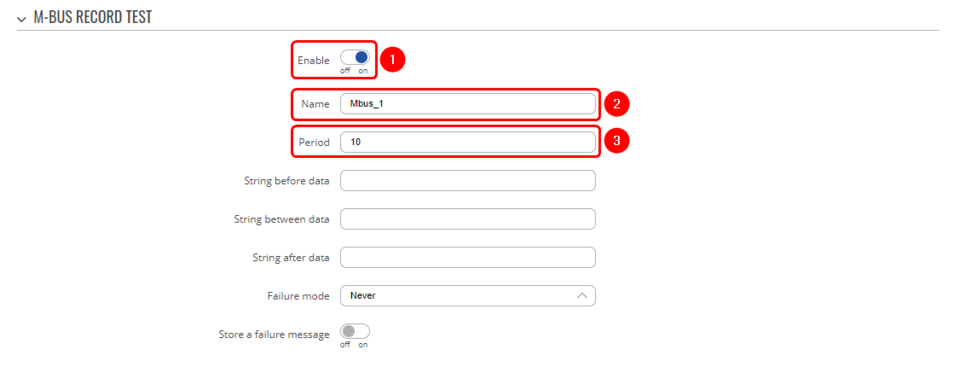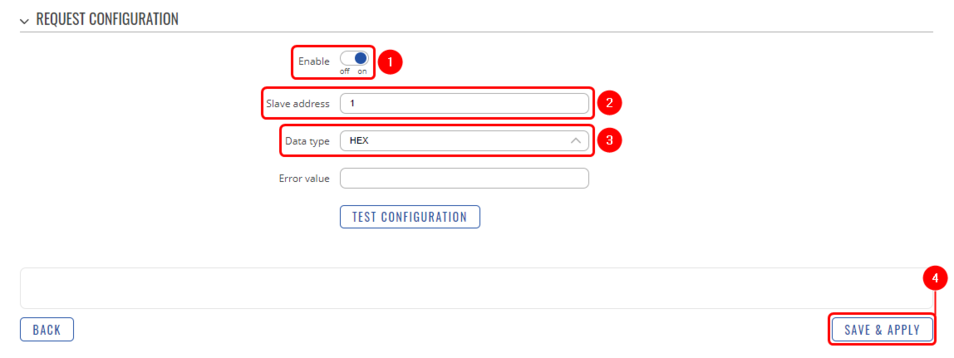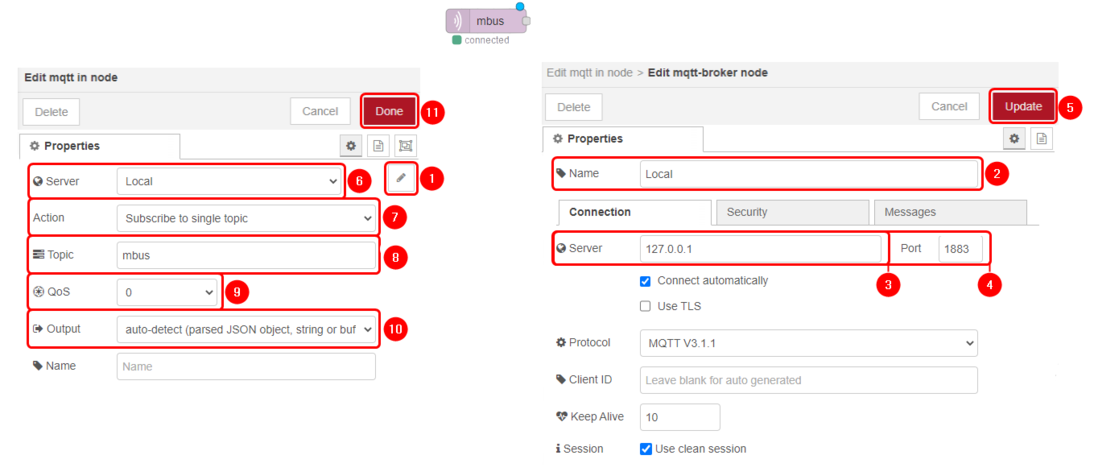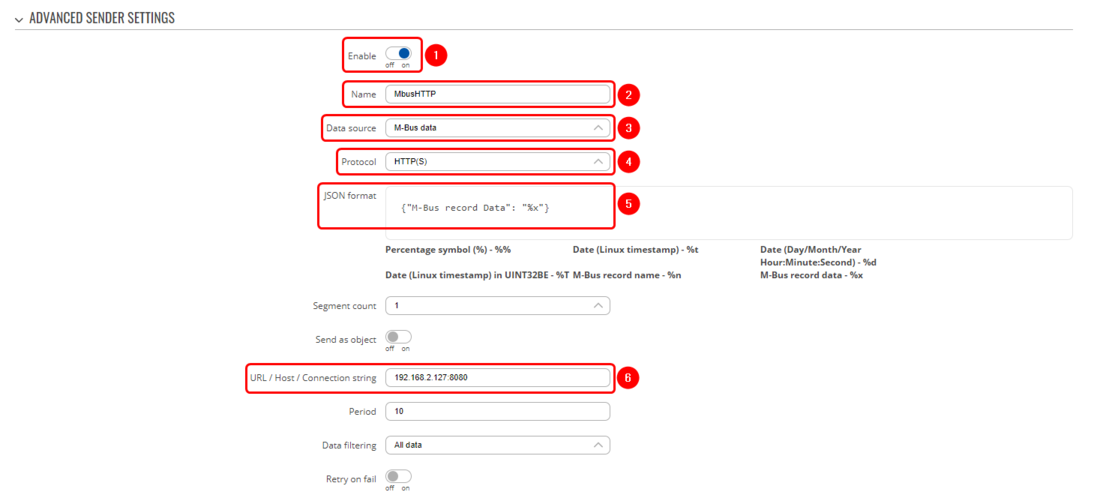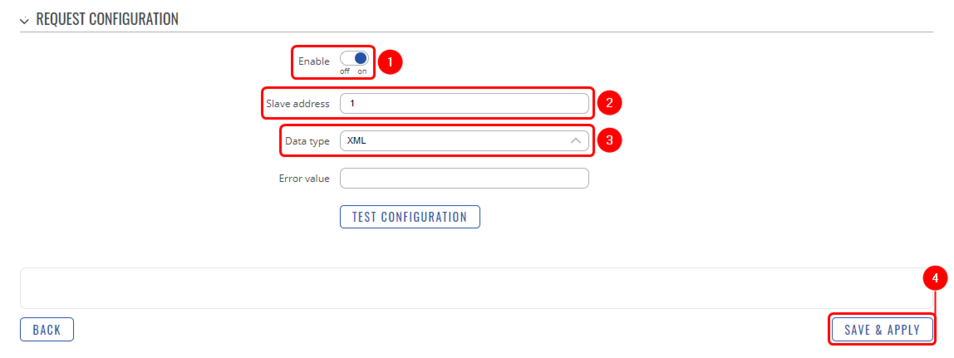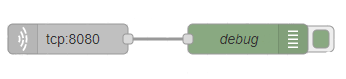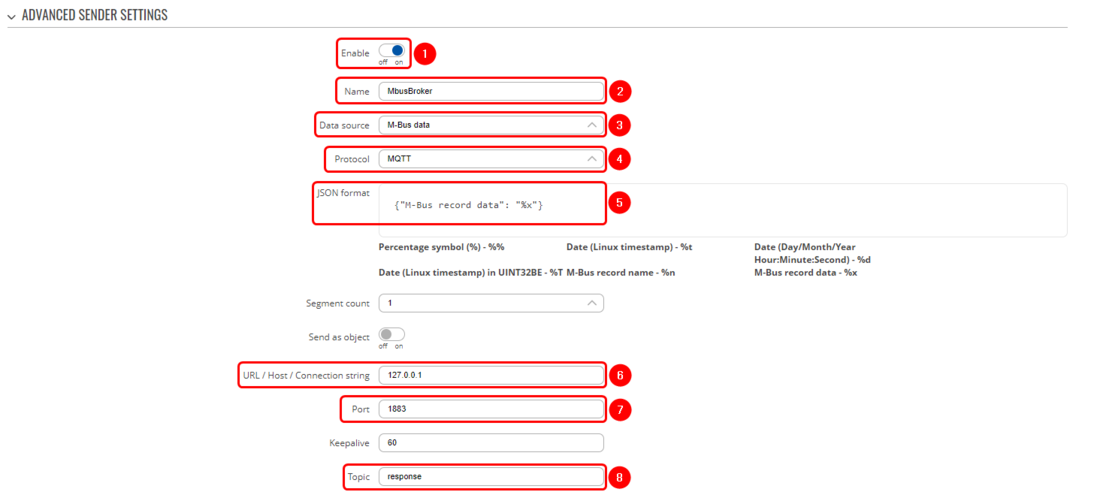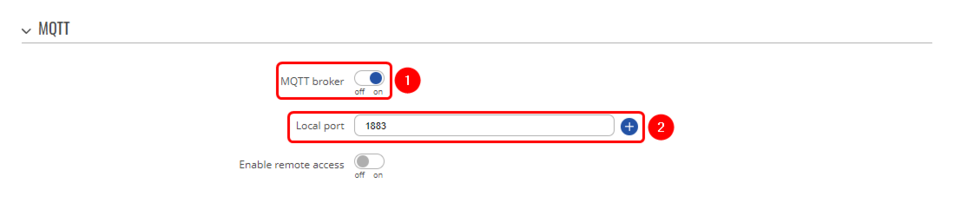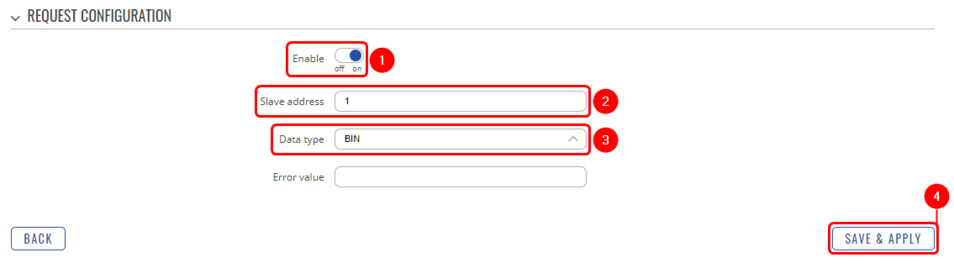Domnev
The information in this page is updated in accordance with 00.07.03.1 firmware version .
Introduction
This article contains instructions on how to send M-Bus data to the server using various protocols.
Configuration overview and prerequisites
Before we begin, let's take a look at the configuration that we are attempting to achieve and the prerequisites that make it possible.
Prerequisites:
- TRB143;
- M-Bus device;
- Server;
- An end device (PC, Laptop, Tablet, Smartphone) for configuration;
If you're having trouble finding any page or some of the parameters described here on your device's WebUI, you should turn on "Advanced WebUI" mode. You can do that by clicking the "Basic" button under "Mode," which is located at the top-right corner of the WebUI.

Node-RED installation and setup
We are going to set up Node-RED in Linux virtual machine. For Node-RED to work, you would need to install Node.js version 14.00 or higher, if you already have Node.js installed, verify Node.js version using this command:
node -v
If you do not have Node.js installed, run these commands to install it:
sudo apt install curl curl -fsSL https://deb.nodesource.com/setup_14.x | sudo -E bash – sudo apt-get install -y nodejs
Once we have Node.js installed, we can install Node-RED. Use this command to install:
sudo npm install -g –unsafe-perm node-red
Use the command node-red to start a local server. Here is how the terminal should look like if the server starts correctly:

Once you have the local server running, use the local IP and port number in your internet browser. In this case, we are using 127.0.0.1:1880:

For MQTT usage, we are going to need MQTT-specific nodes. Use the side menu to navigate to Manage Palette section and install these nodes:
- node-red-contrib-aedes
- node-red-contrib-mqtt-broker
Configuration
M-Bus Data to Server via MQTT
This sections contains information on how to send M-Bus data to the server on Node-RED using MQTT protocol.
Data to Server configuration
- Enable instance;
- Name: enter desired instance name;
- Data source: M-bus;
- Protocol: MQTT;
- JSON format: enter what data you would like to send;
- URL/Host/Connection string: enter address of server;
- Port: enter server port;
- Topic: enter desired topic name;
M-Bus configuration
- Enable M-Bus;
- Enter desired instance name;
- Add;
- Enable instance;
- Period: enter desired period;
- BLOGAS - NAME NEREIKIA
- Enable request configuration;
- Slave address: enter desired slave address;
- Data type: select desired data type (this time we will be using HEX);
- Save & apply changes.
Node-RED configuration
Below you can see Node-Red block diagram that is used to receive data:
- aedes broker
- MQTT in
- Debug
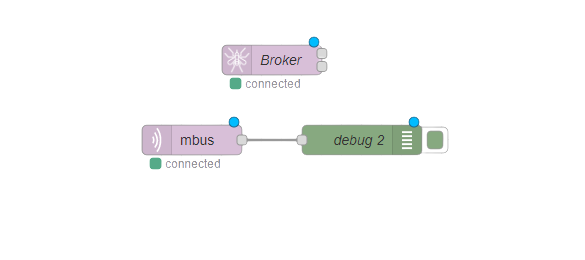
Everything else can be left as default. |
Everything else can be left as default. |
- Edit:Configure MQTT-Broker node;
- Name: Enter desired MQTT-Broker nodes name:
- Server: 127.0.0.1 as we will be using Node-RED as MQTT-Broker;
- Port: 1883;
- Update: Save the changes;
- Server: Select MQTT-Broker that you have just created;
- Action: Subscribe to single topic;
- Topic: Enter the topic that you have set in Data to Server configuration;
- Qos: 0;
- Output: Auto-Detect;
Results
If you have taken all of the steps described above, the configuration is done. Below you can see M-Bus data output in HEX format.
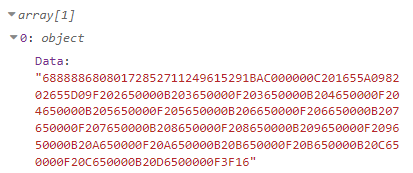
M-Bus Data to Server Via HTTP
This sections contains information on how to send M-Bus data to the server on Node-RED using HTTP protocol.
Data to Server configuration
M-Bus configuration
- Enable request configuration;
- Slave address: enter desired slave address;
- Data type: select desired data type (this time we will be using XML);
- Save & apply changes.
Node-RED configuration
Results
If you have taken all of the steps described above, the configuration is done. Below you can see M-Bus data output in XML format.
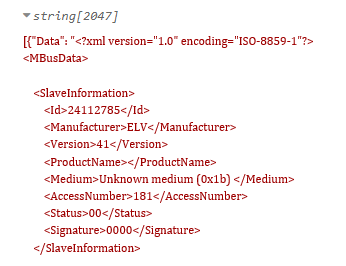
MQTT broker
This sections contains information on how to send M-Bus data to the server on Node-RED using Teltonika router as a MQTT Broker.
Data to Server configuration
MQTT broker configuration
M-Bus configuration
Node-RED configuration
Results
If you have taken all of the steps described above, the configuration is done. Below you can see M-Bus data output in BIN format.