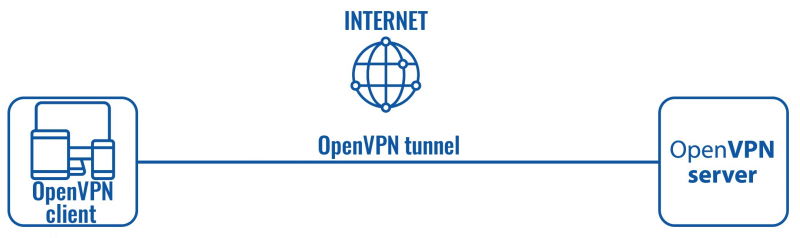OpenVPN client on Linux
Introduction
OpenVPN is an open-source software application that implements virtual private network (VPN) techniques for creating secure point-to-point or site-to-site connections in routed or bridged configurations and remote access facilities.
This article provides a guide on how to configure an OpenVPN Tunnel connection between an OpenVPN client on a Linux PC/Laptop and any OpenVPN server using TLS certificates as the authentication method. The examples in this article are created from a Ubuntu 16.04 distribution perspective, although they should apply to most newer Debian and even some other distributions as well. For a Windows guide, click here.
Configuration overview and prerequisites
Before we begin, let's overview the configuration that we are attempting to achieve and the prerequisites that make it possible.
Prerequisites:
- A PC or Laptop running on Debian Linux
- An active Internet connection
Configuration scheme:
The scheme itself is very simple - an OpenVPN client connects to an OpenVPN server. The client is configured on a PC or Laptop using a Debian Linux distribution OS, while the server is undefined in this example, i.e., we will be focusing mainly on the client configuration method, since the server could belong to any OpenVPN service provider.
Installation and configuration
If you have familiarized yourself with the configuration scheme, installed the necessary software and have all of the devices in order, we can start configuring the OpenVPN client using instructions provided in this section.
- Install OpenVPN service on your computer. To do so, open up a Terminal and execute these commands:
sudo apt-get update sudo apt-get install openvpn
- Create or obtain an OpenVPN client configuration file. If you are using a third party OpenVPN server, the client configuration file and TLS certificates should be provided by that party. If that is the case, we suggest you skip this part and move on to the next step of the guide.
If you're using your own server and need to create a configuration file, you can either find one online or just download our configuration file from here and use it as a template.