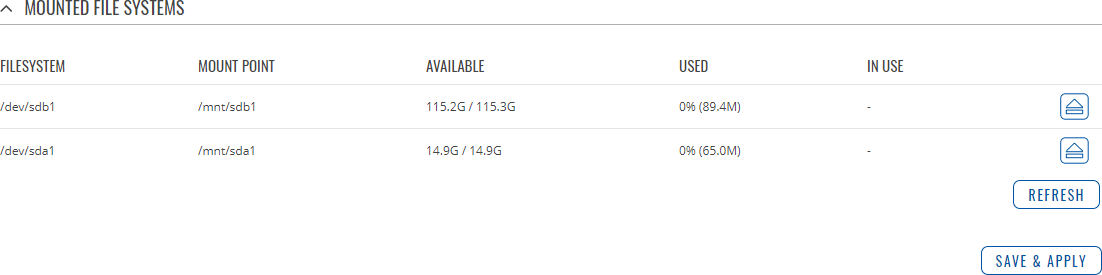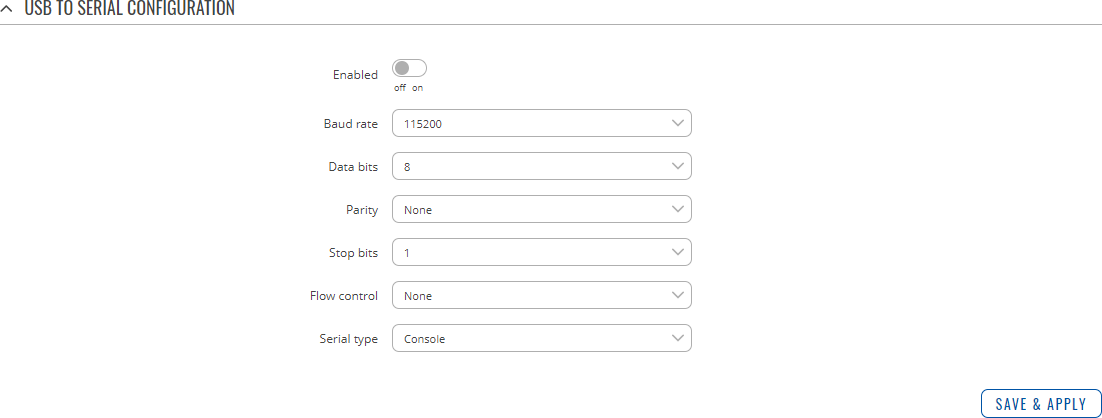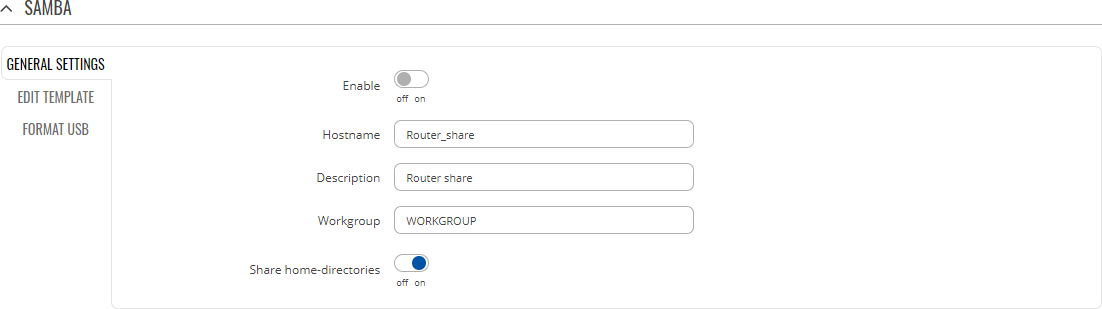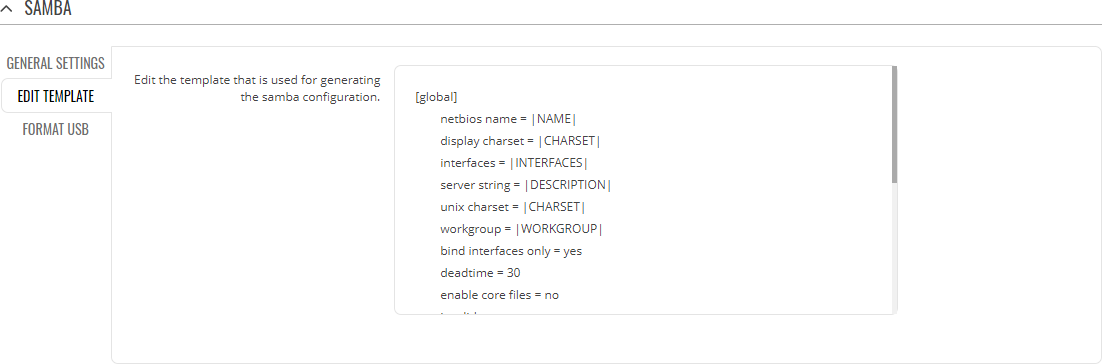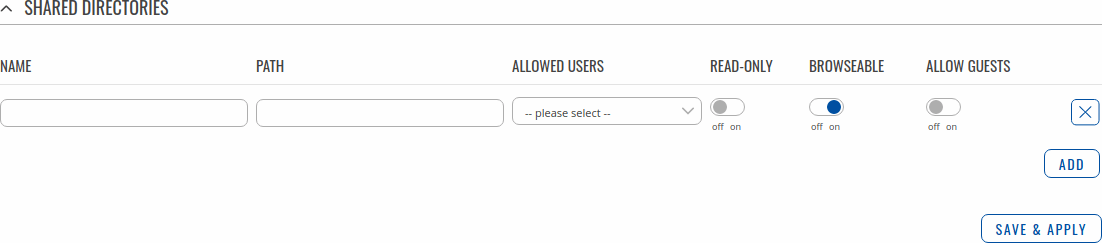Template:Networking rutos manual usb tools
Template:Networking rutos manual fw disclosure
Summary
The USB Tools page is used to manage services related to the device's USB connector.
This chapter of the user manual provides an overview of the USB Tools page in {{{name}}} devices.
If you're having trouble finding this page or some of the parameters described here on your device's WebUI, you should turn on "Advanced WebUI" mode. You can do that by clicking the "Advanced" button, located at the top of the WebUI.
General
The General section is used to manage global USB settings. It consists of two subsections:
USB Mount Settings
The USB Mount Settings section is used to set the transfer type (synchronous or asynchronous) for the USB device.
Synchronous ensures that all changes to the according filesystem are immediately flushed to disk. Enabling this will drastically lower the life expectancy of your USB device.
Mounted File Systems
The Mounted File Systems list displays USB mass storage devices (MSD) currently attached to this device.
| Field | Value | Description |
|---|---|---|
| Filesystem | filepath; default: /dev/sd* | The filesystem of the attached USB MSD. |
| Mount Point | filepath; default: /mnt/sd* | The root directory of the mounted filesystem. |
| Available | string; default: none | Displays available storage information for a mounted USB MSD. |
| Used | string; default: none | Displays used storage information for a mounted USB MSD. |
| In Use | string; default: none | Indicates whether a USB MSD is currently in use by some device service or not. |
The 'Unmount' button next to each entry in the list is used to unmount an attached USB device. Please make sure to unmount a USB device before physically detaching it from the {{{name}}}.
The 'Refresh' is used to refresh the information in the Mounted File Systems list. If you attach a new USB device and cannot see it in the list, try clicking the 'Refresh' button.
Printer Server
The Printer Server feature provides the possibility to configure access to a printer that is connected to the USB port of the device. After the printer is connected to the device's USB port and configured, it can be utilized by users in the local network (LAN, WiFi) or remotely.
The 'Add' button lets you add and manage additional printers. To configure a printer instance, click the Edit button located next to it:
| Field | Value | Description |
|---|---|---|
| Enable | off | on; default: off | Turns USB printer support on or off. |
| Device | filepath; default: /dev/usb/lp0 | Printer's device file. |
| Port | integer [9100..9109]; default: 9100 | Printer's TCP port. |
| Bidirectional mode | off | on; default: on | Turns bidirectional mode on or off. |
For step-by-step instructions on how to use a printer with {{{name}}}, [[How to set up a USB printer (Windows, {{{name}}})|click here]].
USB to Serial
The device's USB connector can also be used as a serial port.
| Field | Value | Description | |||||||||||||||||||||||||||||||||||||||||
|---|---|---|---|---|---|---|---|---|---|---|---|---|---|---|---|---|---|---|---|---|---|---|---|---|---|---|---|---|---|---|---|---|---|---|---|---|---|---|---|---|---|---|---|
| Enabled | off | on; default: off | Turns the USB to Serial service on or off. | |||||||||||||||||||||||||||||||||||||||||
| Baud rate | 300 | 1200 | 2400 | 4800 | 9600 | 19200 | 38400 | 57600 | 115200; default: 115200 | Data rate for serial data transmission (in bits per second). | |||||||||||||||||||||||||||||||||||||||||
| Data bits | 5 | 6 | 7 | 8; default: 8 | Number of data bits for each character | |||||||||||||||||||||||||||||||||||||||||
| Parity | None | Odd | Even; default: None | In serial transmission, parity is a method of detecting errors. An extra data bit is sent with each data character, arranged so that the number of 1 bits in each character, including the parity bit, is always odd or always even. If a byte is received with the wrong number of 1s, then it must have been corrupted. However, an even number of errors can pass the parity check.
|
|||||||||||||||||||||||||||||||||||||||||
| Stop bits | 1 | 2; default: 1 | Stop bits sent at the end of every character allow the receiving signal hardware to detect the end of a character and to resynchronise with the character stream. Electronic devices usually use one stop bit. Two stop bits are required if slow electromechanical devices are used. | |||||||||||||||||||||||||||||||||||||||||
| Flow control | None | RTS/CTS | Xon/Xoff; default: None | In many circumstances a transmitter might be able to send data faster than the receiver is able to process it. To cope with this, serial lines often incorporate a "handshaking" method, usually distinguished between hardware and software handshaking.
|
|||||||||||||||||||||||||||||||||||||||||
| Serial type | Console
Storage Memory ExpansionThe Storage Memory Expansion function provides the possibility to expand the device's flash memory with a USB Mass Storage Device (MSD) and use the extra memory to install additional software packages. This section provides instruction on how to do just that. However, there are a few prerequisites and warnings to take note of before using memory expansion. To be eligible for memory expansion, the USB MSD must meet the following restrictions.
When expansion is enabled, do not detach the USB device as this will delete the data stored on it. Changes made to the device configuration while expansion was enabled will disappear after it is disabled. Enabling memory expansionTo successfully expand the flash memory of your device follow the steps described below.
Disabling memory expansionTo successfully disable memory expansion follow the steps described below.
The Network Shares section is used to manage Network-attached storage (NAS) such as USB drives and hard drives. The {{{name}}} device supports the following file system architectures:
General SettingsThe General section is used to set up Samba - a software solution for using the Server Message Block (SMB) networking protocol, which provides shared file access between nodes on a computer network. Refer to the figures and table below for more information about Samba configuration.
Edit TemplateThe Edit Template section is used to make modifications to the template that is used for generating the Samba configuration. This is the content of the /etc/samba/smb.conf.template file from which your Samba configuration will be generated. Values enclosed by pipe symbols ('|') should not be changed. They get their values from the 'General Settings' tab. Format USBThe Format USB section contains only one button that is used for formatting an attached USB drive. The Shared Directories section is used to configure access to the device's files and directories, including USB storage drives. The list of Shared Directories is empty by default; click the 'Add' button in order to create a new configuration: The newly added Shared Directory configuration should look similar to this:
To connect to the router's SAMBA server from Windows, specify the address in this format: \\smb_server_address\share_name Replace smb_server_address with the IP address of this device or SAMBA share hostname; replace share_name with the name of the "share" (as specified in the 'Name' field). For example:
\\192.168.1.1\my_share \\Router_share\johns_files
UsersThe Users section is used to create Samba users that can be granted access to Shared Directories. To add a new user, enter a custom username, password and click the 'Add' button. The newly added User should appear in the Users list. To change the password of a Samba User, click the 'Edit' button located next to it: This will redirect you to the Settings page for that User which should look similar to this: |