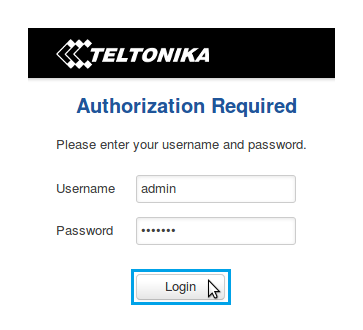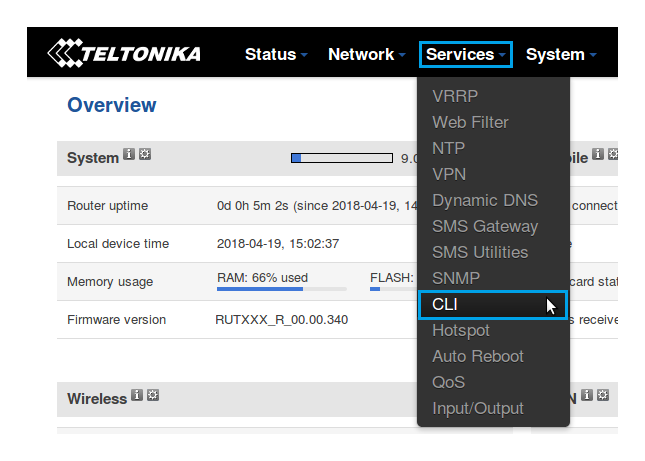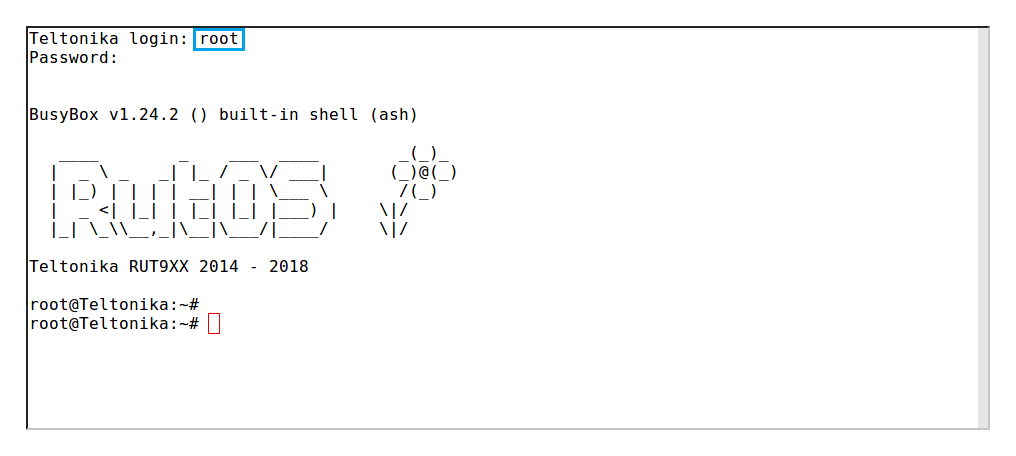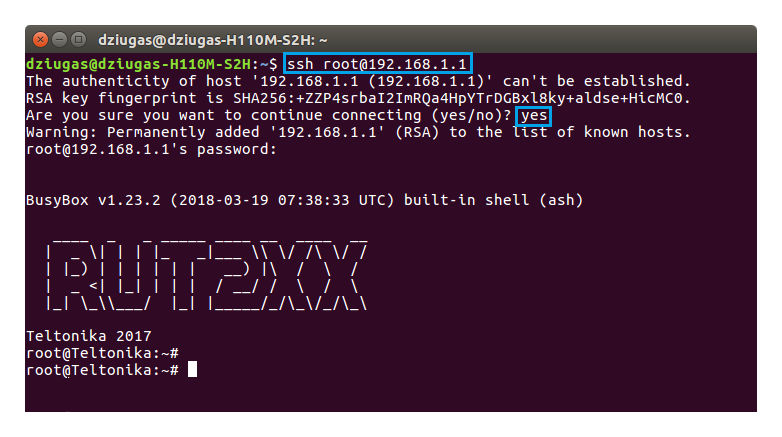Command line interfaces
Introduction
A command line interface (CLI) is a means of interacting with a computer program or system where the user (or client) issues commands to the program in the form of successive lines of text (command lines). A program which handles the interface is called a command language interpreter or shell.
RUT routers support a variety of different command line interfaces all of which will be described in this article. Only the methods of reaching and logging in via a specified CLI will be described here and not any specific command usage.
In all cases, CLI login information is:
- User name: root
- Password: router's admin password (default: admin01)
CLI (WebUI)
RUT routers have a command line interface built-in to their Web User Interfaces (WebUI). This is the most accessible method because all you need is web browser.
- Simply log in to the WebUI by typing the router's LAN IP address into the search field of your web browser and press "Enter" on your keyboard:
- After this, you will be greeted with the log in window. Type in the user name admin and the router's admin password and clicl "Login":
- Then locate CLI under the Services tab:
- Type in the log in name root, press "Enter", type in the router's admin password and press "Enter" again. You should be greeted with a message such as this:
SSH
Secure Shell (SSH) is a cryptographic network protocol for operating network services securely over an unsecured network. The best known example application is for remote login to computer systems by users. The login process is different for different operating systems. Therefore, this section is split into two part: Linux and Windows.
Linux
Linux operating systems support many applications that can be used to log in to a RUT router via SSH, but the most common one is Terminal, which we'll be using for this example.
- Open a new Terminal window, type ssh [email protected] and press "Enter". If this is your first time logging in, you might be asked to clarify whether you really want to log in. In that case, just type yes and press "Enter". Then type in the router's admin password and press "Enter" to finish the log in process:
After this you should be greeted with a window such as the one depicted in the figure above.
Windows
To log in to a RUT router via SSH using a Windows OS you will need an SSH client application. The most common is PuTTY - free, open source SSH and Telnet client, which we'll be using for this example. You can download PuTTY from here.