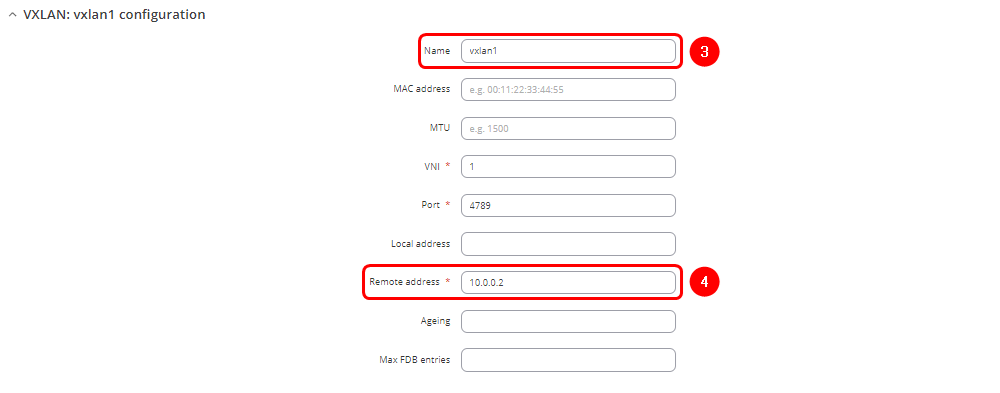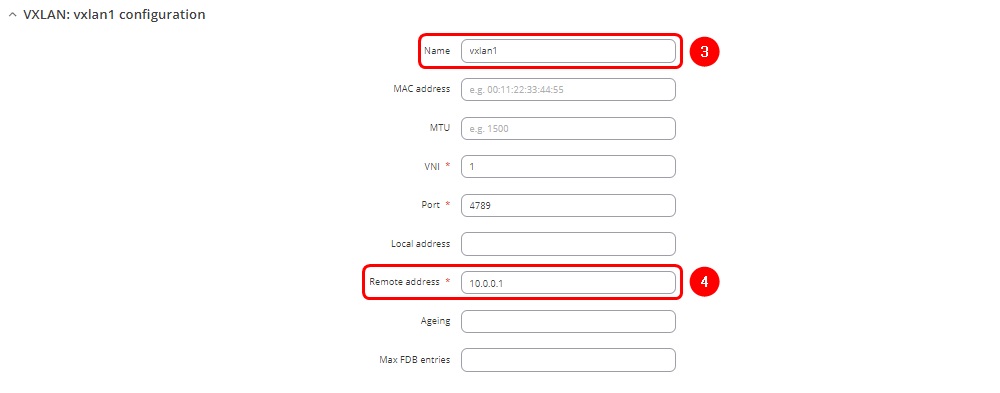VXLAN Configuration Example Lukas Demo
VXLAN support has been introduced starting with firmware version 00.07.09 and later. It is advised to update to the latest firmware available.
The information in this page is updated in accordance with 00.07.09.1 firmware version.
Introduction
VXLAN (Virtual Extensible LAN) encapsulates Layer 2 Ethernet frames within Layer 3 packets, creating a Layer 2 network over a Layer 3 infrastructure. It acts as a virtual switch, interconnecting routers and all devices connected to them into an extended Layer 2 network, enhancing scalability and flexibility. In this article several methods to configure a VXLAN tunnel between two Teltonika devices will be demonstrated.
Prerequisites
- Two routers with installed VXLAN packages, will refer to these as RUT1 and RUT2
- End device like Laptop or Mobile Phone
- Two Public IP addresses for configuring VXLAN over the Mobile network
- One Public IP address for configuring VXLAN over the VPN tunnel
VXLAN package Installation
First, install the VXLAN package on both RUT1 and RUT2 devices. This package is available on firmware version 07.09 and later, therefore, updating the router's firmware is a mandatory step if it is outdated. After the update, the package can be found in the Package Manager in the WebUI.
Navigate to System > Package Manager
- In the search bar look for vxlan packet
- Click Install
VXLAN over Wired WAN
In this section, the setup of VXLAN over Wired WAN using RUT1 and RUT2 devices will be described. The process will show how to create a VXLAN tunnel to connect the devices and allow them to communicate over the wired network.
Configuration on RUT1 device
Navigate to the Network > WAN section in the WebUI, then click the Edit button for the wired WAN interface.

- Configuration window will open. Adjust following:
- Ensure interface is Enabled
- Change Protocol to Static
- Enter Ipv4 address for communication in this Wired WAN network
- Select your preferable IPv4 netmask
- Click
 twice
twice
Navigate to the Network > Devices
- Enter name of the new VXLAN interface
- Enter the Remote address corresponding to RUT2 wired WAN interface IP address
- Click
 twice
twice
Navigate to Network > LAN and click Edit to modify existing LAN interface
- Asure that Bridge interfaces option is enabled
- Click on the droplist and add vxlan1 interface
- Click
 twice
twice
Configuration on RUT2 device
The configuration steps for RUT2 are similar to those performed on RUT1, with some additional adjustments. Navigate to the Network > WAN section in the WebUI, then click the Edit button for the wired WAN interface.

Configuration window will open. Adjust following:
- Ensure interface is Enabled
- Change Protocol to Static
- Enter Ipv4 address for communication in this Wired WAN network
- Select your preferable IPv4 netmask
- Click
 twice
twice
Navigate to the Network > Devices
- Enter name of the new VXLAN interface
- Enter the Remote address corresponding to RUT1 wired WAN interface IP address
- Click
 twice
twice
Navigate to Network > LAN and click Edit to modify existing LAN interface.

- For testing purposes, both routers should be part of the same LAN segment, so assign unique IP addresses to prevent conflicts.
- Additionally, only one DHCP server, so disable DHCP on RUT2.
- Asure that Bridge interfaces option is enabled
- Click on the droplist and add vxlan1 interface
- Click
 twice
twice