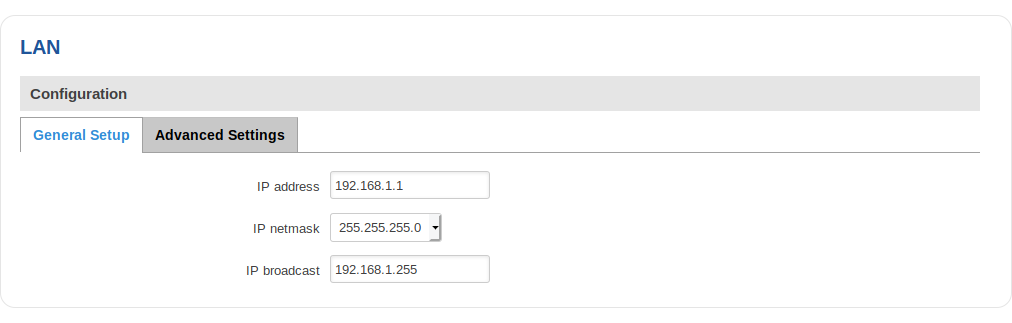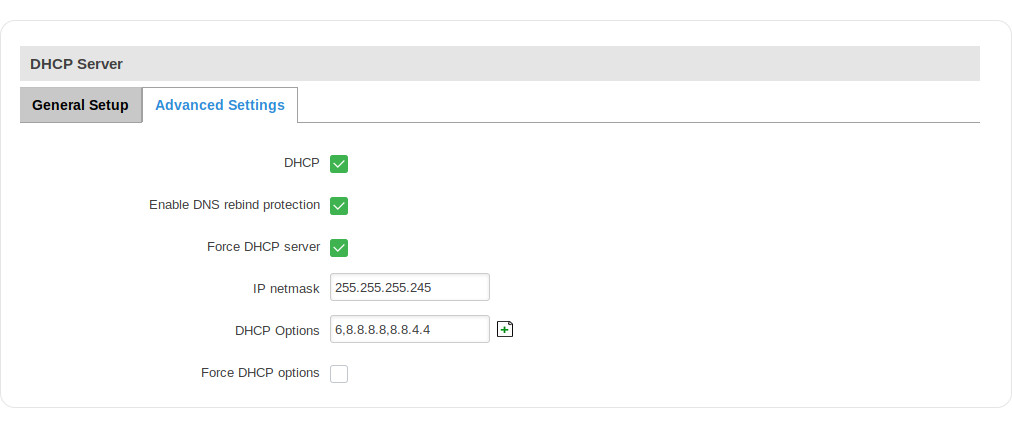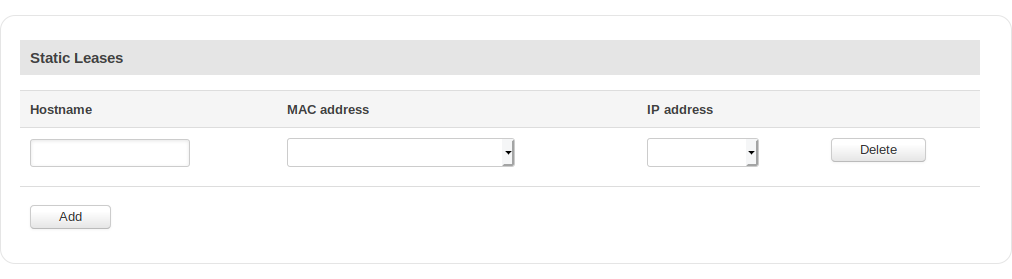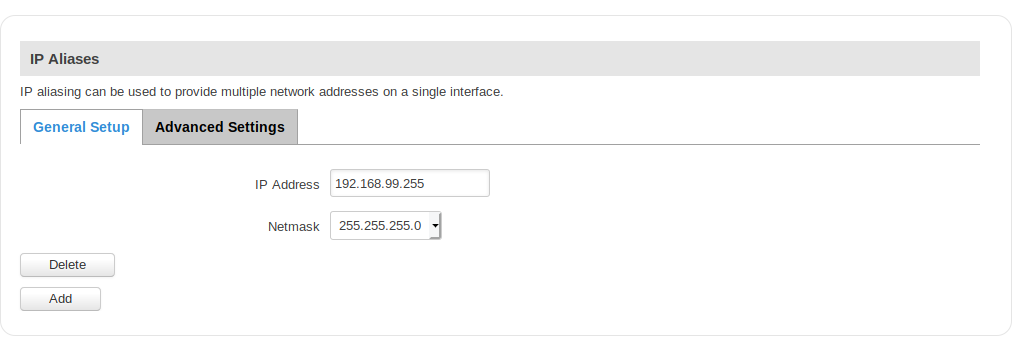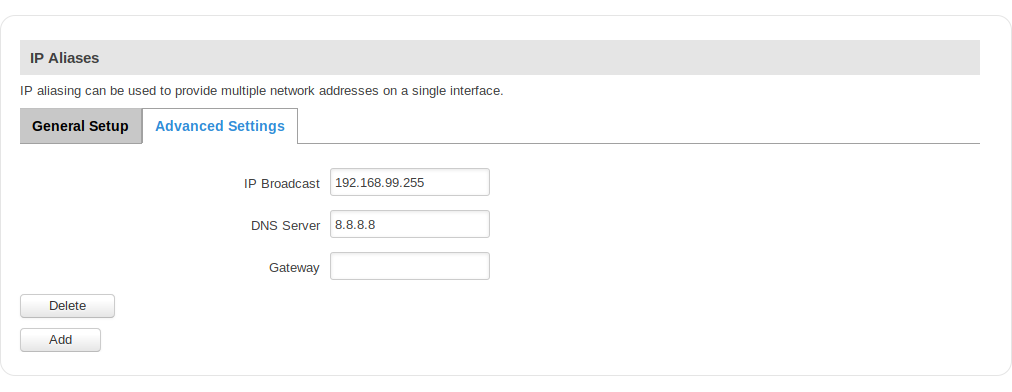RUT950 LAN
Summary
A local area network (LAN) is a computer network that interconnects computers within a limited area such as a residence, school, laboratory, university campus or office building. By contrast, a wide area network (WAN) not only covers a larger geographic distance, but also generally involves leased telecommunication circuits or Internet links. An even greater contrast is the Internet, which is a system of globally connected business and personal computers.
This chapter is an overview of the LAN section.
Configuration
General Setup
The General Setup tab provides you with the possibility to set the router's Private IP address, IP netmask and IP broadcast.
| field name | value | description |
|---|---|---|
| IP address | ip; Default: 192.168.1.1 | IP address that the device uses on the LAN network |
| IP netmask | ip; Default: 255.255.255.0 | A netmask is used to define how “large" the LAN network is |
| IP broadcast | ip; Default: " " | IP broadcasts are used by BOOTP and DHCP clients to find and send requests to their respective servers |
Advanced Settings
LAN Configurations Advanced Settings tab contains some less frequently used, more complicated configurations, such as custom MTUs and network interface metric values.
File:Network lan configuration advanced.PNG
| field name | value | description |
|---|---|---|
| Accept router advertisements | yes | no; Default: no | Allows accepting router advertisements |
| Override MTU | integer [0..1500]; Default: 1500 | MTU (Maximum Transmission Unit) specifies the largest possible size of a data packet |
| Use gateway metric | integer; Default: 0 | The LAN configuration generates an entry in the routing table. In this field you can alter the metric of that entry. Higher metric means higher priority |
| Use WAN port as LAN | yes | no; Default: no | If this is enabled, the router's WAN port will act as if it were a LAN port. Works only if WAN is not set to wired |
DHCP Server
A DHCP server is a service that can automatically configure the TCP/IP settings of any device that requests such a service (i.e., connects to the device with the operational DHCP server). If you connect a device that has been configured to obtain an IP address automatically, the DHCP server will lease out an IP address from the available IP pool and the device will be able to communicate within the private network.
General
The General Setup tab is used to set DHCP server settings. The figure below is an example of the General Setup tab and the table below provides information on the fields contained in that tab:
File:Network lan dhcpserver general.PNG
| field name | value | description |
|---|---|---|
| DHCP | Enable | Disable | DHCP Relay; Default: Enable | Enables or disables DHCP Server. If DHCP Relay is selected, you will be prompted to enter an IP address of another DHCP server in your LAN. In this case, Whenever a new device connects to the router, the router will redirect any DHCP requests to the specified DHCP Server |
| Start | integer [1..253]; Default: 100 | The starting IP address value. e.g., if your router’s LAN IP is 192.168.2.1 and your subnet mask is 255.255.255.0 that means that in your network a valid IP address has to be in the range of [192.168.2.0..192.168.2.254] (192.168.2.255 is a special unavailable address). If the Start value is set to 100 then the DHCP server will only lease out addresses starting from 192.168.2.100 |
| Limit | integer [1..4294967296]; Default: 150 | How many addresses the DHCP server can lease out. Continuing from the above example: if the start address is 192.168.2.100 and the server can lease out 150 (default limit value), availabe addresses will be from 192.168.2.100 to 192.168.2.249 (100 + 150 – 1 = 249; this is because the first address is inclusive) |
| Lease time | time in 'h' (hours) or 'm' (minutes); Default: 12h | he duration of an IP lease. Leased out addresses will expire after the amount of time specified in this field and the device that was using the lease will have to request a new DHCP lease. However, if the device stays connected, its lease will be renewed after half of the specified amount of time passes, e.g., if the lease time is 12 hours, then every 6 hours the device will send a request to the DHCP server asking to renew its lease Lease time can be set in hours (h) or minutes (m). The minimal amount of time that can be specified is 2min (2m) |
Advanced Settings
You may also apply more complicated, less common configurations to your router's DHCP Server in the Advanced Settings tab. The figure below is an example of the Advanced Settings tab and the table below provides information on the fields contained in that tab:
| field name | value | description |
|---|---|---|
| Dynamic DHCP | yes | no; Default: yes | Enables Dynamic allocation of client addresses. If this is disabled, only clients that have static IP leases will be served |
| Enable DNS rebind protection | yes | no; Default: yes | Enables DNS rebind attack protection by discarding upstream RFC1918 responses (leave default unless necessary otherwise) |
| Force | yes | no; Default: no | The DHCP force function ensures that the router will always start it’s DHCP server, even if there is another DHCP server already running in the router’s network. By default the router’s DHCP server will not start when it is connected to a network segment that already has a working DHCP server |
| IP netmask | ip; Default: 255.255.255.0 | Overrides your LAN netmask, thus making the DHCP server think that it’s serving a larger or smaller network than it actually is |
| DHCP Options | DHCP options; Default: " " | Additional options to be added to the DHCP server. For example with '26,1470' or 'option:mtu, 1470' you can assign an MTU value per DHCP. You can find more information on DHCP Options here You can add more options by clicking the plus symbol ( |
Static Leases
Static IP leases are used to reserve specific IP addresses for specific devices by binding them to their MAC address. This is useful when you have a stationary device connected to your network that you need to reach frequently, e.g., printer, IP phone, etc.
| field name | value | description |
|---|---|---|
| Hostname | string; Default: " " | A custom name that will be linked with the device |
| MAC address | mac; Default: " " | Device’s MAC address |
| IP address | ip; Default: " " | The desirable IP address that will be reserved for the specified device |
IP Aliases
IP Aliases are a way of defining or reaching a subnet that works in the same space as the regular network. This is useful if you need to reach the router that is located in the same network but in a different subnet. If you have a static IP configuration on your computer and don’t want to change it every time you need to reach a router in a different subnet, you can configure an IP alias in order to do so.
General setup
| field name | value | description |
|---|---|---|
| IP address | ip; Default: " " | An alternate IP address used to reach the router by a device(s) that resides in the router's LAN but has a different subnet |
| Netmask | ip; Default: 255.255.255.0 | Netmask defines how "large" a network is |
As you can see, the configuration is very similar to the static protocol; in the example above an IP address with a 99th subnet is defined. In this case, if some device has an IP in the 99th subnet (e.g., 192.168.99.xxx) and the subnet’s gateway metric is “higher” and the device is trying to reach the internet it will reroute it’s traffic not to the gateway that is defined in common configurations but through the one that is specified in IP aliases.
Advanced Settings
You may also define a broadcast address, a custom DNS server and Gateway for your IP Aliases in the Advanced Settings tab.
| field name | value | description |
|---|---|---|
| IP Broadcast | ip; Default: " " | IP broadcasts are used by BOOTP and DHCP clients to find and send requests to their respective servers |
| DNS | ip; Default: " " | A separate DNS server to be used by the IP Alias address |
| Gateway | ip; Default: " " | A gateway is a network node that connects two networks using different protocols together |
Relayd
Relayd is a daemon to relay and dynamically redirect incoming connections to a target host. Its main purpose in RUT routers is extending the wireless network. For example, when RUT is in STA (Wireless Station) mode, it can be used to bridge WAN and LAN interfaces to create a larger Wireless network. You can find a detailed example on how to use Relayd here.
| FIELD NAME | VALUE | DESCRIPTION |
|---|---|---|
| Enable | yes | no; Default: no | Toggles Relayd ON or OFF |