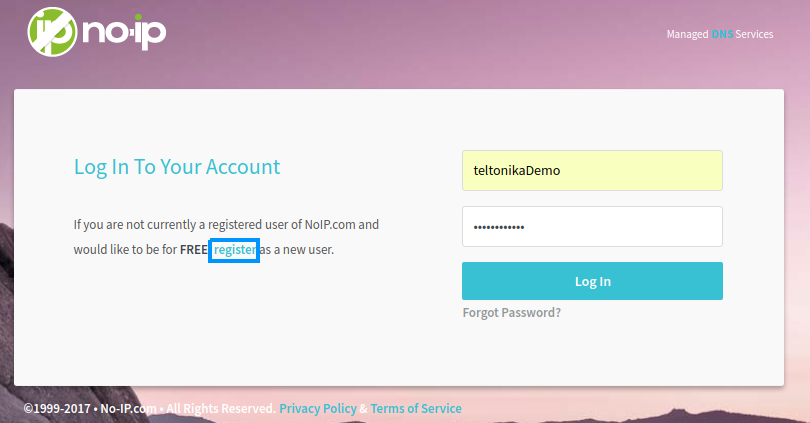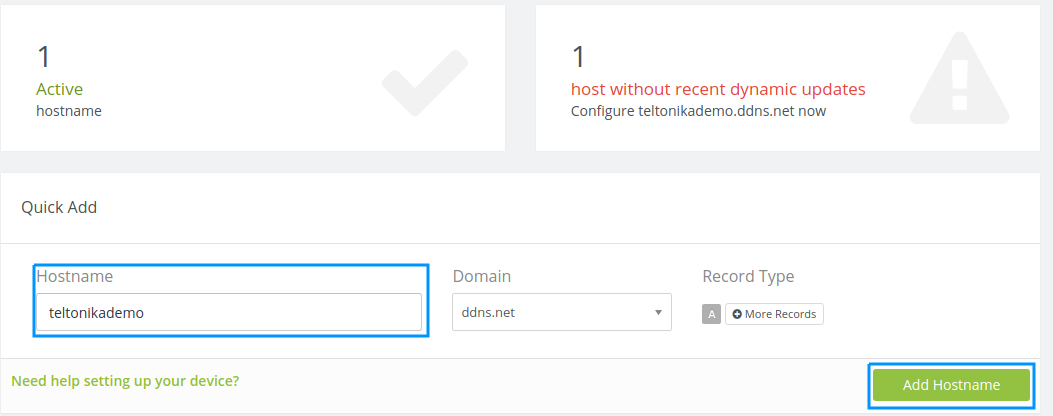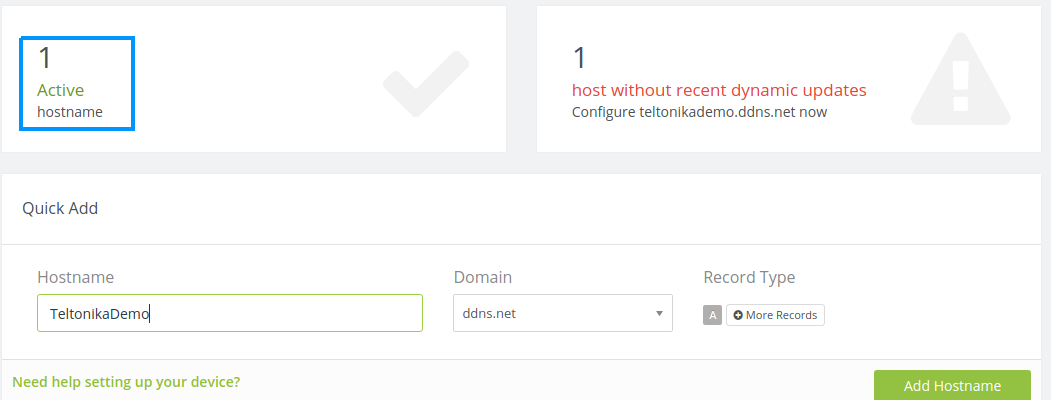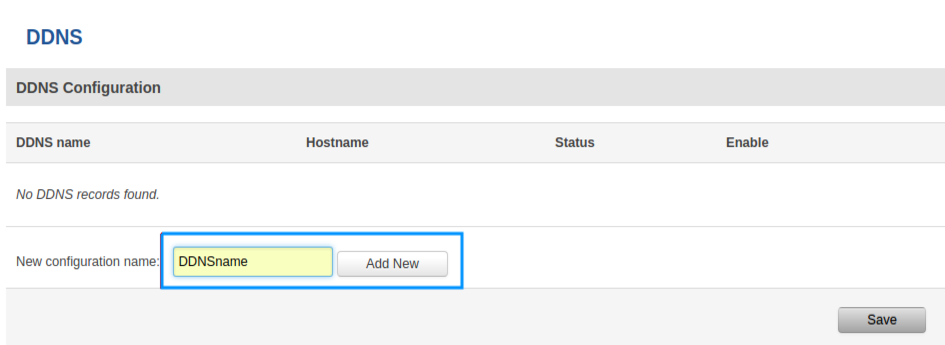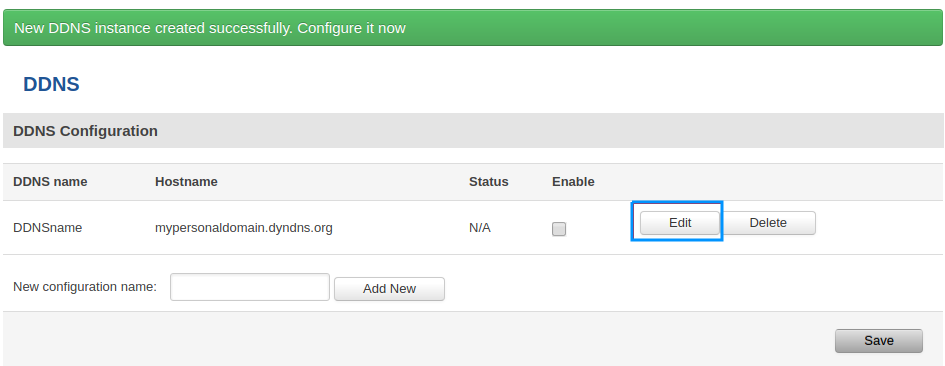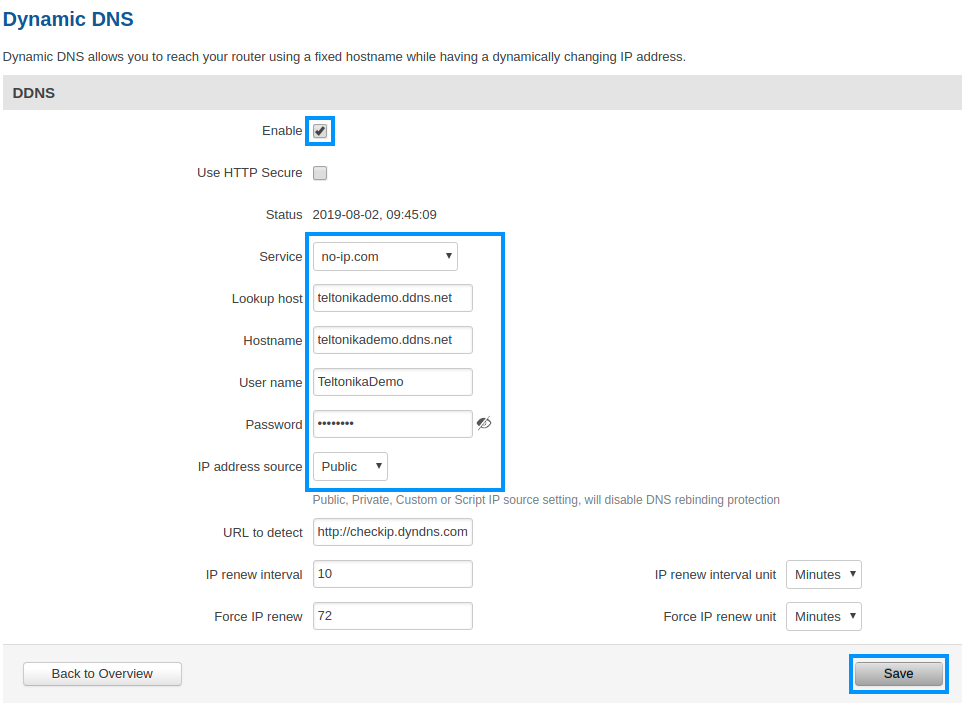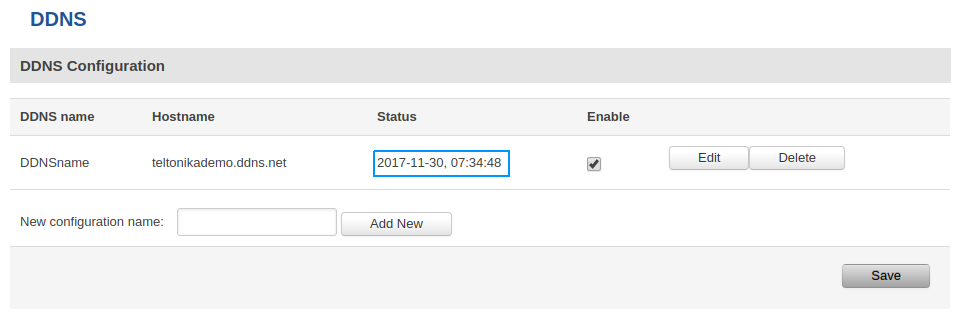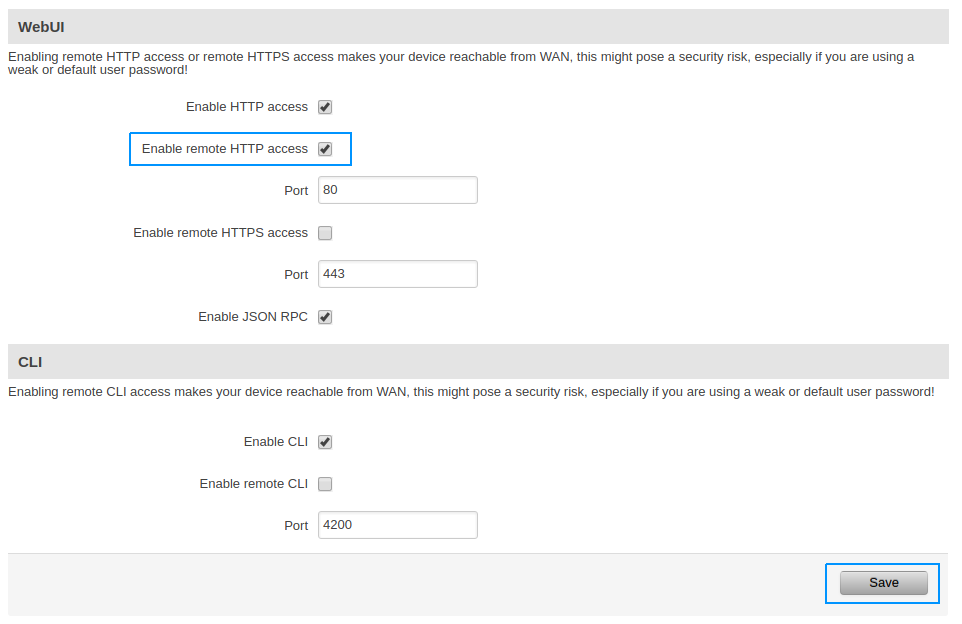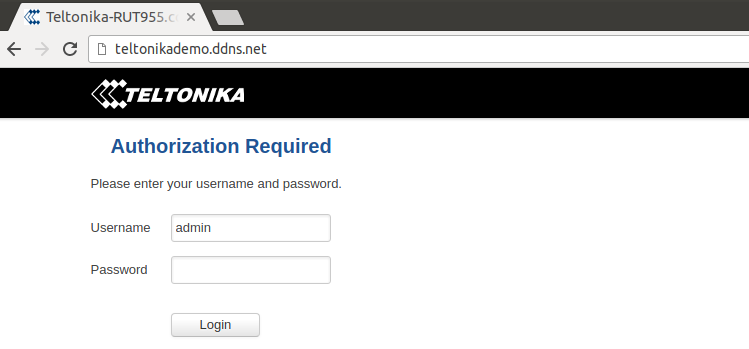Noip.com DDNS configuration
Summary
This chapter is a guide on configuring a noip.com provider DDNS instance on RUT routers.
Preconditions
There is one mandatory precondition for DDNS to work - you must have a Static or Dynamic Public IP address. Dynamic DNS will not work with a Shared Public IP. You can read up more on this in our article on Private and Public IP Addresses.
The easiest way to find out this information is to log in to the router's WebUI and check the WAN widget in the Overview page. You will be automatically redirected to the Overview page after you log in and the WAN widget will be on the right side of the page, second widget from the top. If the WAN widget displays a Public IP address, your DDNS configuration should work; if it displays a Private IP address, that means you're using a Shared Public IP address and you won't be able to reach your router with the help of DDNS.
Step 1: noip.com configuration
First thing we need to do is to visit the website of our system. You can access the website by entering www.noip.com/login in your internet browser's URL bar.
Login screen
We need to login into noip.com system using our credentials. If you don't have a registered account then you need to create one. You can do that by clicking register.
Create host
In the opened browser window, enter the name of the host and click Add Hostname
List of hosts
You can preview the list of hosts you have created by clicking the button Active
Example of list
Step 2: Router configuration
Now we need to open our RUT homepage. You can access the website by entering 192.168.1.1 in your internet browser's URL bar.
Open the DDNS configuration panel by clicking Services → Dynamic DNS
DDNS configuration name
Type in your DDNS configuration name and click Add new
Click the Edit button to edit your DDNS instance configuration
Configuration settings
Check the Enable box
Choose the noip.com service
Type your hostname, username, password and click Save
Step 3: Try your DDNS
Status
Wait up to 5 minutes from the time you saved the changes.
In the Status column, you can see when the last time the DDNS was updated.
Enable remote HTTP access
Open Administration page by clicking System → Administration
Click Access Control
Check Enable remote HTTP access box and click Save
Connect to your host
Try to access the host by entering your hostname in your internet browser's URL bar.
See also
http://wiki.teltonika-networks.com/index.php?title=Dynamic_DNS - General Dynamic DNS configuration