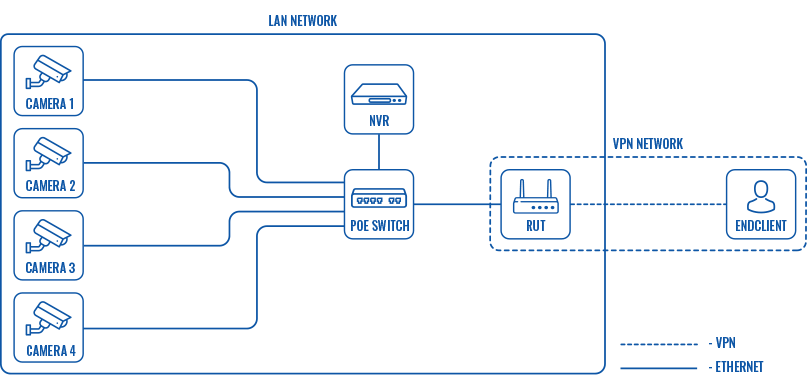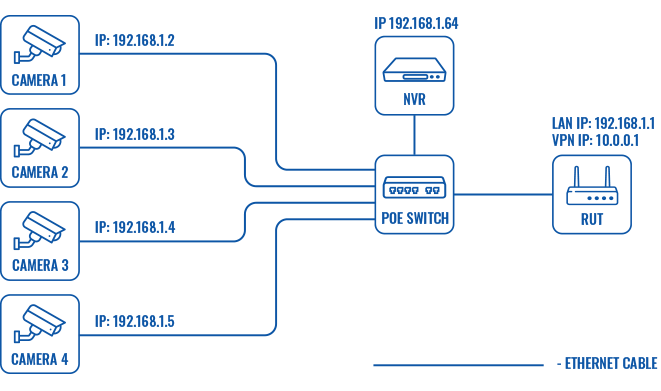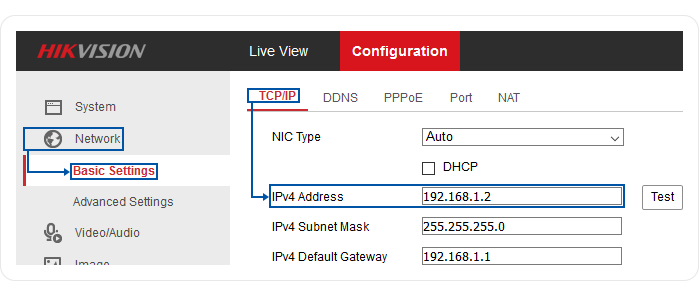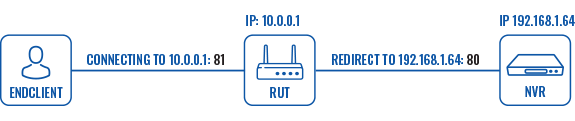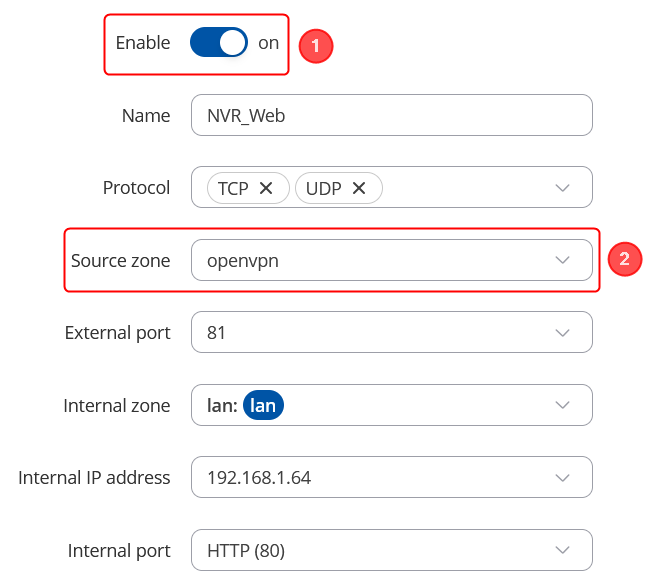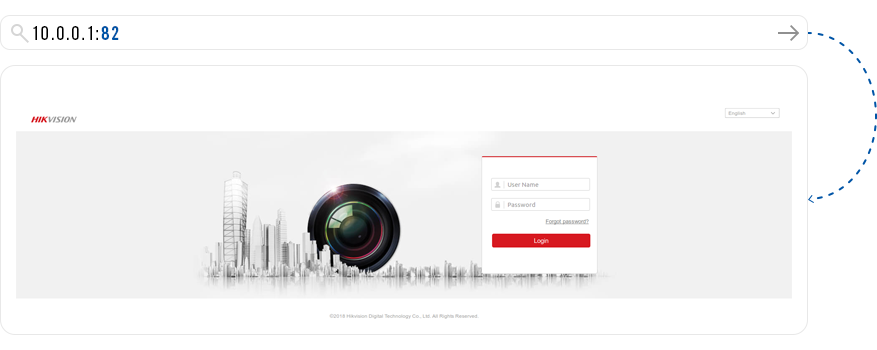Camera access from VPN RUTOS
Introduction
This article is part of a series dedicated to use cases involving RUT routers and Hikvision cameras. Here you will find instructions on how to configure a surveillance system that can be managed and controlled remotely via VPN with the help of a single RUT router.
If you're looking for something else that is camera related, you may find the information you need in one of these related articles:
Overview
You will need
- a router from the RUT series (except RUT850) or TRB140 and TRB2 series;
- at least one Hikvision IP camera;
- access to or ownership of a VPN network;
- a PoE switch or another type of power supply for the cameras;
- (optional) a Hikvision NVR (Network Video Recorder).
Configuration scheme
Overview
The cameras and the NVR are connected via Ethernet cables to a PoE switch, which is connected to a RUT router, placing all devices on the same LAN. The RUT router is connected to a VPN making the network reachable to other VPN clients. To reach individual devices in the LAN, Port Forwarding to each device is configured on the RUT.
Step 1: configure VPN
First, we will configure a VPN client on the router. A VPN connection will provide remote access to the router's local network and ensure data security. If your router has a static public IP address, you can access it without the help of a VPN. However, it is not recommended because the absence of a VPN leaves the cameras vulnerable on an unsafe public network with nothing but password protection.
The configuration will depend on the type of VPN that is available to you. You can find various VPN configuration guides here. For this guide, we'll be using OpenVPN (click here for OpenVPN examples).
Once you set up a VPN connection or if you chose to skip this part and use the router's public IP instead, you can advance on to the next step.
Step 2: configure the cameras
The default IP address for Hikvision cameras is 192.168.1.64. If you plan on using a single camera, you can leave this IP address or change it to whatever suits your needs. But since we'll be configuring 4 cameras and an NVR for this example, we'll need to set up the equipment to have different IP addresses. The setup we'll be using will have the following IPs:
To change the IP address of a Hikvision camera, power it on, connect it to your PC, or an Ethernet port of your RUT router (that is connected to the PC). Type the camera's default IP address (192.168.1.64) into the URL field of your web browser and press "Enter":
If this is the first time that you are connecting to the camera, you will be required to create a user. Just follow the prompts and after you have successfully logged in go to the Configuration page (top left corner of the page) and navigate to the Network → Basic Settings → TCP/IP section. You can change the IP address from here, by editing the value of the IPv4 Address field:
Configure different IP addresses for all cameras that you may be using and advance to the next step.
Step 3: Configure Port Forwarding
Port Forwarding is a way of redirecting an incoming connection to another IP address, port, or the combination of both:
This means you can access multiple LAN devices via a single IP address, but using different ports. Since we have access to the router via its VPN IP (10.0.0.1), we can configure redirects from this IP to the NVR and the IP cameras.
To configure Port Forwarding on a RUT device, go to Network → Firewall → Port Forwards and scroll to the bottom of the page. Locate the Add new instance section and create a rule to reach the NVR's web interface:
- Choose custom name for the rule
- Write the External port via which it will be directed from
- Choose the Cameras Internal IP address
- Choose the Internal port to which it will be directed to
- Click on the Add button, to add the port forward
By default, this rule will redirect connections from hosts in WAN connecting to port 81 to the NVR's IP and port 80 (default HTTP port). As discussed earlier, we want to connect via VPN, not WAN; therefore, you will have to edit the rule accordingly. After you click the button Add, you will be prompted to configuration of port forward that we have added:
- Enable the instance
- Change the source zone from wan to openvpn
You can also create analogous rules for every other camera. Just remember to use different ports and specify actual camera IPs:
Step 4: remote access
To test whether the setup works, open your web browser and try to reach a camera. For example, to reach Camera 1:
If you are redirected to the camera's web interface, congratulations - the setup works!
Important note: viewing camera livestream from web browsers requires a special plugin. Unfortunately, most of the popular web browsers no longer support this plugin.
Devices used
List of devices used in this particular setup:
- Cameras
- Hikvision network camera DS-2CD2145FWD-I
- Hikvision network camera DS-2CD2045FWD-I
- Hikvision network camera DS-2CD2345FWD-I
- Hikvision network camera DS-2CD2T45FWD-I8
- NVR
- Hikvision network video recorder DS-7604NI-K1(B)
- Switch
- Step 4 Ports PoE+ switch UTP3-SW04-TP60
- Router
NOTE: the instructions should apply to other Hikvision equipment as well.