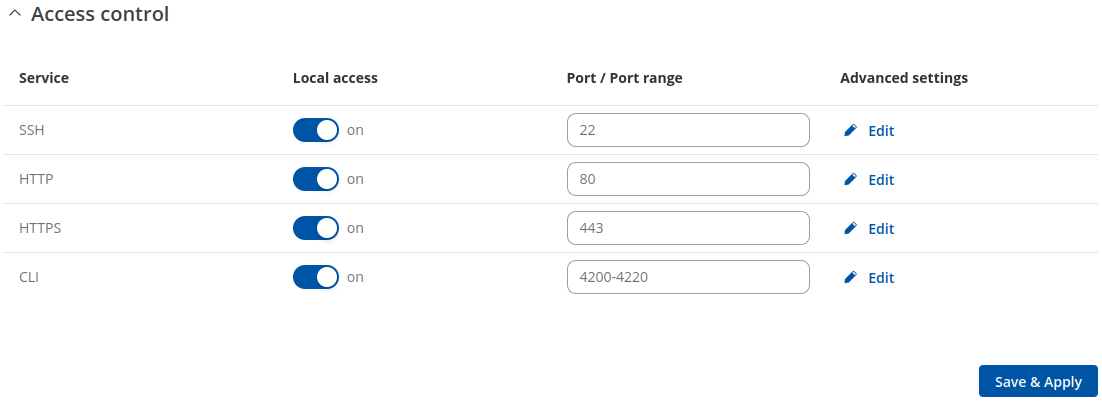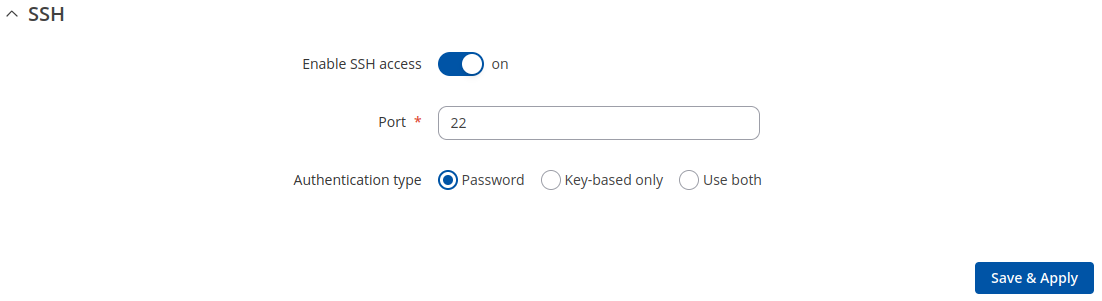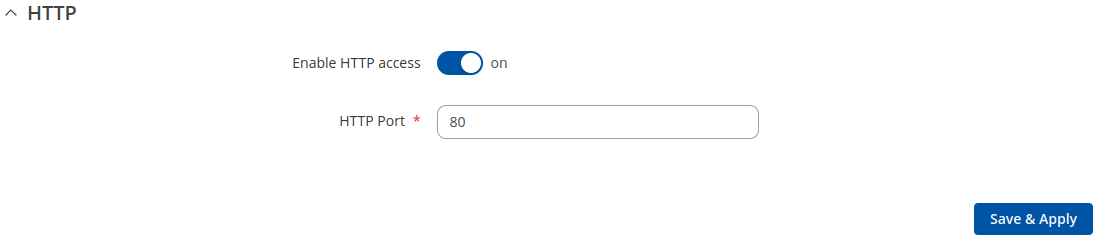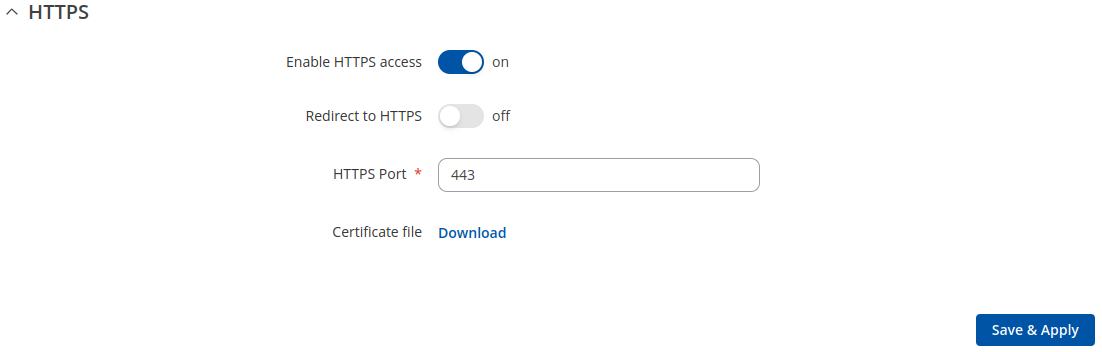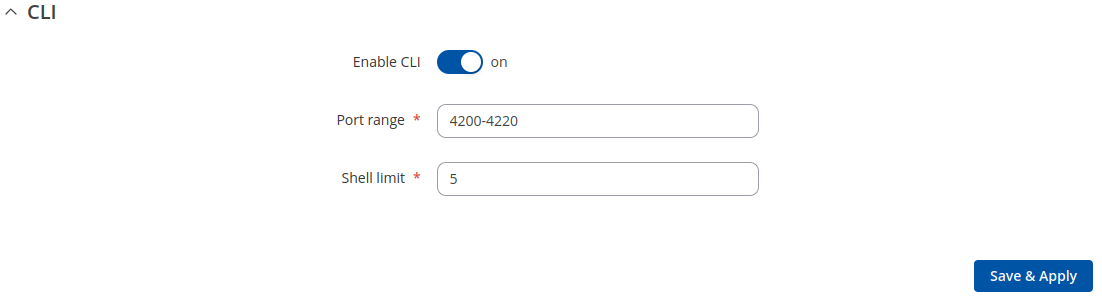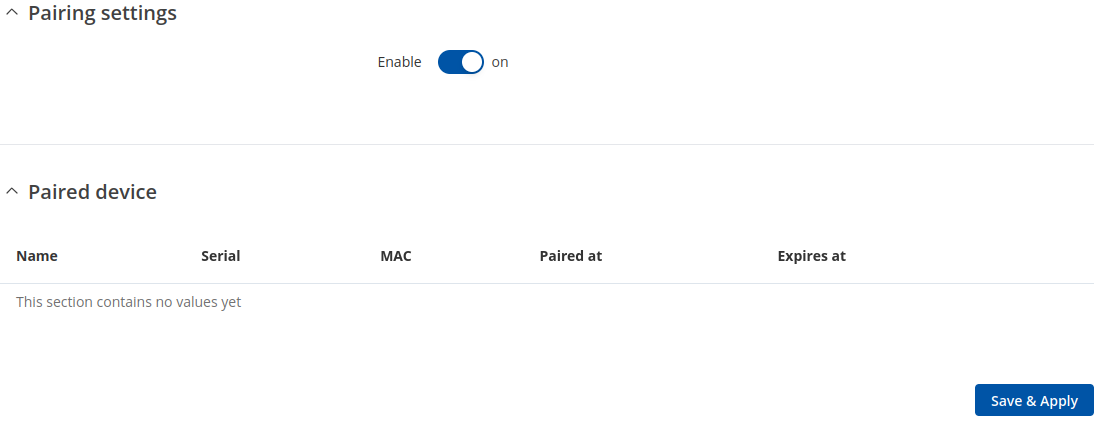TAP100 Administration
The information in this page is updated in accordance with firmware version TAP100_R_00.07.10.2.
Summary
This page is an overview of the Administration section of TAP100 devices.
General
The General section is used to set up some of device managerial parameters, such as changing device name. For more information on the General section, refer to figure and table below.
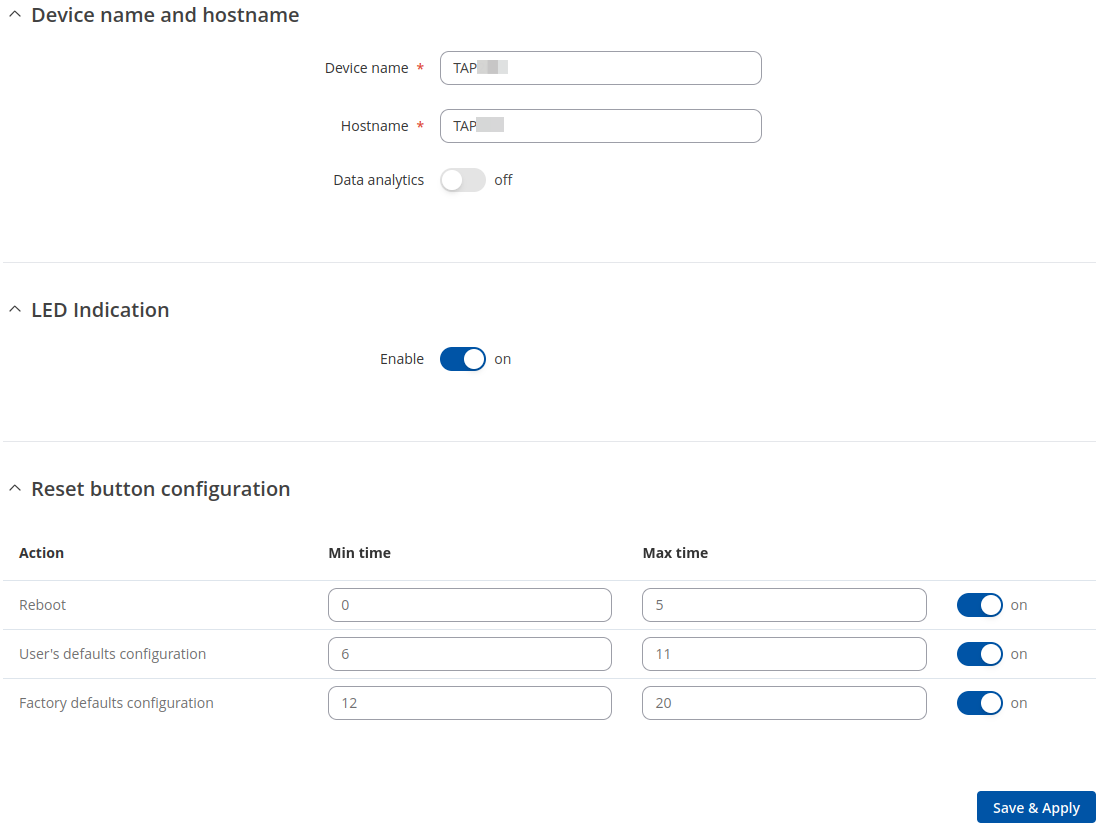
| Field | Value | Description |
|---|---|---|
| Device name and hostname | ||
| Device name | string; default: TAP100 | Device model name. |
| Hostname | string; default: Teltonika-TAP100.com | Device hostname. This can be used for communication with other LAN hosts. |
| LED Indication | ||
| Enable | off | on; default: on | Manages signal strength, LAN and connection status indication LEDs. |
| Reset Button Configuration | ||
| Min time | integer [0..60]; default: none | Minimum time (in seconds) the button needs to be held to perform an action. |
| Max time | integer [1..60]; default: none | Maximum time (in seconds) the button can be held to perform an action, after which no action will be performed. |
Date & Time
Summary
Network Time Protocol (NTP) is a networking protocol for clock synchronization between computer systems over packet-switched, variable-latency data networks. This chapter is an overview of the NTP section for TAP100 devices.
General
The Time Synchronization section lets you select time zone and synchronize the time.
The figure below is an example of the Time Synchronization section and the table below provides information about the fields contained in that section:
[[File:Networking_rutos_ntp_general_gps_{{{gps}}}_v2.png|border|class=tlt-border]]
| Field | Value | Description |
|---|---|---|
| Current system time | time; default: none | Current local time of the device. |
| Sync with browser | -(interactive button) | Click to synchronize device time and time zone to browsers, if your device time or time zone is not correct. |
| Time zone | time zone; default: UTC | The device will sync time in accordance with the selected time zone. |
NTP
This section is used to configure NTP client, server and time servers.
Time Synchronization
This section is used to configure the device's time settings.
[[File:Networking_rutos_ntp_ntp_time_synchronization_{{{mobile}}}.png|border|class=tlt-border]]
| Field | Value | Description |
|---|---|---|
| Enable NTP Client | off | on; default: on | Turns NTP on or off. |
| Save time to flash | off | on; default: off | Saves last synchronized time to flash memory. |
| Force Servers | off | on; default: off | Forces unreliable NTP servers. |
| Update interval (in seconds) | integer; default: 86400 | How often the device will update the time. |
| Offset frequency | integer; default: 0 | Adjusts the minor drift of the clock so that it will run more accurately. |
| Count of time synchronizations | integer; default: none | The amount of times the device will perform time synchronizations. Leave empty in order to set to infinite. |
Time Servers
This section is used to specify which time servers the device will use for time synchronization. To add more time servers to the list, click the 'Add' button.
| Field | Value | Description |
|---|---|---|
| Hostname | ip | url; default: time[x].google.com | NTP servers that this device uses to sync time. |
User Settings
User 'admin' settings
The User settings section is used to change the password of the current user.
Access Control
General
The Access Control page is used to manage local access to device.
SSH
| Field | Value | Description |
|---|---|---|
| Enable SSH access | off | on; default: on | Turns SSH access from the local network (LAN) on or off. |
| Port | integer [0..65535]; default: 22 | Selects which port to use for SSH access. |
| Authentication type | Password | Key-based only | Use both; default: Password |
|
| Public keys | -(input field) | Public keys for ssh key-based authentication. Each individual key must be specified on a new line. |
HTTP
| Field | Value | Description |
|---|---|---|
| Enable HTTP access | off | on; default: on | Turns HTTP access from the local network (LAN) to the device WebUI on or off. |
| HTTP Port | integer [0..65535]; default: 80 | Selects which port to use for HTTP access. |
HTTPS
| Field | Value | Description |
|---|---|---|
| Enable HTTPS access | off | on; default: on | Turns HTTPS access from the local network (LAN) to the device WebUI on or off. |
| Redirect to HTTPS | off | on; default: off | Redirects connection attempts from HTTP to HTTPS. |
| HTTPS Port | integer [0..65535]; default: 443 | Selects which port to use for HTTPS access. |
| Certificate file | .crt; default: uhttpd.crt | Download certificate file from device. Used for browsers to reach HTTPS connection. |
CLI
| Field | Value | Description |
|---|---|---|
| Enable CLI | off | on; default: on | Turns CLI access from the local network (LAN) on or off. |
| Port range | range of integers [0..65534]-[1..65535]; default: 4200-4220 | Selects which ports to use for CLI access. |
| Shell limit | integer [1..10]; default: 5 | Maximum number of active CLI connections. |
Security
The Security tab provides the possibility to enable/disable blocking IP's service and delete blocked devices from the list.
Login Attempts
| Field | Value | Description |
|---|---|---|
| Source | IP address | Shows the IP address from which the connection failed. |
| Destination | IP address | Shows yours device IP adress |
| Port (protocol) | Port number | Shows the port number from which the connection failed. |
| Status | Attempt count | Blocked | Shows the number of failed attempts to connect to device. Indicates whether the source address is blocked or not. |
| Reset | Check box | Allows you to select multiple IP addresses. |
| Actions | -(interactive button) | Allows you to select multiple IP addresses. |
| Unblock all | -(interactive button) | Deletes instance. |
| Unblock selected | -(interactive button) | Unblocks selected source adresses from the list. |
IP Block Settings
IP Block Settings can be found by pressing 'Settings' button under security tab:
| Field | Value | Description |
|---|---|---|
| Enable | off | on; default: on | Enable or disable blocking IP's if they have reached the set amount of failed times. |
| Type | Timed blocking | Permanent blocking; default: Timed blocking | You can choose an option of a blocking type. |
| Fail count | integer [1..1000]; default: 10 | An amount of times IP address can try to access SSH or WebUI before being blocked. |
| Clean after reboot | off | on; default: off | If enabled, blocked loging attempts list will be cleared on device reboot. |
Device Pairing
| Field | Value | Description |
|---|---|---|
| Enable | off | on; default: on | Enable or disable device pairing. |
Profiles
Summary
Configuration profiles provide a way to create multiple distinct device configuration sets and apply them to the device based on current user requirements. This chapter is an overview of the Profiles page in TAP100 devices.
Configuration Profiles
This section displays user defined configuration profiles:
To create a new profile, configure the device in accordance with your needs, go to this page, enter a custom name for the profile and click the 'Add' button. You can also choose to create a profile without any previous configurations. A new profile with the given name will appear in the "configuration profiles" list:
The 'Apply' button applies the adjacent configuration on the device.
Scheduler
The Profile Scheduler provides a possibility to set up a schedule of when the device should use one profile configuration or another.
Check Profile Scheduler Instance Example to get a better understanding at how Profile Scheduler Instances works.
General Configuration
The General Configuration section is used to enable the Scheduler itself. Created instances won't work unless this option is turned on.
Profile Scheduler Instances
The Profile Scheduler Instances section allows you to create profile Instances to be enabled during specific time intervals. To add a new Instance click Add button.
Note: new Instance can only be created if there is at least one custom profile created.
Profile Scheduler Instance Configuration
This page is used to configure profile, time and day of selected scheduler instance. Refer to the figure and table below for information on the Profile Scheduler Instance Configuration fields:
| Field | Value | Description |
|---|---|---|
| Enable | off | on; default: off | Enable selected instance for scheduler. |
| Profile | profiles; default: none | Select profile which will be applied during specified time interval. |
| Interval Type | Weekdays | Month Days; default: Weekdays | Depending on your needs select whether you want to configure weekdays or specific month days. |
| Start Time | time; default: 12:00 | Enter time of the start of interval in which scheduler will switch profiles. |
| End Time | time; default: 12:00 | Enter time of the end of interval in which scheduler will switch profiles back. |
| Interval Type: Weekdays | ||
| Start Day | Weekday [Monday..Sunday]; default: Sunday | Select a day of the start of interval in which scheduler will switch profiles. |
| End Day | Weekday [Monday..Sunday]; default: Sunday | Select a day of the end of interval in which scheduler will switch profiles back. |
| Interval Type: Month Days | ||
| Start Day | Day of month [1..31]; default: 1 | Select a day of the start of interval in which scheduler will switch profiles. |
| End Day | Day of month [1..31]; default: 1 | Select a day of the end of interval in which scheduler will switch profiles back. |
| Force last day | off | on; default: off | Force intervals to accept last day of month as valid option if selected day doesn't exist in ongoing month. |
Profile Scheduler Instance Example
Scheduler will use profile instance if it is enabled and it's time interval matches device's date, otherwise default profile will be used.
Example - we have 3 profiles in total:
- default
- Profile A
- Profile B
We create profile instances for Profiles A and B:
- Profile A: 08:00 - 11:00
- Profile B: 13:00 - 20:00
During 11:00 - 13:00 and 20:00 - 08:00 default profile will be used.