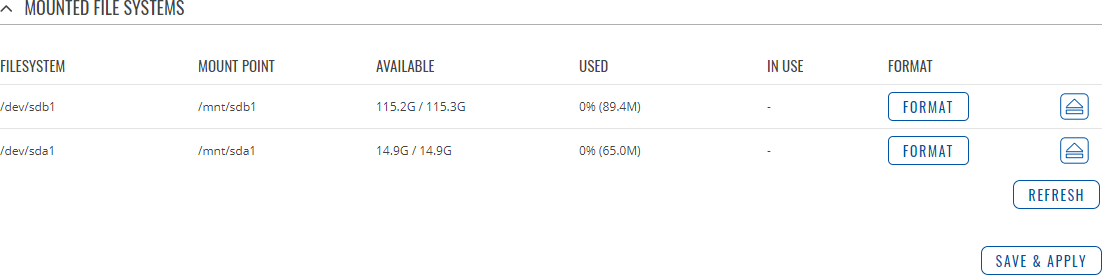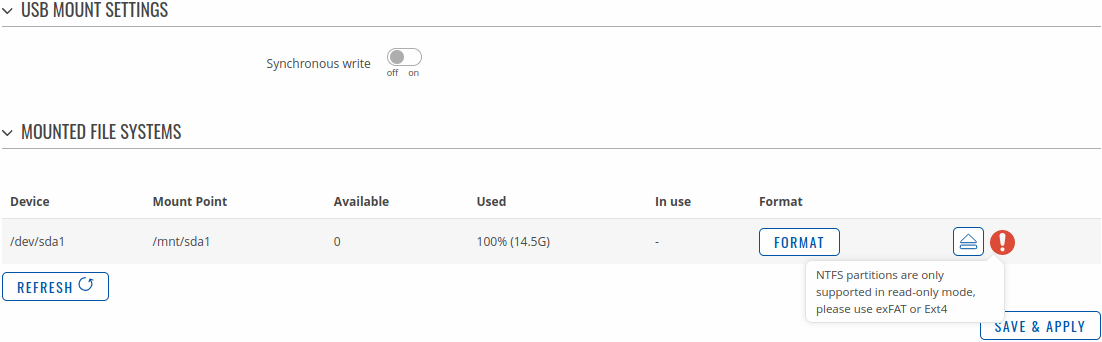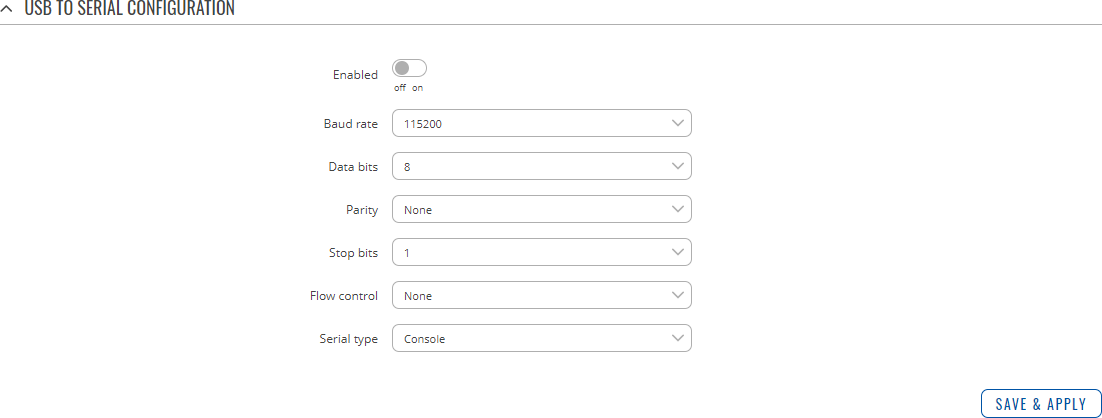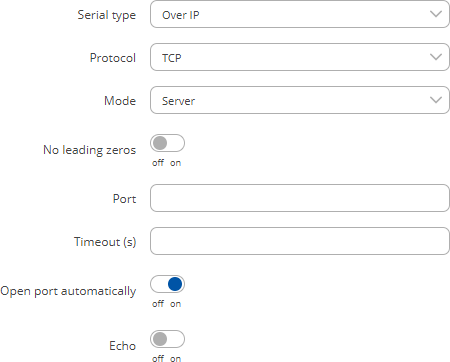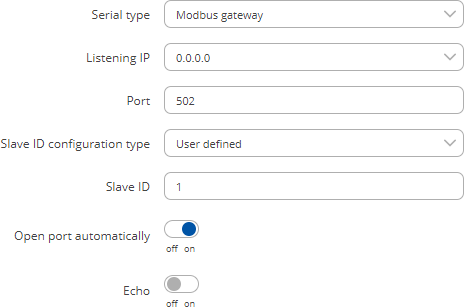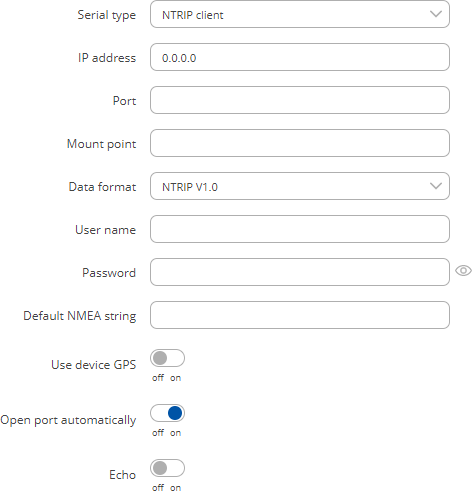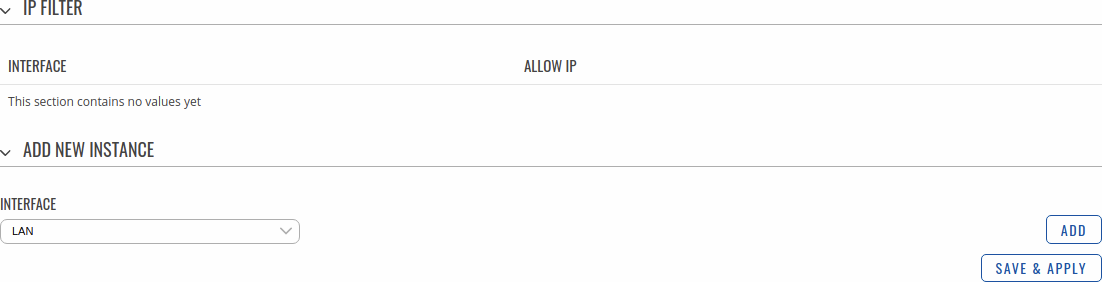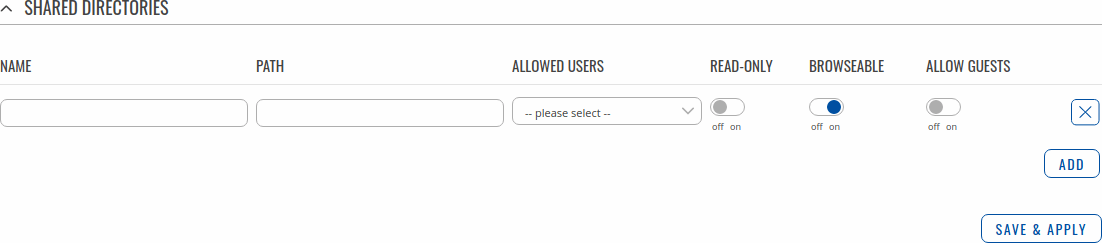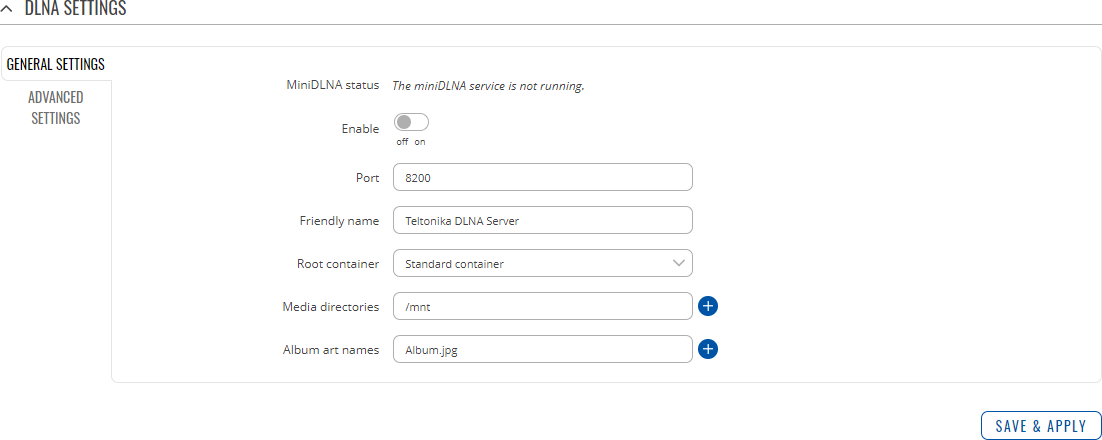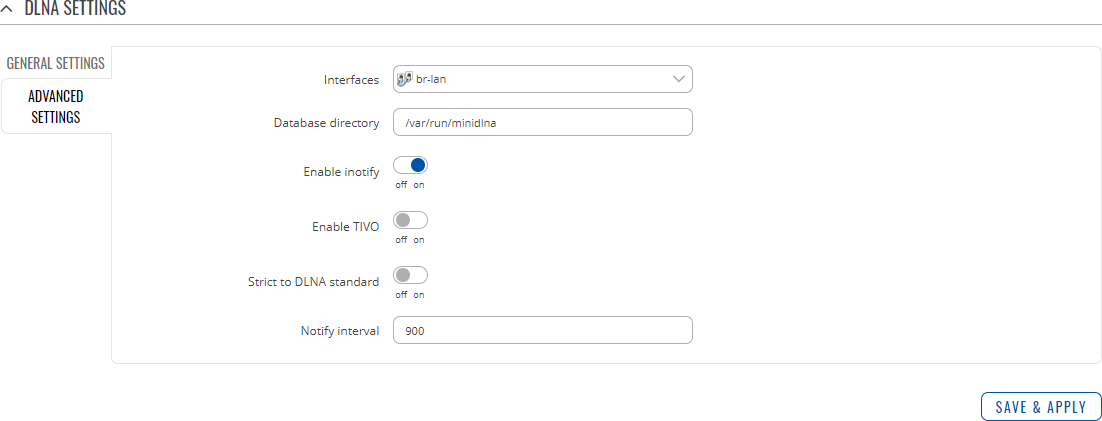Template:Networking rutos manual usb tools rut2 rut9
The information in this page is updated in accordance with firmware version .
Summary
The USB Tools page is used to manage services related to the device's USB connector.
This chapter of the user manual provides an overview of the USB Tools page in {{{name}}} devices.
If you're having trouble finding this page or some of the parameters described here on your device's WebUI, you should turn on "Advanced WebUI" mode. You can do that by clicking the "Advanced" button, located at the top of the WebUI.
General
The General section is used to manage global USB settings. It consists of two subsections:
USB Mount Settings
The USB Mount Settings section is used to set the transfer type (synchronous or asynchronous) for the USB device.
Synchronous ensures that all changes to the according filesystem are immediately flushed to disk. Enabling this will drastically lower the life expectancy of your USB device.
Mounted File Systems
The Mounted File Systems list displays USB mass storage devices (MSD) currently attached to this device.
| Field | Value | Description |
|---|---|---|
| Device | filepath; default: /dev/sd* | The filesystem of the attached USB MSD. |
| Mount Point | filepath; default: /mnt/sd* | The root directory of the mounted filesystem. |
| Available | string; default: none | Displays available storage information for a mounted USB MSD. |
| Used | string; default: none | Displays used storage information for a mounted USB MSD. |
| In Use | string; default: none | Indicates whether a USB MSD is currently in use by some device service or not. |
The Format button can be used to format the attached device, and the Unmount button next to each entry in the list is used to unmount an attached USB device. Please make sure to unmount a USB device before physically detaching it from the {{{name}}}.
The Refresh is used to refresh the information in the Mounted File Systems list. If you attach a new USB device and cannot see it in the list, try clicking the 'Refresh' button.
Note: Usb with NTFS partition is supported in read-only mode.
Printer Server
The Printer Server feature provides the possibility to configure access to a printer that is connected to the USB port of the device. After the printer is connected to the device's USB port and configured, it can be utilized by users in the local network (LAN, WiFi) or remotely.
The 'Add' button lets you add and manage additional printers. To configure a printer instance, click the Edit button located next to it:
| Field | Value | Description |
|---|---|---|
| Enable | off | on; default: off | Turns USB printer support on or off. |
| Device | filepath; default: /dev/usb/lp0 | Printer's device file. |
| Port | integer [9100..9109]; default: 9100 | Printer's TCP port. |
| Bidirectional mode | off | on; default: on | Turns bidirectional mode on or off. |
For step-by-step instructions on how to use a printer with {{{name}}}, [[How to set up a USB printer (Windows, {{{name}}})|click here]].
USB to Serial
The device's USB connector can also be used as a serial port.
| Field | Value | Description |
|---|---|---|
| Enabled | off | on; default: off | Turns the USB to Serial service on or off. |
| Baud rate | 300 | 1200 | 2400 | 4800 | 9600 | 19200 | 38400 | 57600 | 115200; default: 115200 | Data rate for serial data transmission (in bits per second). |
| Data bits | 5 | 6 | 7 | 8; default: 8 | Number of data bits for each character |
| Parity | None | Odd | Even; default: None | In serial transmission, parity is a method of detecting errors. An extra data bit is sent with each data character, arranged so that the number of 1 bits in each character, including the parity bit, is always odd or always even. If a byte is received with the wrong number of 1s, then it must have been corrupted. However, an even number of errors can pass the parity check.
|
| Stop bits | 1 | 2; default: 1 | Stop bits sent at the end of every character allow the receiving signal hardware to detect the end of a character and to resynchronise with the character stream. Electronic devices usually use one stop bit. Two stop bits are required if slow electromechanical devices are used. |
| Flow control | None | RTS/CTS | Xon/Xoff; default: None | In many circumstances a transmitter might be able to send data faster than the receiver is able to process it. To cope with this, serial lines often incorporate a "handshaking" method, usually distinguished between hardware and software handshaking.
|
| Serial type | Console | Over IP | Modbus gateway | NTRIP client; default: Console | Specifies the serial connection type. Look to the sections below for information on different USB to Serial type options. |
Console
Console mode requires no further configuration than the settings above and is used as a direct-access method to the device's shell interface. For this purpose you may want use such applications as PuTTY on Windows and microcom, minicom, picocom or similar applications on Linux.
Over IP
The Over IP serial type is used to manage serial connections over a TCP/IP network.
| Field | Value | Description |
|---|---|---|
| Protocol | TCP | UDP; default: TCP | Protocol used in the communication process. |
| Mode | Server | Client | Bidirect; default: Server | The role of this device in the serial connection:
|
| No leading zeros | off | on; default: off | When checked, indicates that the first hex zeros should be skipped. |
| Server settings: Port | integer [0..65535]; default: none | Internal port number used to listen for incoming connections. |
| Server settings: Timeout (s) | integer; default: none | Specifies an inactivity time limit (in second) after which an inactive clients is disconnected. |
| Server settings: Open port automatically | off | on; default: on | Automatically adds a traffic rule in the firewall configuration to open the required port for NTRIP communication. |
| Client settings: Server Address | ip | host; default: none | IP address or hostname of the server that this client will connect to. |
| Client settings: Port | integer [0..65535]; default: none | Server's listening port number. |
| Client settings: Reconnect interval (s) | integer; default: none | Time period (in seconds) between reconnection attempts in case a connection fails. |
| Echo | off | on; default: off | Turn USB to serial echo on or off. |
Modbus gateway
The Modbus gateway serial type allows redirecting TCP data coming to a specified port to an RTU specified by the Slave ID. The Slave ID can be specified by the user or be obtained directly from the Modbus header.
| Field | Value | Description |
|---|---|---|
| Listening IP | ip; default: 0.0.0.0 | IP address to listen for incoming connections. The default value (0.0.0.0) means that this device will listen for incoming connections on any interface or IP address. |
| Port | integer [0..65535]; default: 502 | Port number to listen for incoming connections. |
| Slave ID configuration type | User defined | Obtained from TCP; default: User defined |
Specifies whether slave IDs are user defined or automatically obtained from TCP. |
| Slave ID | Permitted slave IDs | integer | range of integers; default: 1 or 1-247 |
Specifies the slave ID of range of permitted slave IDs. The way this field is named and its function depends on the value of the Slave ID configuration field. A range of IDs can be specified by placing a hyphen (-) between two integer numbers. For example, if you permit slave IDs in the range of 10 to 20, you would specify it as: 10-20 You can also specify multiple values that are not connected in a range using commas (,). For example, to specify 6, 50 and 100 as permitted slave IDs, you would have to use: 6,50,100 |
| Open port automatically | off | on; default: on | Automatically adds a traffic rule in the firewall configuration to open the required port for serial communication. Caution: use with care if listening IP is left as the default value (0.0.0.0). Leaving it as such will leave the device open for remote connections on the specified port. |
| Echo | off | on; default: off | Turn USB to serial echo on or off. |
NTRIP client
Networked Transport of RTCM via Internet Protocol (NTRIP) is a protocol for streaming differential GPS (DGPS) data over the Internet in accordance with specification published by RTCM.
| Field | Value | Description |
|---|---|---|
| IP address | ip; default: 0.0.0.0 | IP address of an NTRIP server. |
| Port | integer [0..65535]; default: none | TCP/UDP port used for NTRIP communication. |
| Mount point | filepath | string; default: none | NTRIP mount point. |
| Data format | NTRIP V2.0 TCP/IP | NTRIP V2.0 RSTP/RTP | NTRIP V1.0 | Automatic detection | NTRIP V2.0 UDP; default: NTRIP V1.0 | Version of NTRIP protocol. |
| Username | string; default: none | Username for authentication to an NTRIP server. |
| Password | string; default: none | Password for authentication to an NTRIP server. |
| Default NMEA string | string; default: none | Optional NMEA string that will be used as the default value when initiating the connection to the NTRIP server (this value is only sent to the server if there is no NMEA from router's GPS device). |
| Use device GPS | off | on; default: off | Allows to obtain default NMEA string from the router's GPS device. Only works if GPS service is enabled and location fix is obtained at the time of NTRIP service start. |
| Open port automatically | off | on; default: on | Automatically adds a traffic rule in the firewall configuration to open the required port for serial communication. |
| Echo | off | on; default: off | Turn USB to serial echo on or off. |
IP Filter
The IP Filter section is used for configuring which network is allowed to communicate with the device. You may add a new instance by selecting the Interface and pressing Add.
Then enter the IP address and save.
The Network Shares section is used to manage Network-attached storage (NAS) such as USB drives and hard drives. The {{{name}}} device supports the following file system architectures:
- FAT
- FAT32
- exFAT
- NTFS
- ext2
- ext3
- ext4
Note: Network Shares is additional software that can be installed from the System → [[{{{name}}} Package Manager|Package Manager]] page.
General Settings
The General section is used to set up Samba - a software solution for using the Server Message Block (SMB) networking protocol, which provides shared file access between nodes on a computer network. Refer to the figures and table below for more information about Samba configuration.
| Field | Value | Description |
|---|---|---|
| Enable | off | on; default: off | Turns Samba on or off. |
| Hostname | string; default: Router_share | Name of the Samba server. |
| Description | string; default: Router share | Short description about the Same server. |
| Workgroup | string; default: WORKGROUP | Name of the server's workgroup. |
| Share home-directories | off | on; default: on | Allows system users to reach their home directories via network shares. |
| Interfaces | lan; default: none | Bind samba server to specified interfaces |
| Insert custom configuration to config | string; default: none | Insert custom line to configuration file. |
The Shared Directories section is used to configure access to the device's files and directories, including USB storage drives. The list of Shared Directories is empty by default; click the 'Add' button in order to create a new configuration:
The newly added Shared Directory configuration should look similar to this:
| Field | Value | Description |
|---|---|---|
| Name | string; default: none | Name of a shared directory. |
| Path | filepath; default: /mnt/ | Path to a shared directory. To share an entire drive, choose an automatically generated path from this drop-down box (for example, /mnt/sda1). To share a specific directory on the drive, specify the full path to that directory (for example, /mnt/sda1/shared/video). |
| Allowed users | samba user(s); default: none | Samba user(s) that are permitted to access a Shared Directory. Users can be created from the Users menu tab. |
| Read-only | off | on; default: off | Makes a Shared Directory read-only, which means the directory can only be accessed to view and read files (not write). |
| Browseable | off | on; default: on | Makes a Shared Directory browsable; i.e., visible in shared directory network discovery. |
| Allow guests | off | on; default: off | Turns guest access on or off. Guest access allows anonymous connections to a Shared Directory. |
| Delete | -(interactive button) | Deletes a Shared Directory configuration. |
To connect to the router's SAMBA server from Windows, specify the address in this format:
\\smb_server_address\share_name
Replace smb_server_address with the IP address of this device or SAMBA share hostname; replace share_name with the name of the "share" (as specified in the 'Name' field). For example:
\\192.168.1.1\my_share \\Router_share\johns_files
Users
The Users section is used to create Samba users that can be granted access to Shared Directories. To add a new user, enter a custom username, password and click the 'Add' button.
The newly added User should appear in the Users list. To change the password of a Samba User, click the 'Edit' button located next to it:
This will redirect you to the Settings page for that User which should look similar to this:
DLNA
The Digital Living Network Alliance (DLNA) standard provides the possibility to stream media files from local storage to DLNA-capable devices such as computers, Smart TVs, tablets, etc.
This page is used to configure the DLNA service on the device. When the DLNA service is enabled, the device listens for incoming connections on the specified network interface and port number. Clients connecting to that port number on that interface will be granted access to the media files residing in the specified directories.
DLNA devices use Universal Plug and Play (UPnP) to discover and communicate with each other on a network. To access the DLNA server hosted on this device you will need a DLNA-capable application. If you're using your phone or other mobile device, simply search for DLNA in the device's application store. On Linux and Windows computers you can use applications capable of playing network media streams (such as VLC). Smart TVs and similar devices may have DLNA support built-in by default.
File format types supported by the DLNA service on this device:
- Audio - WMA, WAV, MP3, FLAC
- Image - JPEG
- Video - WMV, MTS, MP4, MKV, MOV
Note: DLNA is additional software that can be installed from the System → [[{{{name}}} Package Manager|Package Manager]] page.
General Settings
| Field | Value | Description |
|---|---|---|
| Enable | off | on; default: off | Turns the DLNA service on or off. |
| Port | integer [0..65535]; default: 8200 | DLNA service listening port. |
| Friendly name | string; default: Teltonika DLNA Server | The name of this server as it will be displayed to clients. |
| Root container | Standard container | Browse directory | Music | Video | Pictures; default: Standard container | Specifies which type of files will be made available in DLNA file sharing.
|
| Media directories | filepath(s); default: /mnt | A list of directories that will be scanned by the DLNA service and made available to clients. You can also specify what types of files should be displayed from the directy. Use 'A' for audio, 'V' for video, 'P' for images followed by a comma and the path to the directory. For example:
|
| Album art names | filename(s); default: Album.jpg | Name of the file(s) to check when searching for album art images. Click the plus symbol to specify more file names. |
Advanced Settings
| Field | Value | Description |
|---|---|---|
| Interfaces | network interface; default: br-lan | Network interface(s) on which this DLNA server will be hosted. |
| Database directory | filepath; default: /var/run/minidlna | The directory where DLNA will store its database and album art cache. |
| Enable inotify | off | on; default: on | Turns inotify on or off. Inotify is a Linux kernel subsystem that notices changes to the filesystem and reports on these changes to applications, in this case, the DLNA service. |
| Enable TIVO | off | on; default: off | Turn support for streaming .jpg and .mp3 files to a TiVo supporting HMO on or off. |
| Strict to DLNA standard | off | on; default: off | Set this to strictly adhere to DLNA standards. Turning this on will allow server-side downscaling of very large JPEG images, which may hurt JPEG serving performance on (at least) Sony DLNA products. |
| Notify interval | integer; default: 900 | Notify interval in seconds. |
[[Category:{{{name}}} Services section]]