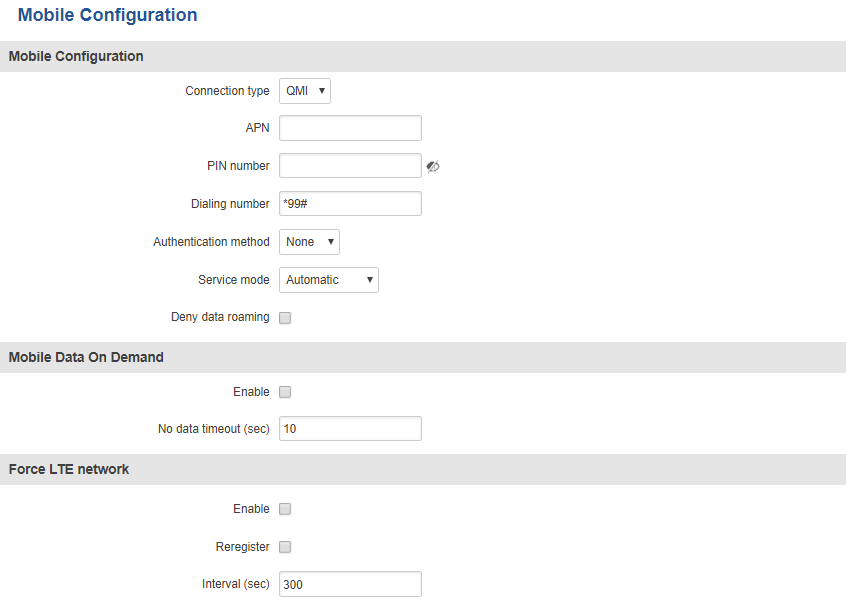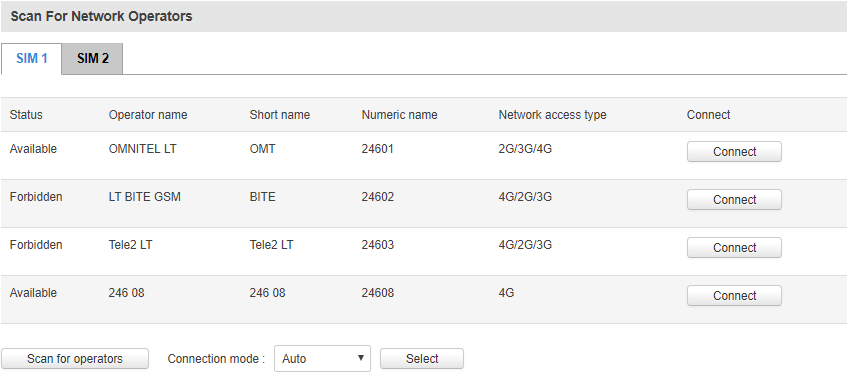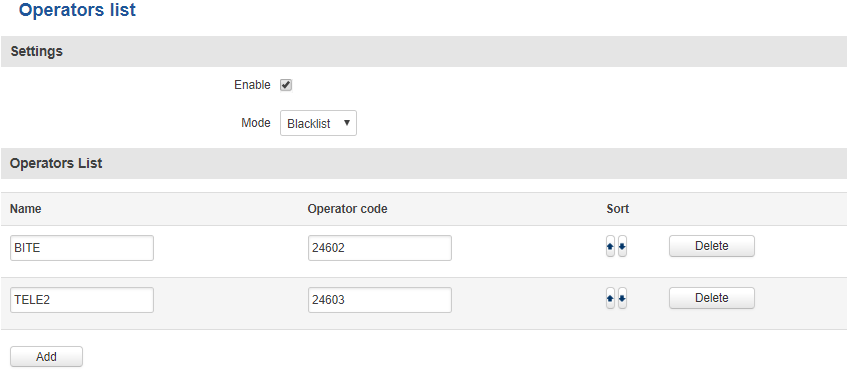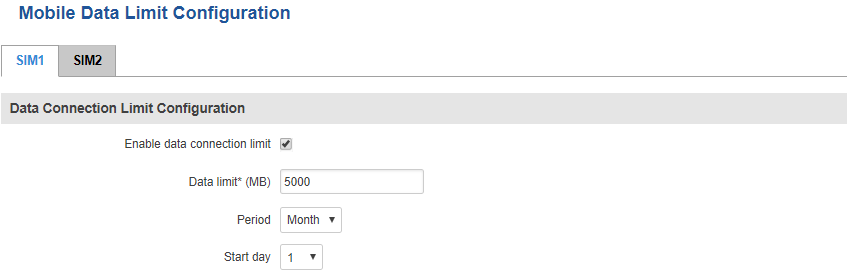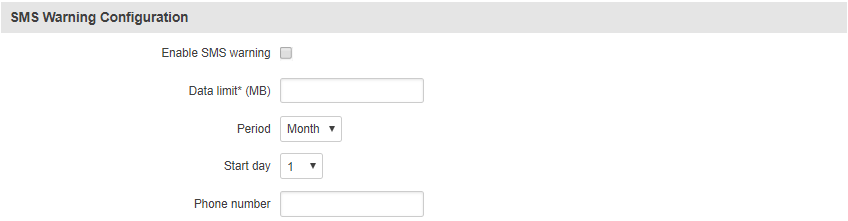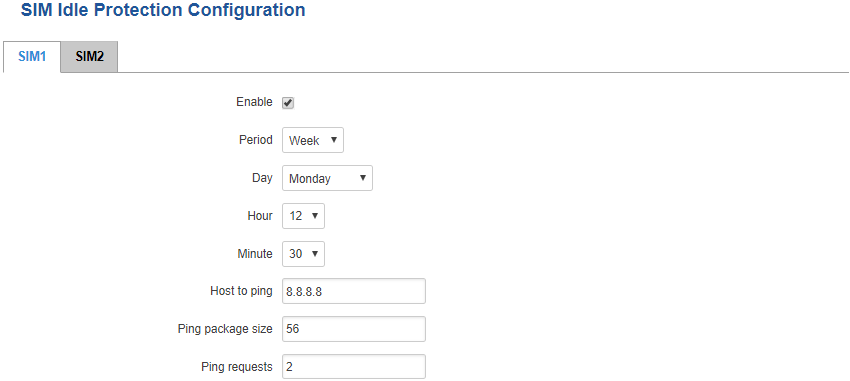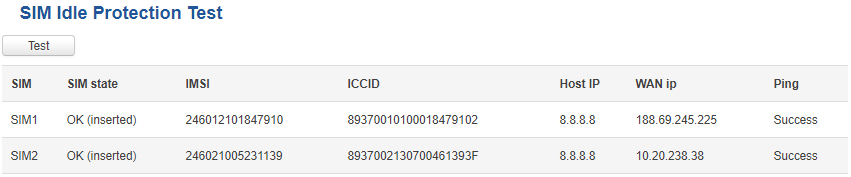RUT850 Mobile
Summary
The Mobile section is used to configure SIM card parameters, mobile data limits and network operators. This chapter is an overview of RUT850 routers' Mobile section.
General
The General Tab is used to configure SIM card parameters such as Service mode, Connection type, APN and more much more.
Mobile Configuration
| Field name | Value | Description | ||||||
|---|---|---|---|---|---|---|---|---|
| Connection type | QMI | NCM | NDIS | PPP; Default: QMI | Defines how the router's modem will establish a connection to the ISP (Internet Service Provider)
PPP uses a dialling number to establish a data connection QMI does not use dialling or the PPP protocol to establish data connection and it is usually faster than PPP mode NOTE: PPP connection type exists on all RUT devices, but QMI does not. If you have a RUT device with a Telit modem, QMI will be replaced by NCM. If your RUT device contains a Huawei modem, you will see NDIS instead of QMI. QMI connection type is available on RUT devices that use a Quectel modem (which is the standard modem for most RUT devices) | ||||||
| APN | string; Default: " " | An Access Point Name (APN) is a gateway between a GSM, GPRS, 3G or 4G mobile network and another computer network | ||||||
| PIN number | string; Default: " " | A personal identification number is a numeric password used to authenticate a user to a system | ||||||
| Dialing number | string; Default: " " | A Dialling number is used to establish a mobile PPP connection | ||||||
| Authentication method | CHAP | PAP | None; Default: None | The Authentication method that your GSM carrier uses to authenticate new connections on its network | ||||||
| Service mode | 2G only | 3G only | 4G (LTE) only | Automatic; Default: Automatic | Your service mode preference. If your local mobile network supports 2G, 3G and 4G (LTE) you can specify to which type of network you wish to connect to, e.g., if you choose 2G only, the router will connect to a 2G network, so long as it is available, otherwise it will connect to a network that provides better connectivity. If you select Automatic, then the router will connect to the network that provides the best connectivity | ||||||
| Deny data roaming | yes | no; Default: no | When enabled this function prevents the device from establishing mobile data connection while not in your home network | ||||||
| Enable | yes | no; Default: no | Toggles Mobile Data On Demand ON or OFF. The Mobile Data On Demand function keeps the mobile data connection ON only when it is in use.
NOTE: This function is only available whith PPP Connection type | ||||||
| No data timeout (sec) | integer [10..3600]; Default: 10 | Mobile data connection will be terminated if no data is transferred during the timeout period specified in this field | ||||||
| Force LTE network | ||||||||
| Enable | yes | no; Default: no | Toggles Force LTE network ON or OFF | ||||||
| Reregister | yes | no; Default: no | When enabled the modem will reregister before trying to connect to an LTE network | ||||||
| Timeout (sec) | integer [180..3600]; Default: 300 | Time in seconds between attempts to connect to an LTE network | ||||||
Network Operators
The Network Operators window provides you with the ability to scan, select and enter manual Network Operator codes. This function is a great utility when the router is used in roaming conditions. Operator selection is only available for the primary SIM card. In order to specify an operator for the other SIM card it must first be selected as the primary SIM in the Sim Management section.
Scan For Network Operators
Scan For Network Operators is a function that initiates a scan for available network operators in your area. To initiate a scan, press the Scan for operators button. After you do so you will be prompted with a pop-up asking you if you're really sure, since while the scan is in progress you will lose your data connection for approximately 2 minutes. To proceed click Ok.
After the scan is complete you will be provided with a list of operators similar to the one in the example above (except with the available operators from your area). The list provides such information as operator's name, code and network access type. You can also choose to which operator you would like to connect provided that the operator's status is not Forbidden.
Below the list is the scan button if you should choose to repeat the scan and the Connection mode box containing options on how you want the router to connect to network operators. The box contains three choices: Auto (default), Manual-Auto and Manual. Manual-auto let's you chose one operator that the router will always try to connect to, but if it can't complete the connection, it will connect to the next available operator. If you choose Manual-Auto, you will be prompted to enter the desired Operator's code. Most network operators' codes can be found online or you can initiate a scan for operators - if the operator you're looking for can be reached from your area, the list of available network operators will contain the desired operator's code.
Manual is similar to Manual-Auto, except with this option the router will always try to connect to the specified operator, even after unsuccessful connection attempts.
Operators List
The Operators List tab is used for creating a Blacklist or White list for undesired or desired operators.
| Field name | Value | Description |
|---|---|---|
| Enable | yes {{!} no; Default: no | Enables the Operators List function |
| Mode | Blacklist | White list; Default: Blacklist | The type of list
Blacklist - operators residing in the blacklist will considered forbidden and your router will not attempt to connect to them even if they are available White list - operators residing in the white list will be the only operators that the router will be trying to connect to. Other operators, that are not in the white list, will be considered forbidden |
| Name | string; Default: " " | Operator's name. Used only for easier management purposes |
| Operator code | integer; Default: " " | Operator's code. You can find network operator codes online or use the router's Scan for operators function described here |
Be mindful when using the Operators List function as it very easy to block yourself from the right operators!
Mobile Data Limit
The Mobile Data Limit window provides you with the ability to set data limits for your SIM cards in order to protect yourself from unwanted data charges.
Data Connection Limit Configuration
| Field name | Value | Description |
|---|---|---|
| Enable data connection limit | yes | no; Default: no | Enables data limit |
| Data limit* (MB) | integer; Default: " " | The received data limit. After reaching the specified data limit, the router will kill your current mobile data connection
NOTE: After the router has reached the specified data limit it will not switch to the secondary SIM card, it will only kill the current connection. Directions on how to configure a SIM switch based on data limit can be found in the SIM Switching rules section of this chapter |
| Period | Month | Week | Day; Default: Month | Period for which the data limit applies to |
| Start day | Start hour | day [1..31] | day [Monday..Sunday] | hour [1..24]; Default: day 1 | Data limit counting start time. For example, if the selected Period is Month and Start day is 5, every month on the fifth day the data limit counter will reset and start counting the data limit over again |
*Your carrier's data usage accounting may differ. Teltonika is not liable should any accounting discrepancies occur
SMS Warning Configuration
In the SMS Warning Configuration tab you can configure a rule that sends you an SMS message after the router reaches a specified amount of data.
| Field name | Value | Description |
|---|---|---|
| Enable SMS warning | yes | no; Default: no | Enables SMS warning |
| Data limit* (MB) | integer; Default: " " | The received data limit. After reaching the specified data limit, the router will send out an SMS warning message to the specified phone number |
| Period | Month | Week | Day; Default: Month | Period for which the data limit applies to |
| Start day | Start hour | day [1..31] | day [Monday..Sunday] | hour [1..24]; Default: day 1 | Data limit counting start time. For example, if the selected Period is Month and Start day is 5, every month on the fifth day the data limit counter will reset and start counting the data limit over again |
| Phone number | phone number; Default: " " | Recipient's phone number |
Clear Data Limit
The Clear Data Limit section contains only one button - the Clear data limit button, which resets the configured data limits.
Remember that the Clear data limit button doesn't clear the actual SIM used data counter, only the received data counters of the router!
SIM Idle Protection
Some operators block user SIM cards after a period of inactivity. The SIM Idle Protection window provides you with the possibility to configure the router to periodically switch to the secondary SIM card and establish a data connection with a mobile network operator in order to prevent the SIM card blocking.
Settings
| Field name | Value | Description |
|---|---|---|
| Enable | yes | no; Default: no | Enables SIM Idle Protection |
| Period | Month | Week; Default: Month | Period after which a SIM switch will occur |
| Day | day [1..31] | day [Monday..Sunday]; Default: day 1 | Day of the month or week when the SIM switch will occur |
| Hour | hour [1..24]; Default: 1 | Hour of the day when the SIM switch will occur |
| Minute | minute [0..59]; Default: 1 | Minute of the hour when the SIM switch will occur |
| Host to ping | ip; Default: 127.0.0.1 | When the SIM switch occurs, the router will ping a host specified in this field |
| Ping package size | integer [1..100]; Default: 56 | Size (in bytes) of the package that will be sent |
| Ping requests | integer [1..30]; Default: 2 | How many ping packets will be sent |
Test
Once you have configured your SIM Idle Protection settings, the Test tab will provide you with possibility to test these settings to make sure everything works correctly. Once you click the Test* button the test will initiate. The test is designed to simulate SIM Idle Protection according to your current SIM Idle Protection Configuration. The test takes about 2 minutes, so make sure the router isn't doing anything important before you start the test because during it you will lose connectivity. Once you have started the test you will see this warning appear:
It is very important to follow this advice since if you commit any action during test phase (apply new configurations, reboot the router, etc.) you may cause the router to crash, which could require a Factory Reset to fix
Above is an example of a successful Test. The test results display both SIM cards' IMSI (International Mobile Subscriber Identity), ICCID (Integrated Circuit Card Identifier), host to ping, WAN IP and whether the ping was successful or not.