SSH RSA key authentication (Linux)
Introduction
Secure Shell (SSH) is a cryptographic network protocol for operating network services securely over an unsecured network. The best known example application is for remote login to computer systems by users.
Typically an SSH login involves specifying a user name, IP address or hostname and the password for the user. When you login to a certain IP address/hostname, the system generates a public/private RSA key pair between the two parties. There is a possibility to login to via SSH using only that key with the help of the dropbear service, thus, eliminating the password step. This article provides instructions on how to set up public key authentication for logging in to a RUTxxx router via SSH using a Linux OS. For the Windows guide, click here.
Prerequisites
To achieve the configuration described in this article you will need the following:
- A computer running on Linux
- A RUTxxx router of any type
Configuration
-
First, we'll need to generate the rsa key. This can be achieved with the help of the ssh-keygen command. Simply open a Terminal and enter the command:
ssh-keygen
-
Next, we'll have to add the key to your RUTxxx router. Simply execute this command via a Terminal (replace the IP address with your router's IP):
ssh-copy-id [email protected]
-
The key will be added to the /root/.ssh/authorized_keys file. You must then copy it to /etc/dropbear/. To do so, login to the router via SSH and execute this command:
cp /root/.ssh/authorized_keys /etc/dropbear/
-
Next, while still connected to the router, add read, write and execute permissions for the /etc/dropbear directory and read, write permissions for the /etc/dropbear/authorized_keys file:
chmod 700 /etc/dropbear chmod 600 /etc/dropbear/authorized_keys
- At this point, the configuration is complete. To test it, terminate your current SSH connection (you can do so by executing the exit command) and try logging in again - if everything is in order, the router should no longer require a password when connecting via SSH.
-
Additional notes:
- Other devices will not be able to connect using your key, but keep in mind that if someone gains physical access to your computer, they will be able to connect to the router without a password.
-
If you're using SSH remotely, don't forget to use the router's public IP address when logging in and enable remote SSH access on the router. You can do that by logging in to router's WebUI and navigating to System → Administration → Access Control. When there, place a check mark next to the "Remote SSH access field" and click "Save":
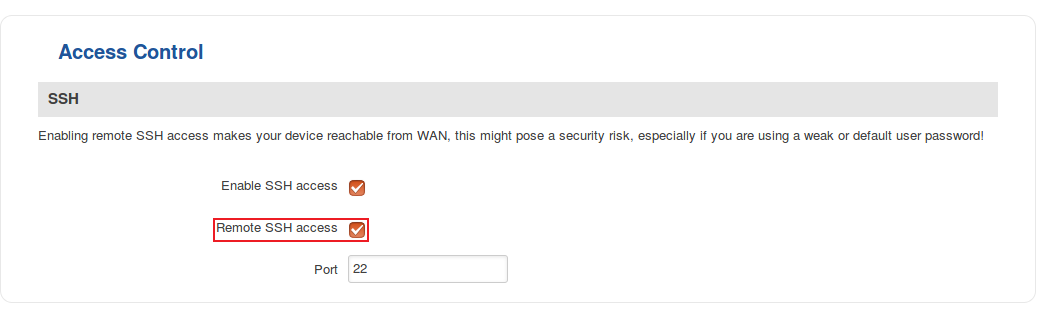
(Optional) Adding additional security
-
You can also add additional security for your router's SSH connections by disabling the password login entirely. To do so, SSH to your router and execute the following commands:
uci set dropbear.@dropbear[0].PasswordAuth=off uci commit dropbear /etc/init.d/dropbear restart
-
If you have configured other users besides root and want to leave access with password ON for them, you can disable password login only for the user root by executing these commands instead:
uci set dropbear.@dropbear[0].RootPasswordAuth=off uci commit dropbear /etc/init.d/dropbear restart
-
Additional notes:
- When you disable SSH password authentication, only users with keys will be able to login via SSH. If another user needs access via SSH, you can temporarily enable SSH password authentication until the user in question sets up their authentication. Or the user can generate the key, send it to you and you can add it to the /etc/dropbear/authorized_keys file.
-
When you disable SSH password authentication, make sure you don't accidentally delete your key as you will not be able to connect to your router via SSH. However, if this does happen, you can still login via the Command Line Interface (CLI) from the router's WebUI (Services → CLI) or other forms of CLI described here. When you login, simply enable SSH password authentication with these commands:
uci set dropbear.@dropbear[0].PasswordAuth=on #### use uci set dropbear.@dropbear[0].RootPasswordAuth=on instead if you had only disabled password authentication for root uci commit dropbear /etc/init.d/dropbear restart
See also
- SSH public key authentication (Windows) - the same guide but aimed at Windows users
- Command line interfaces - descriptions and instruction for all types of command line interfaces supported by RUTxxx devices
