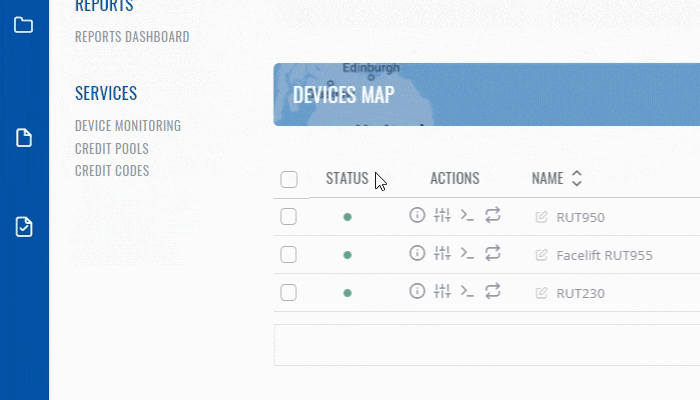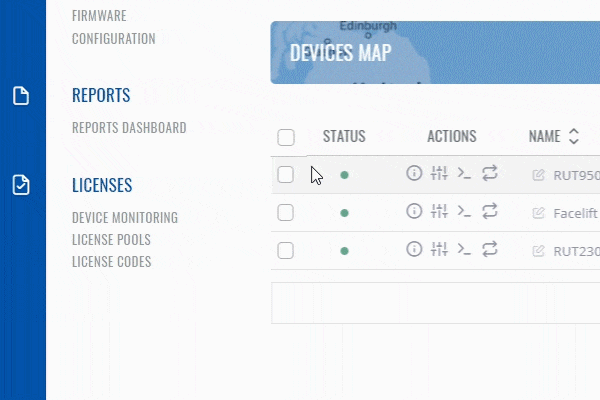Template:Rms actions generate password
Password management
Password management feature is used to generate random or set user preferred passwords for selected devices. Or using Set Password from CSV feature the password(s) will be set from data in the file. This functionality allows changing the password(s) on demand by the policies set according to various requirements.
Generate new password(s)
Selected devices will have their passwords changed to random ones of a given length. All generated passwords can then be downloaded in one convenient CSV file where all devices and their new passwords are listed.
Important!
- The generated passwords CSV file can only be downloaded ONCE, after which it will be removed and no longer stored from the server.
To generate password(s) for your selected device(s) go to the RMS web page, Left sidebar panel, (Management → Overview) and click on Overview submenu.
Move your mouse pointer to the Top control Actions menu and select Password management (Actions → Password management).
The Generate password function provides you an option to generate new password(s) for your selected device(s).
Instructions:
- Locate and select router(s) in the device table.
- Move your mouse pointer to the "Actions" menu and click Password management.
- New pop-up window will open, click on Generate password.
- Choose the length of the password and/or check the checkmark to include special symbols (optional).
- Click the button Generate.
- In the new pop-up window you will get a message: ✔ Device password was changed successfully. Click Close button.
Download generated CSV password file
- Follow the steps above to open Password management window.
- Click on Generated Passwords to open the download window.
- Click on
 Download password list icon to download the CSV file.
Download password list icon to download the CSV file.
Below is an image of the generated CSV file.
Set new password
For selected devices the password will be set by user using the Set password function.
Important!
- Password must be atleast 8 characters long, must include one uppercase letter and one digit.
Instructions:
- Locate and select router(s) in the device table.
- Move your mouse pointer to the "Actions" menu and click Password management.
- New pop-up window will open, click on Set Password.
- Enter the desired password(s) for your devices.
- Click on the button Set password.
- In the new pop-up window you will get a message: ✔ Device password was changed successfully. Click Close button.