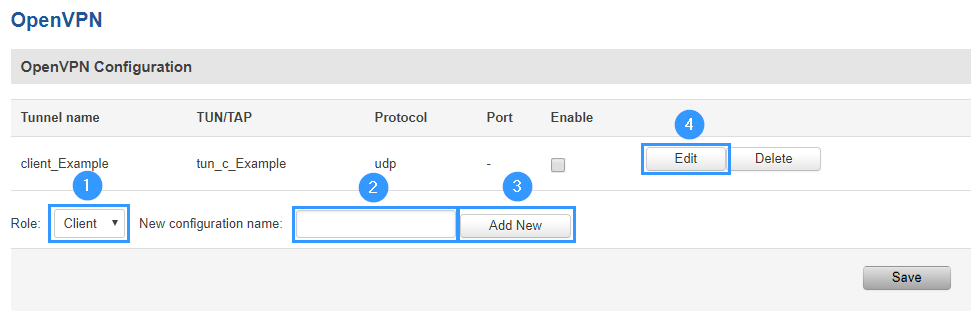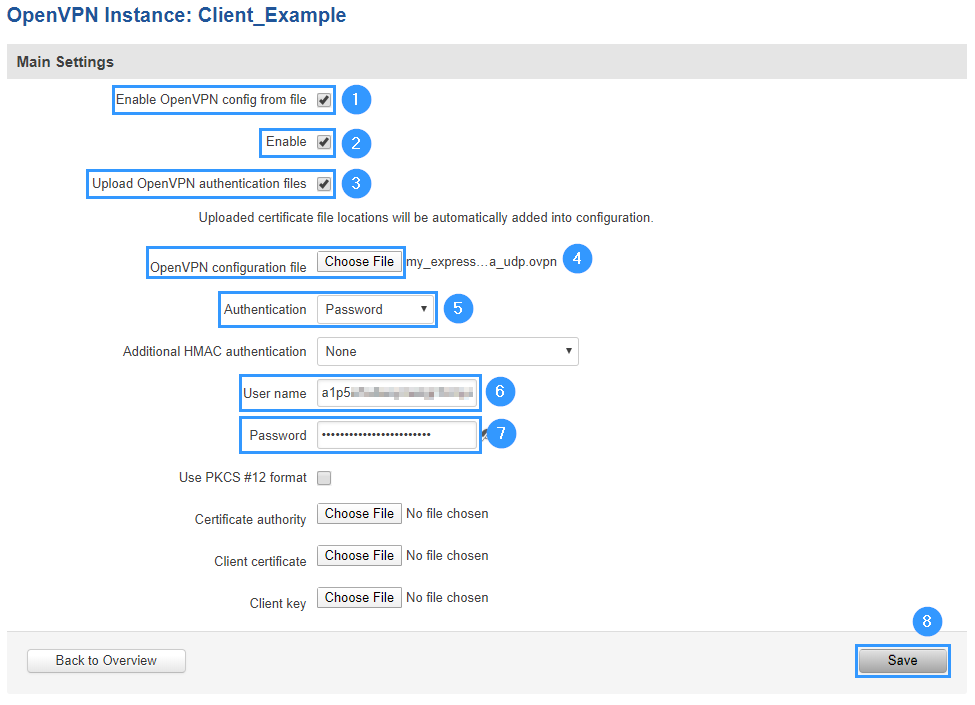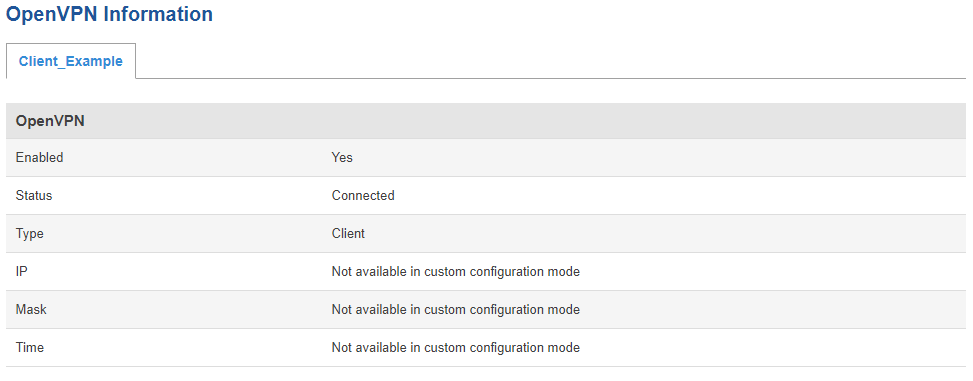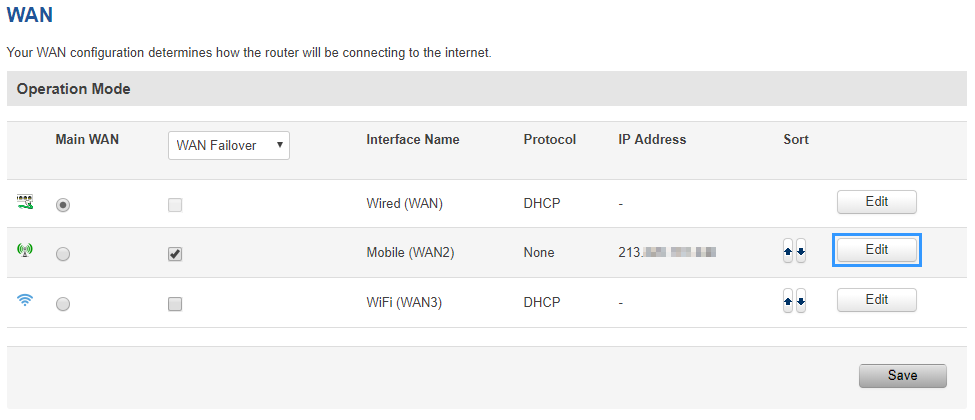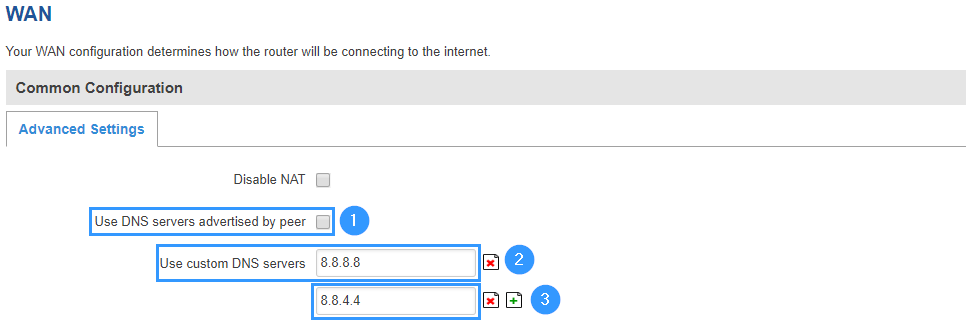RUT9xx ExpressVPN configuration example
ExpressVPN is a virtual private network service offered by company Express VPN International Ltd. The software is marketed as a privacy and security tool that encrypts users’ web traffic and masks their IP addresses. It is supported on various different devices and RUT9xx routers are one of those.
Introduction
This article contains step-by-step instructions on how to set up ExpressVPN VPN connection using RUT9xx routers.
Prerequisites
You will need:
- One RUT9xx router
- An end device to configure the router (PC, Laptop, Tablet, Smartphone)
- ExpressVPN account and subscription
Choosing and downloading server files
In order to setup your router to connect to ExpressVPN server you will need to download OVPN configuration files. Those can be found at ExpressVPN website manual configuration section. It is necessary to choose a server which can provide the best possible performance, if you want to just use it for safety, select server which is closest to your location, if you want to use this service to change your IP address to specific country one, try testing few servers by checking internet speed at websites such as www.speedtest.net.
RUT9xx configuration
Access RUT9xx WebUI and go to Services > VPN > OpenVPN. There create a new configuration by selecting role Client, writing New configuration name and pressing Add New button. It should appear after a few seconds. Then press Edit.
Now apply the following configuration.
- Enable OpenVPN config from file feature.
- Enable instance.
- Allow Upload OpenVPN authentication files.
- Upload OpenVPN configuration file (the one you downloaded from ExpressVPN website manual configuration section).
- Set Authentication to Password.
- Write ExpressVPN account User name (write the username which is generated in ExpressVPN website manual configuration section).
- Write ExpressVPN account Password (write the password which is generated in ExpressVPN website manual configuration section).
- Press Save.
You will be forwarded back to OpenVPN configuration window.
You can check whether you applied the configuration correctly. Go to Status > Network > OpenVPN it should indicate as Connected. (It might not connect instantly so please wait for a moment).
Now you need to configure your router to use custom DNS servers (in this example we used Google DNS servers). In order to do that go to Network > WAN, there click Edit on a WAN source you are using (in this example we used mobile WAN source).
Now to set DNS servers follow the steps below.
- Disable DNS servers advertised by peer.
- Add first DNS server: 8.8.8.8.
- Add second DNS server: 8.8.4.4.
- Press Save & Apply.
Testing configuration
If configured correctly all of your internet traffic now should go through VPN server. One of the easiest ways to check whether everything is working correctly is to check whether your public IP address has changed. You can do so by simply visiting a website such as www.whatismyipaddress.com and comparing your IP address before and after you connect to server also there you can find information about IP location, so when you connect to server it should change to a different address/country.
External links
Disclaimer:
Any of the trademarks, service marks, collective marks, design rights or similar rights that are mentioned, used or cited in the articles are the property of their respective owners.