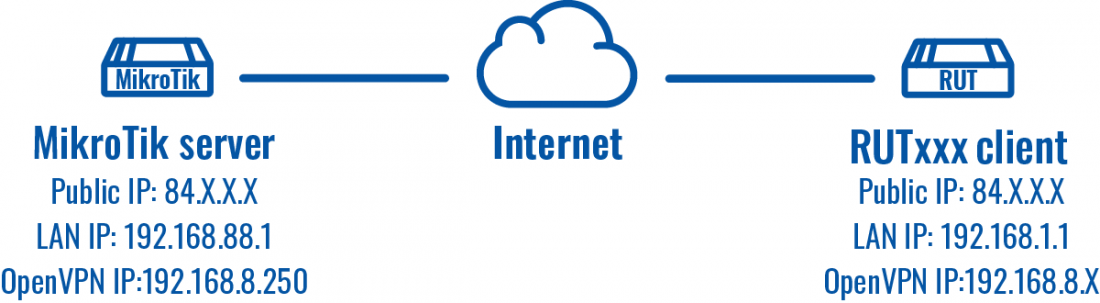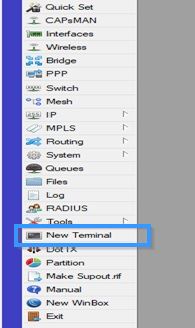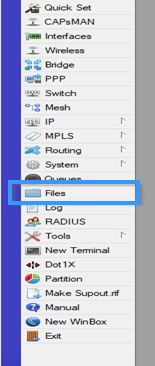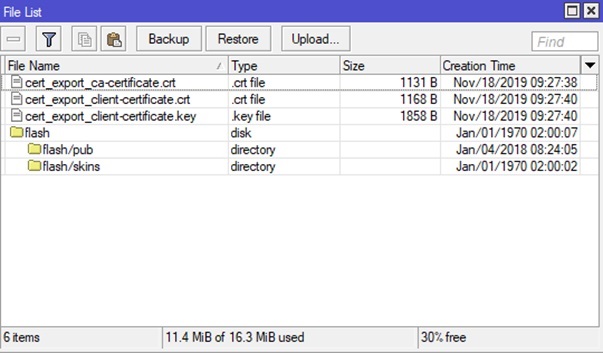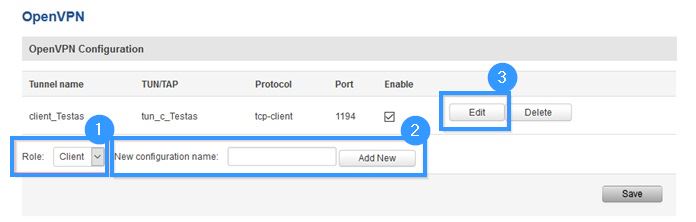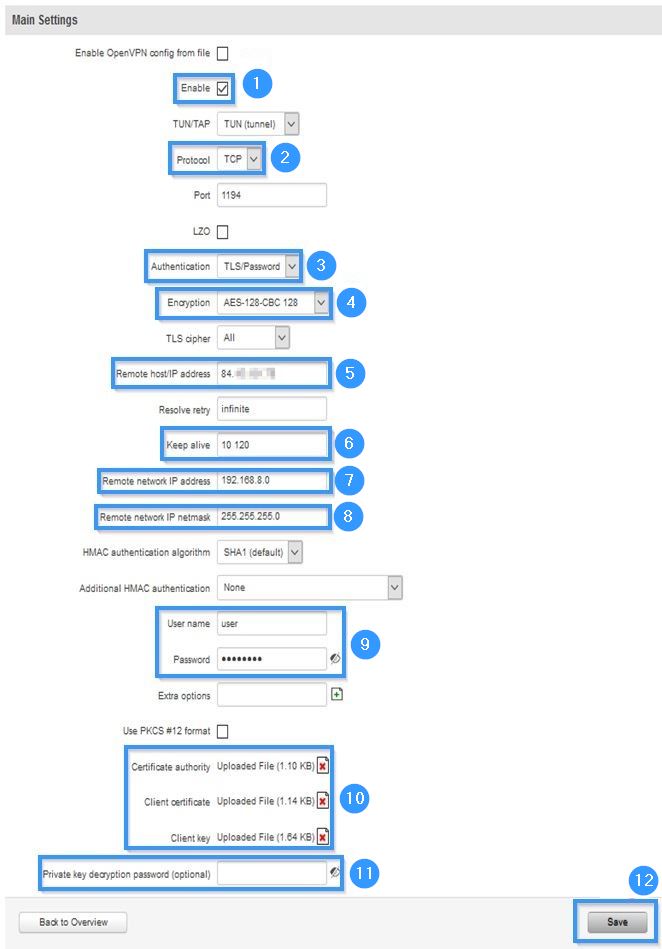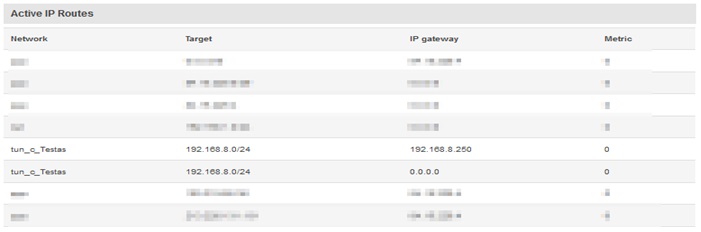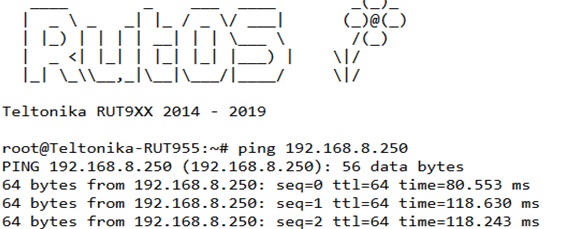Setting up an OpenVPN tunnel between RUTX and Mikrotik device
Introduction
OpenVPN is an open-source software application that implements virtual private network (VPN) techniques for creating secure point-to-point or site-to-site connections in routed or bridged configurations and remote access facilities.
This guide provides a configuration example with details on how to configure OpenVPN connection between MikroTik and RUTxxx routers. The server will be MikroTik device and the client will be our RUTxxx router.
Prerequisites
- One RUTxxx router of any type
- One Mikrotik router (this configuration example was created using Mikrotik rb750gr3)
- Server must have a Public Static or Public Dynamic IP address
- At least one end device (PC, Laptop) to configure the routers
- WinBox application
Configuration scheme
Server (Mikrotik) configuration
Connect to MikroTik by using WinBox application and press New Terminal.
Now create certificates by using these commands (these will be valid for 10 years):
/certificate
add name=ca-template common-name=example.com days-valid=3650 key-size=2048 key-usage=crl-sign,key-cert-sign
add name=server-template common-name=*.example.com days-valid=3650 key-size=2048 key-usage=digital-signature,key-encipherment,tls-server
add name=client-template common-name=client.example.com days-valid=3650 key-size=2048 key-usage=tls-client
Created certificates will need signing, use these commands:
sign ca-template name=ca-certificate
sign server-template name=server-certificate ca=ca-certificate
sign client-template name=client-certificate ca=ca-certificate
Now you need to export those certificates:
/certificate
export-certificate ca-certificate export-passphrase=""
export-certificate client-certificate export-passphrase=12345678
Now go to Files and export those certificates by simply dragging them to your desktop.
Now go back to Terminal and create a separate pool of IP addresses for clients by using this command:
/ip
pool add name="vpn-pool" ranges=192.168.8.10-192.168.8.99
Instead of editing the default encrypted profile, we need to create a new one. Assumption is your MikroTik will also be a DNS server. And while at it, create a bit more secure user/password:
/ppp
profile add name="vpn-profile" use-encryption=yes local-address=192.168.8.250 dns-server=192.168.8.250 remote-address=vpn-pool
secret add name=user profile=vpn-profile password=password
Adjust firewall by using this command:
/ip firewall filter
add chain=input protocol=tcp dst-port=1194 action=accept place-before=0 comment="Allow OpenVPN"
Now enable OpenVPN server interface:
/interface ovpn-server server
set default-profile=vpn-profile certificate=server-certificate require-client-certificate=yes auth=sha1 cipher=aes128,aes192,aes256 enabled=yes
Client (RUTxxx) configuration
Access RUTxxx WebUI and go to Service > VPN > OpenVPN. There create a new configuration by selecting role Client, writing New configuration name and pressing Add New button. It should appear after a few seconds. Then press Edit.
Then apply the following configuration.
- Enable Instance.
- Select Protocol (TCP).
- Select Authentication (TLS/Password).
- Select Encryption (AES-128-CBC 128).
- Write Remote host/IP address (MikroTik public IP address).
- Write Keep alive (10 120).
- Write Remote network IP address (192.168.8.0).
- Write Remote network IP netmask (255.255.255.0).
- Write User name and Password which you created on Mikrotik (you created it by using this command: secret add name=user profile=vpn-profile password=password).
- Upload Certificate authority, Client certificate, Client key (use those exported files).
- Write Private key decryption password (you created it by using this command: export-certificate client-certificate export-passphrase=12345678).
- Press Save.
Testing configuration
Go to Status > Routes and in the Active IP Routes table you should see these two new routes.
Try to ping the remote VPN endpoint via CLI or SSH using this command:
ping 192.168.8.250