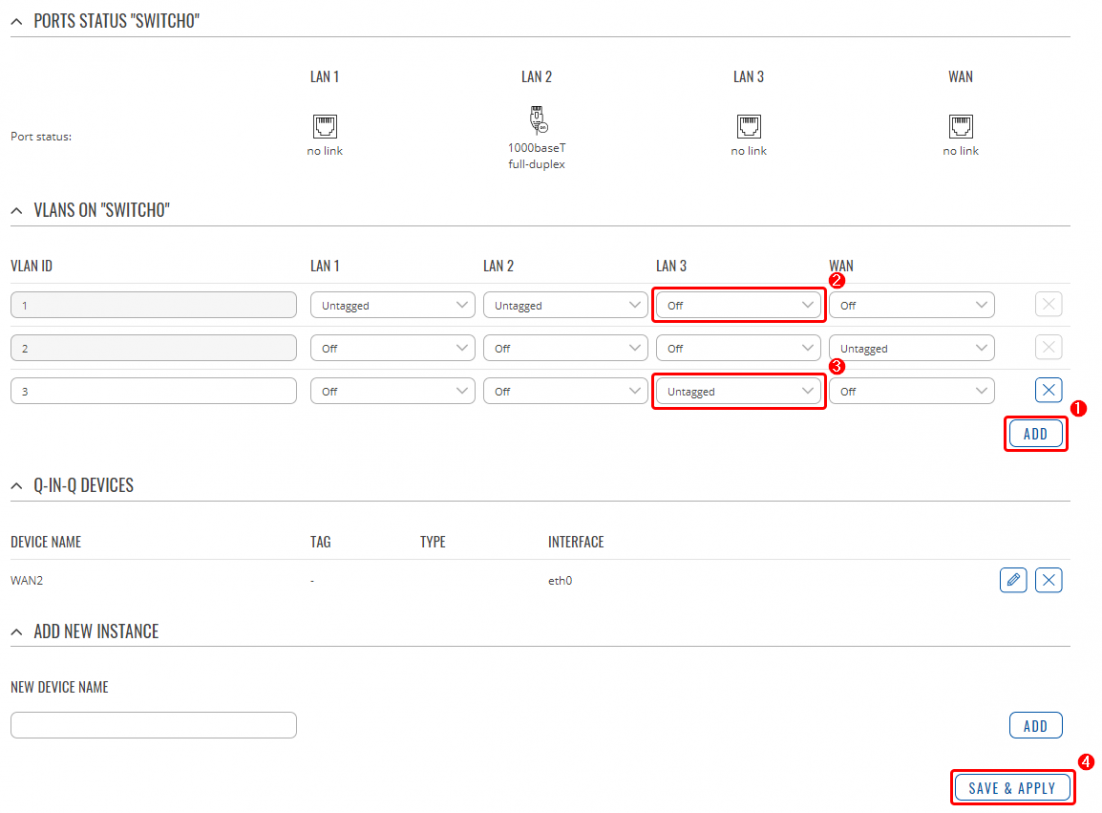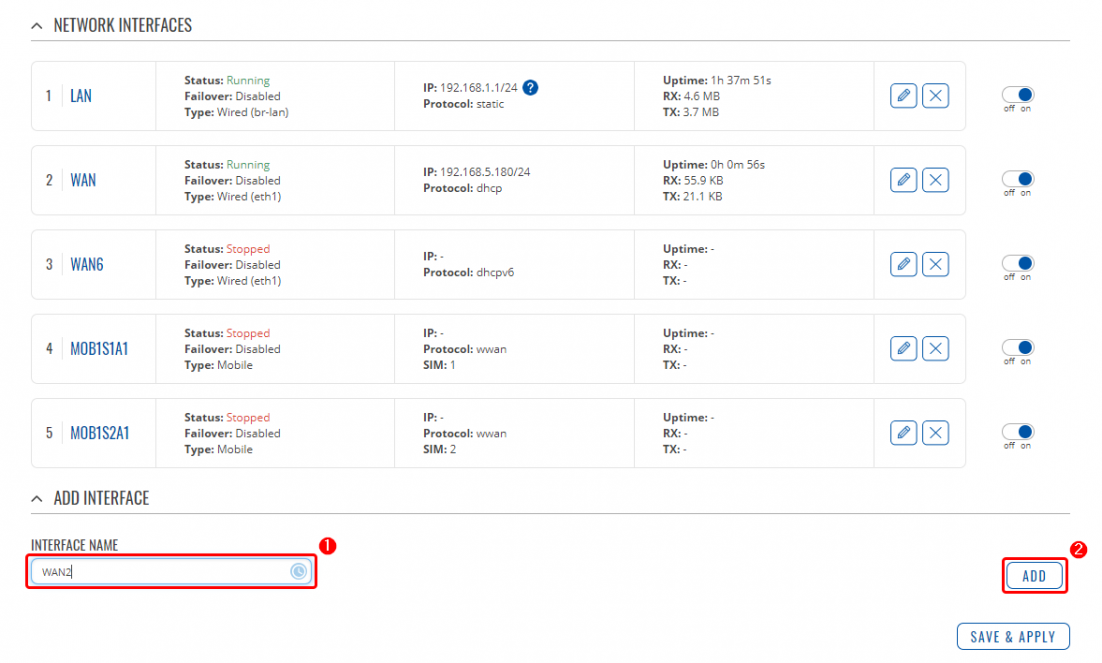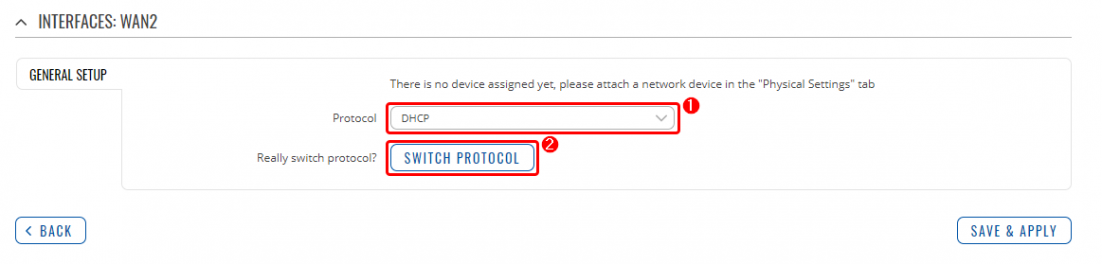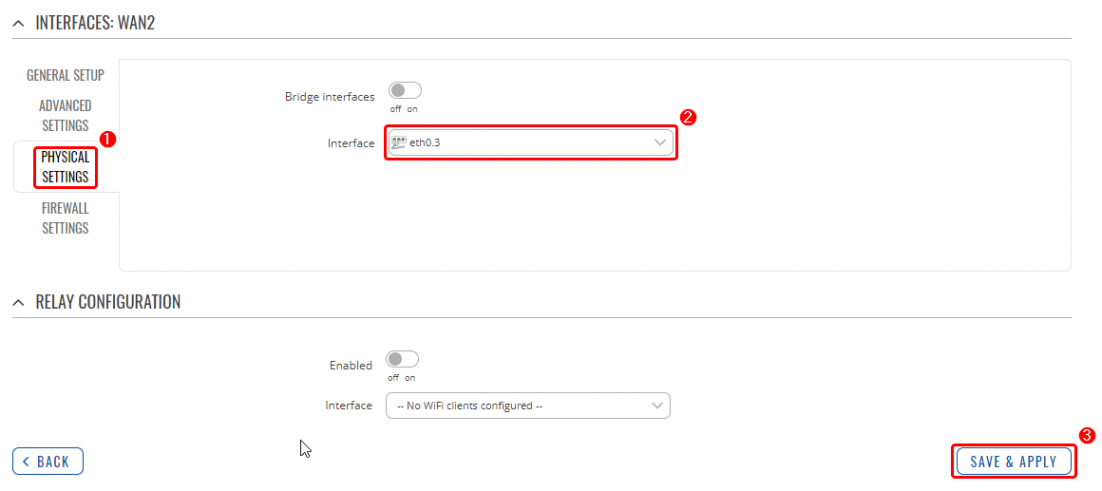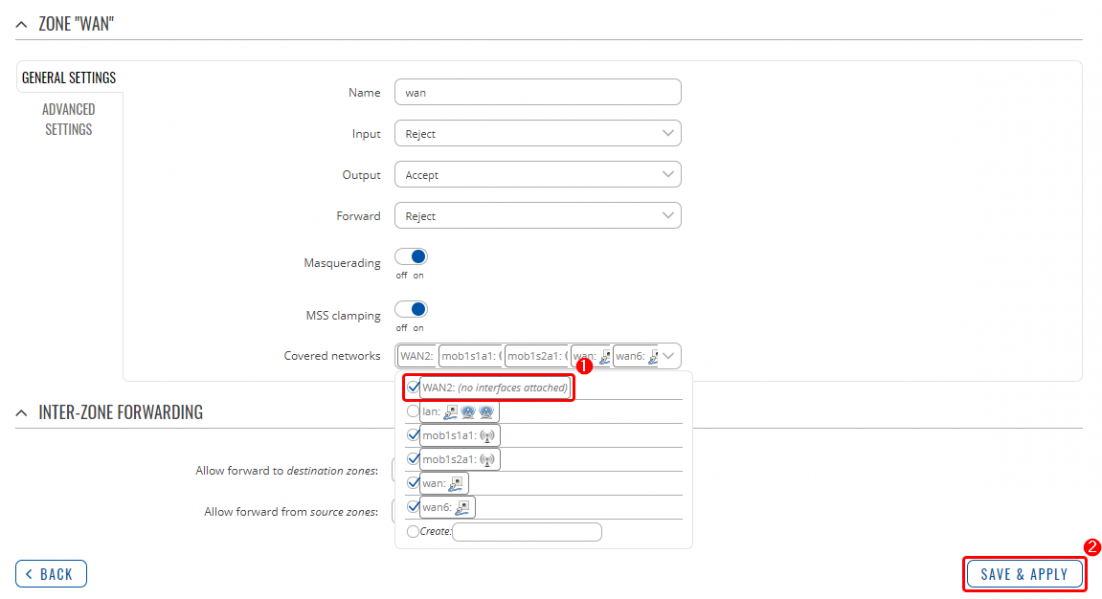Setting up RUTX10 LAN as WAN
The information in this page is updated in accordance with firmware version .
Introduction
This article contains instructions on how to set up RUTX10 LAN port as WAN if you have a need for multiple wired WAN connections.
If you're having trouble finding this page or some of the parameters described here on your device's WebUI, you should turn on "Advanced WebUI" mode. You can do that by clicking the "Advanced" button, located at the top of the WebUI.
Setting up second WAN interface
To change LAN port purpose to WAN you will have to perform changes in 3 different locations of RUTX10 WebUI
Creating additional VLAN
Go to Network > VLAN section in device WebUI and perform following actions:
- Create new VLAN ID by clicking ADD button.
- On VLAN ID: 1 (LAN interface), select Off from drop-down list, on port that you want to use as secondary WAN.
- On newly created VLAN ID (3 in this example), from drop-down list, select Untagged, on same port.
- After performing these actions press Save & Apply in VLAN settings.
Add new WAN interface
Go to Network > Interfaces WebUI section.
- Enter new Interface Name.
- Click on Add button.
After doing that you will be redirected to new window to set up new interface, when there:
- Choose DHCP Protocol from drop-down list.
- Press on Switch Protocol.
After switching protocol More setting options will appear.
- Go to Physical Settings.
- From drop-down list choose previously created VLAN interface (in this example it is eth0.3)
- Press Apply & Save.
Set/Check Firewall
Go to Network > Firewall > General Settings WebUI section. Click on Edit button on WAN zone.
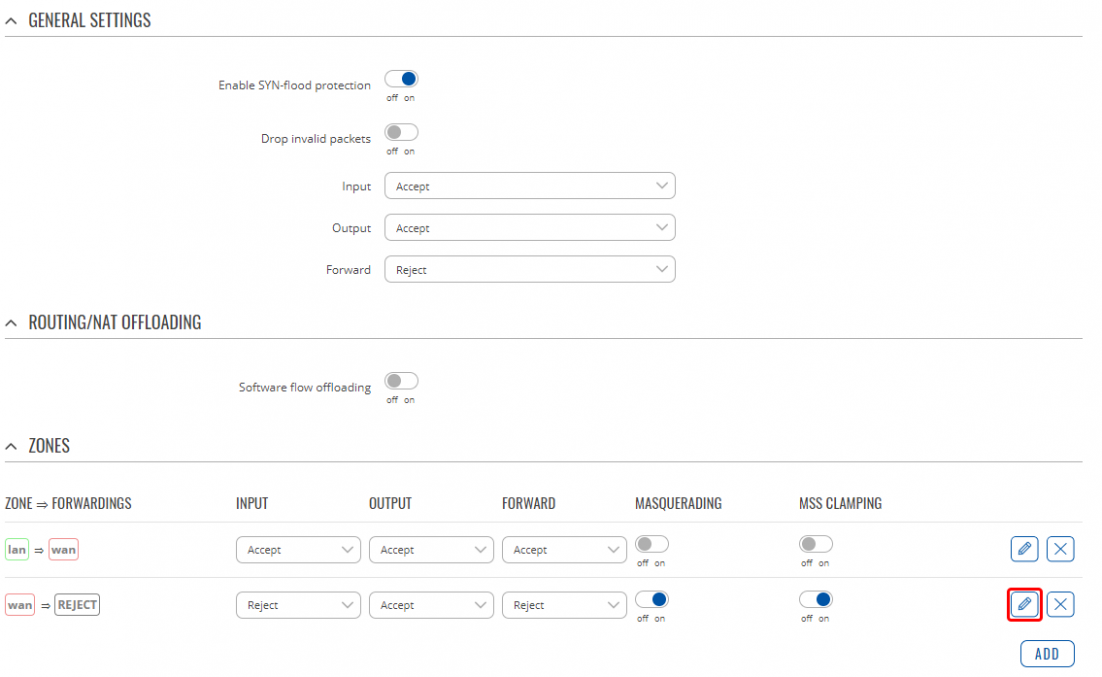
In WAN zone settings
- Make sure that yours newly created interface is selected in Covered networks list.
- Click Save & Apply.
Check new WAN interface
Insert WAN cable in selected port, go to Network > Interfaces WebUI section and if you followed steps correctly yours newly created WAN interface should be running and have an IP.