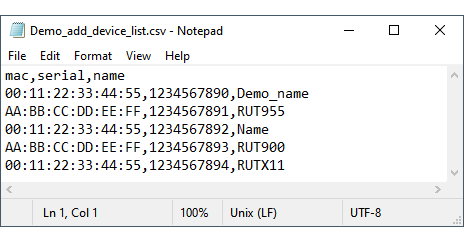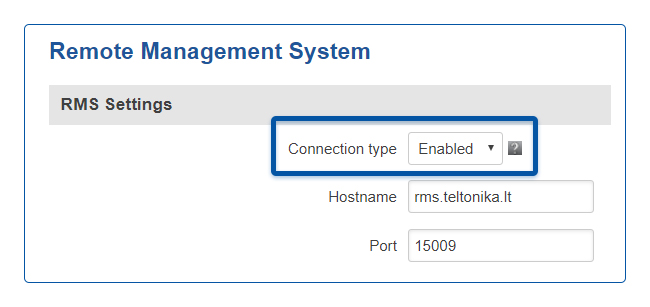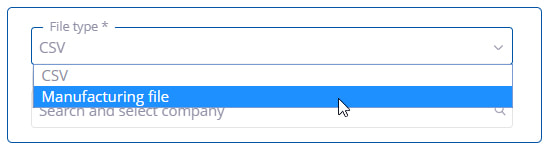Template:Rms manual management device submenu add device list
Tutorial
Watch our Youtube tutorial to learn how to add multiple devices from CSV file.
Step by step instructions
Alternatively, read these step by step instructions to learn how to add multiple devices from CSV file.
- Download demo CSV file
- Add your device information and prepare the CSV (see section Preparing CSV file for more details).
- Once you have the CSV file in order, go to the RMS web page, Left sidebar panel, (Management → Overview) and click on Overview submenu.
- Move your mouse pointer to the Top control Devices menu (Devices → Add devices from file).
- Choose company, select the CSV file, choose device type, enter first parameter as serial, enter separation symbol enter comma (,) and finally enter MAC separator as colon (:).
- When ready click Upload button. Keep in mind, adding more than a few hundred devices at once will take some time.
A pop-up indicating the number of new devices that have been added should appear at the top of the screen:
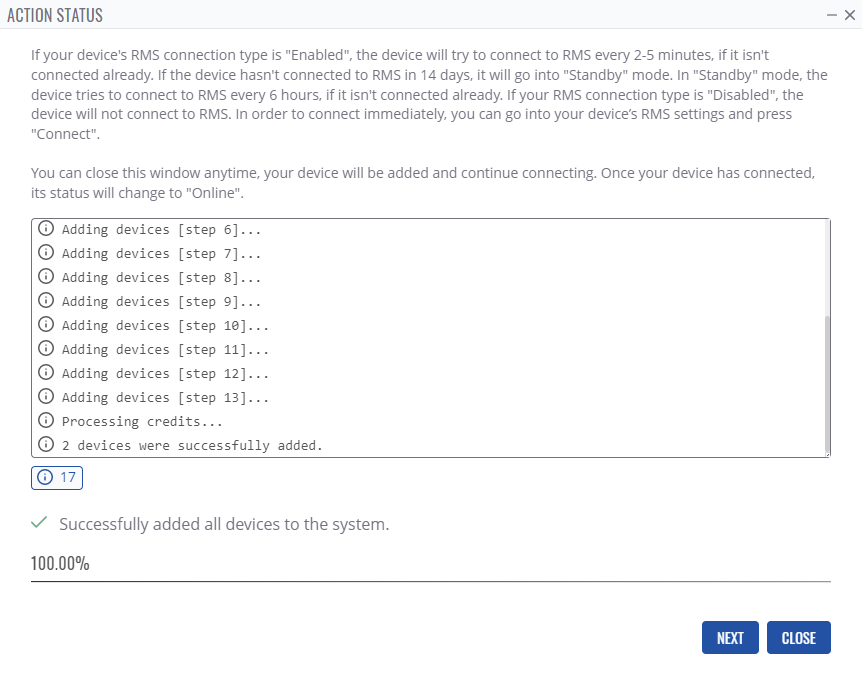
Important!
- Enable auto crediting checkmark - if checked, a credit will automatically be assigned to the added device (if there are any available).
- The devices should appear in the device table immediately, but at first they will be shown as offline (red).
- When the status circle turns green, the system will have finished adding the device to RMS.
- The time that it takes for all devices to be registered on the system may vary depending on the number of devices.
Preparing CSV file
You can download example file here. Or you can prepare the CSV file for your list of devices manually. The list must be comprised of devices LAN MAC addresses, Serial numbers (IMEIs for TRB) and Name columns. It must be saved in a CSV file. You can create/edit CSV files with programs like Microsoft Excel, OpenOffice Calc or a simple text editor like Notepad, which we'll be using for this example.
Create a new text file and set the order of device parameters in the first line. For example:
mac,serial,name
or:
name,imei,serial
This order can vary as long as the rest of the information adheres to the format set in the first line.
An entry for a single device should be comprised of the device's LAN MAC address (or IMEI) and serial number separated by commas (,). Each line should contain information about a single device (see example below).
Important!
- Do not forget to save your file as *.csv.
- If you are editing the file with Notepad. Click the "Save As" option. Then next to "Save as type" choose "All Files" and add the .csv extension next to the file name
- If you're using Linux, you can just add the same extension to the file name after saving the file the regular way)
RMS WebUI settings
Although Teltonika devices have RMS service enabled by default. But make sure to set the Connection type field to the Enabled on the device(s) that you are trying to add. You can do that from the System → Administration → RMS.
Manufacturing file
This section allows you to import devices from manufacturing file which is provided by with the purchased devices. If you have not received such a file please contact your sales manager.
Do add the devices from the manufacturing file follow step by step instructions below.
- Have the manufacturing file ready.
- Go to the RMS web page, Left sidebar panel, (Management → Overview) and click on Overview submenu.
- Move your mouse pointer to the Top control Devices menu (Devices → Add devices from file).
- In the File type section select Manufacturing file
- Choose company add the XSL file.
- And when ready click Upload button. Keep in mind, adding more than a few hundred devices at once will take some time.
Important!
- Only RUT devices can be added from manufacturing file.
- If you have not received such a file please contact your sales manager.