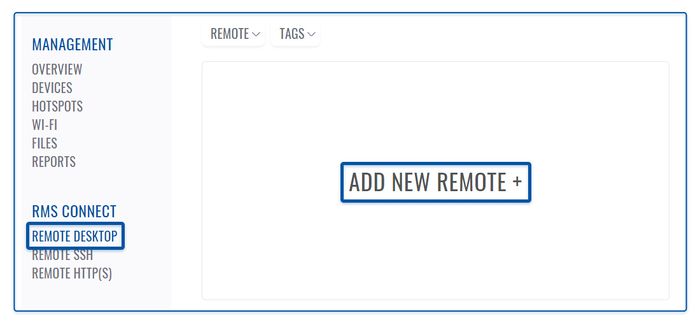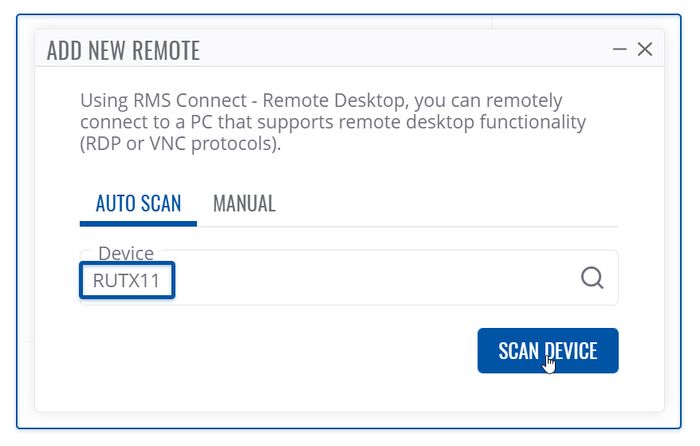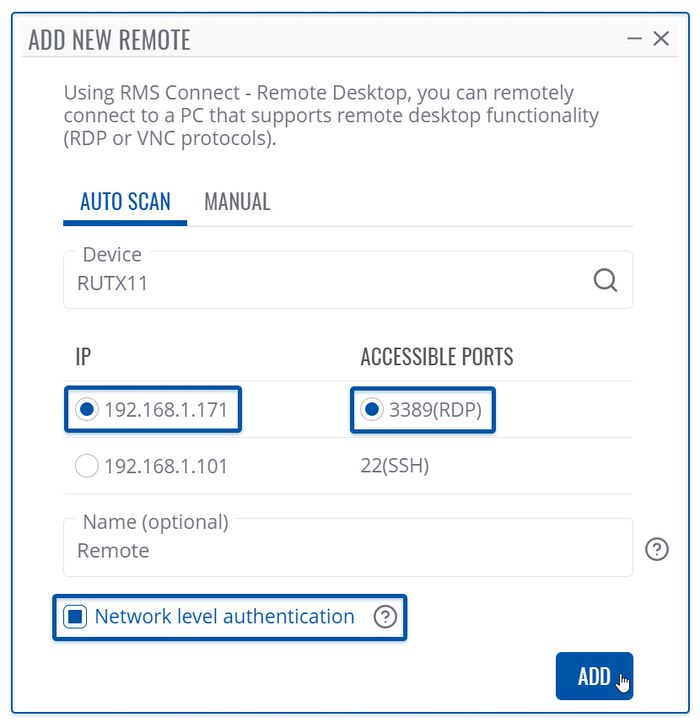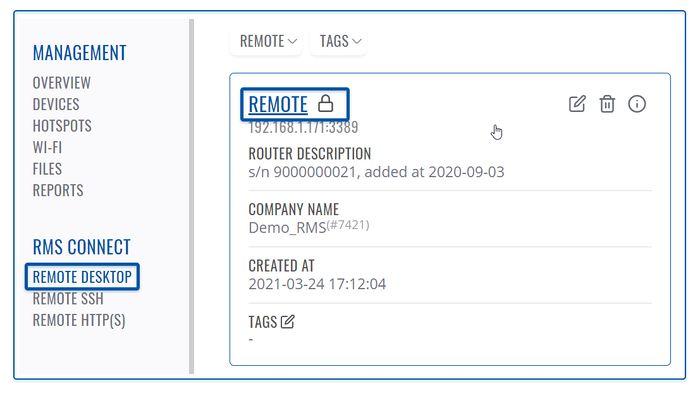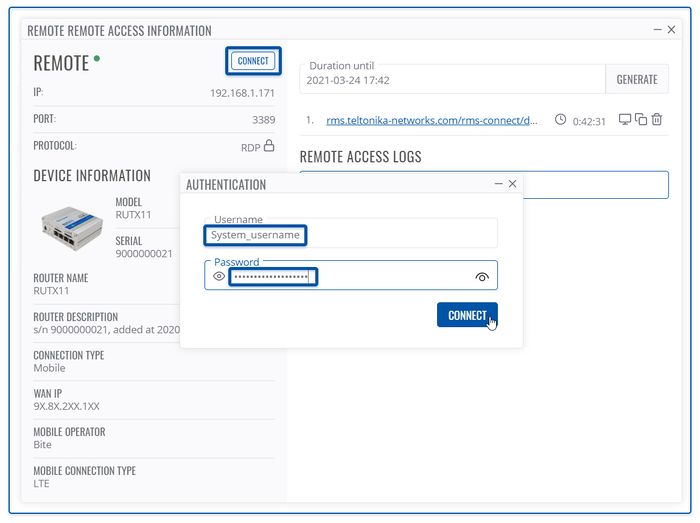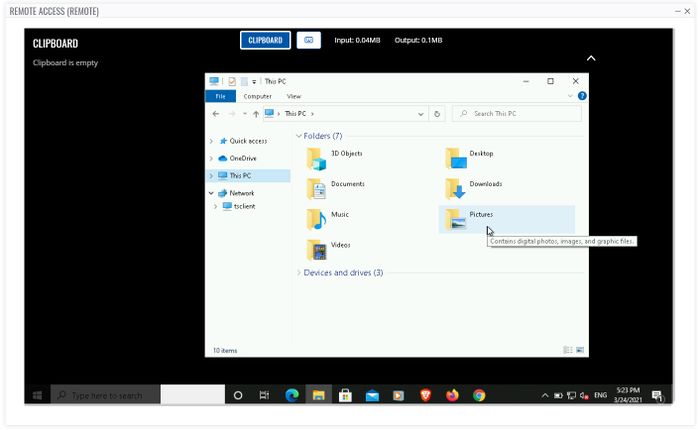How to set-up a RMS Connect Remote Desktop Connection?
Summary
The Remote Desktop section located in the RMS Connect menu and it allow using different protocols (RDP, VNC) to connect directly to devices that are plugged into Teltonika Networks equipment.
Below you will find a tutorial where you will learn how to use RMS Connect to set up a Remote Desktop connection on your end device.
To download the pdf version of this page, click here.
Step 1 - Remote Desktop
To add a new remote device go to Left sidebar panel (RMS Connect → Remote Desktop) and click on Remote Desktop.
Move your mouse pointer to the Remote menu and select Add new remote (Remote → Add new remote).
Step 2 - Scan device
Select the device to which your Remote Desktop target device is connected. At this point, should be already configured the Remote Desktop connection on the end device. If it is not, please configure it before proceeding any further.
Step 3 - Select and Add
Select the detected IP and the port for your end device. Optionally check the network level authentication. And proceed to the next step by clicking the Add button.
Step 4 - Connect
Click to connect to your new Remote Desktop connection.
Step 5 - Authentication
Click to connect. And in the new dialog enter your authentication (username and password for your end device) information and click the Connect button.
Successful connection
At this step, you have already connected to your Remote Desktop. If you have any problems, check your previous step for configuration problems.