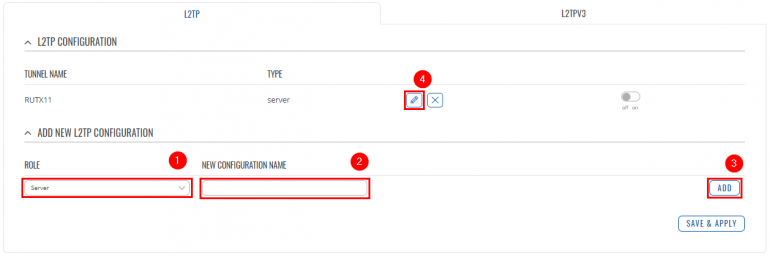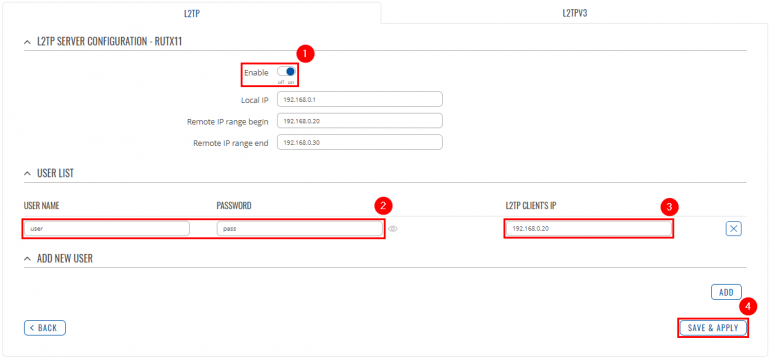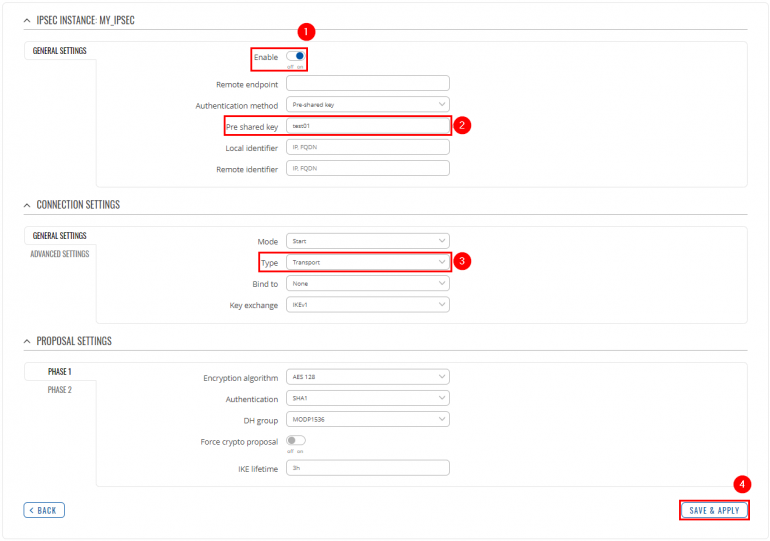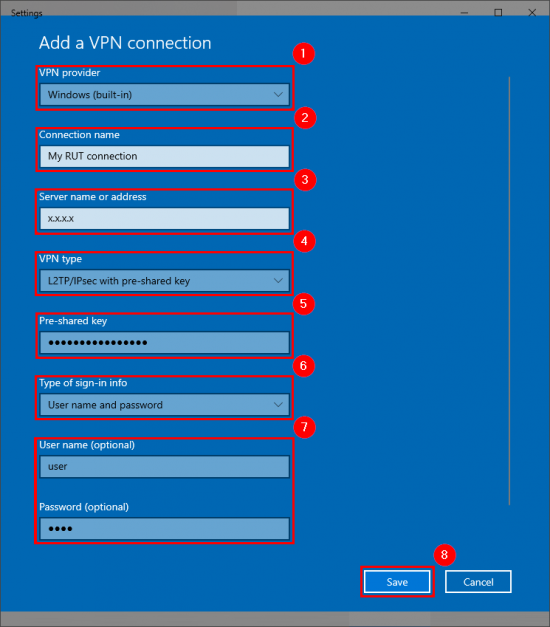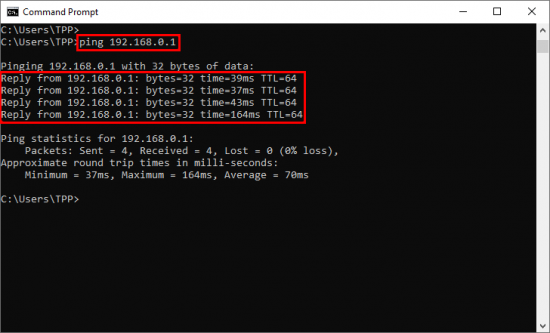Template:Networking rutx configuration example l2tp over ipsec work use case
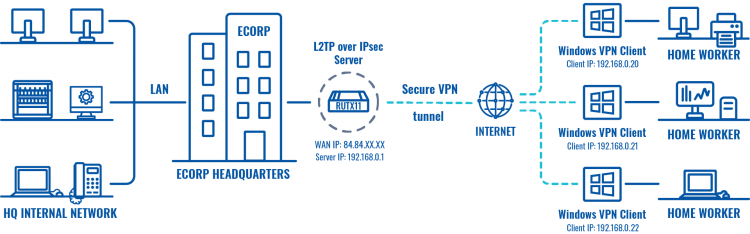 |
|
|---|---|
|
|
Configuration overview and prerequisites
Prerequisites:
- One RUTxxx router of any type (In this article RUTX11 will be used)
- A Public Static or Public Dynamic IP addresses
- At least one end device with Windows 10
The topology above depicts the L2TP/IPsec scheme. - The router with the Public IP address (RUTX11) acts as the L2TP/IPsec server and the Windows 10 device acts as client. L2TP connects the networks of RUTX11 and Windows 10 client, IPsec provides the encryption for the L2TP tunnel. Only LAN traffic is going to go through that tunnel, any other WAN traffic won't go through it. This way the VPN tunnel will not be under a huge load and will provide greater speeds.
When the scheme is realized, home workers will be able to reach corporation’s internal network with all internal systems, allowing working from home to be possible.
Configuring HQ corporation router
L2TP
IPsec
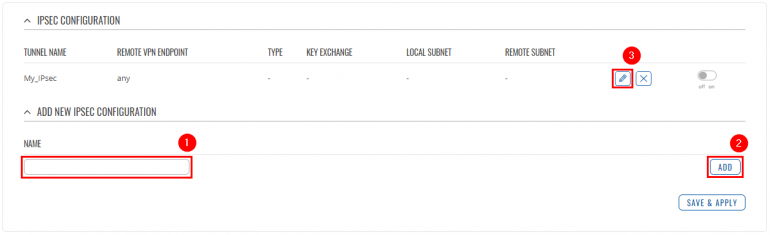 |
|
|---|---|
|
Go to the Services → VPN → IPsec page and do the following:
|
Home worker’s computer
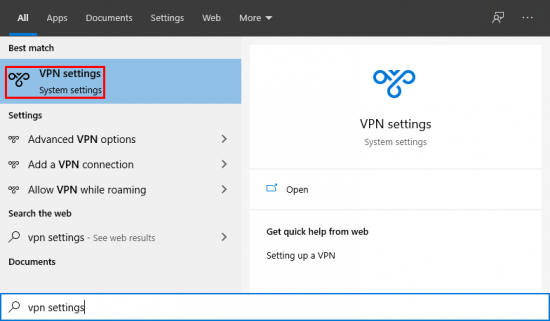 |
|
|---|---|
|
Type VPN settings in the Windows search bar: |
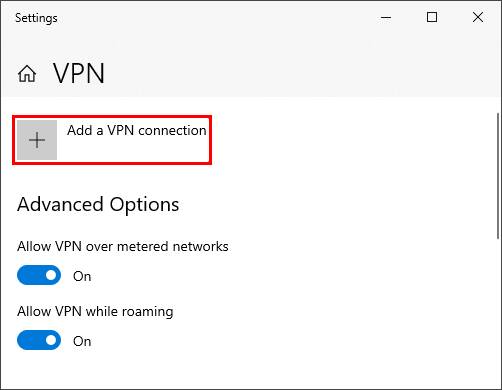 |
|
|---|---|
|
Click the Add a VPN connection button: |
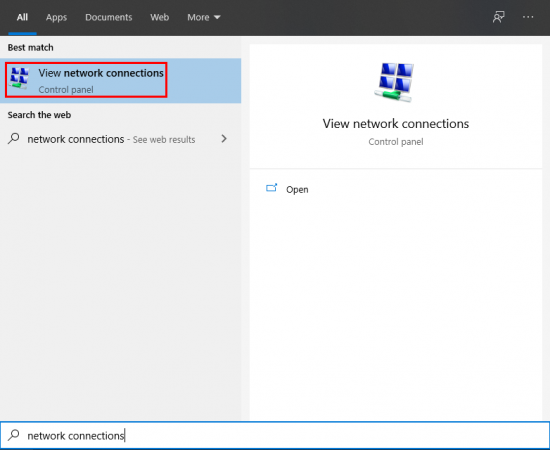 |
|
|---|---|
|
Type Network Connections in the Windows search bar: |
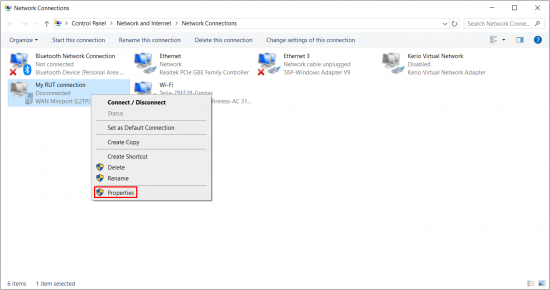 |
|
|---|---|
|
Press right mouse click on your newly created VPN instance and select Properties: |
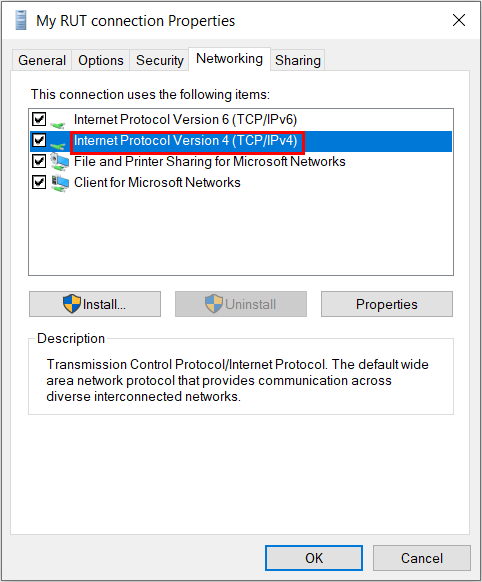 |
|
|---|---|
|
Navigate to Networking section and double click Internet Protocol Version 4 (TCP/IPv4): |
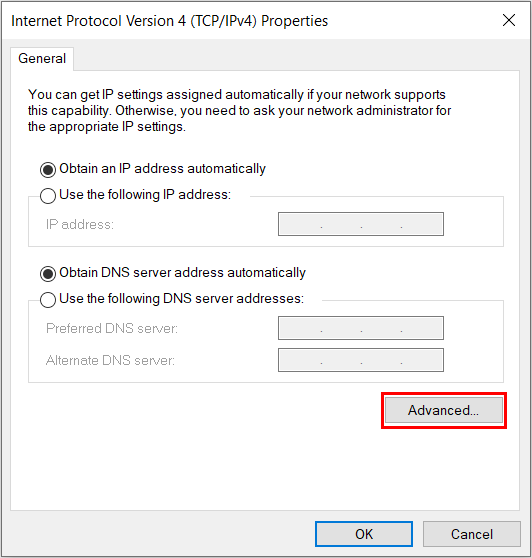 |
|
|---|---|
|
Go to Advanced settings: |
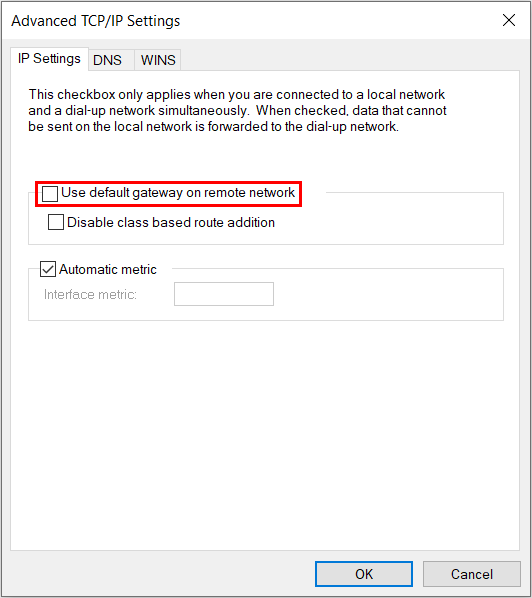 |
|
|---|---|
|
Now disable Use default gateway on remote network and save settings: |
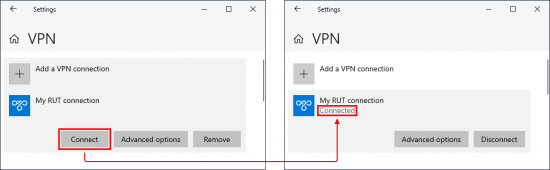 |
|
|---|---|
|
Go back to the VPN settings page, locate your new connection and click the Connect button. If the connection was successful, you should see the word "Connected" appear under the connection name: |