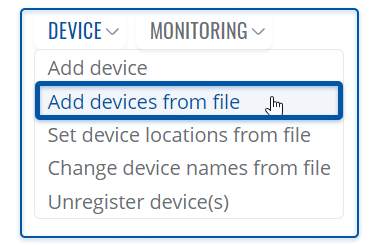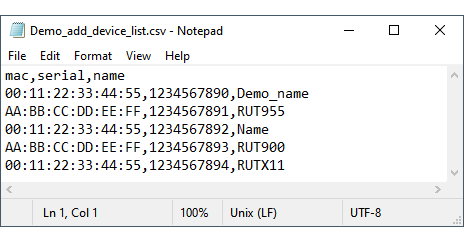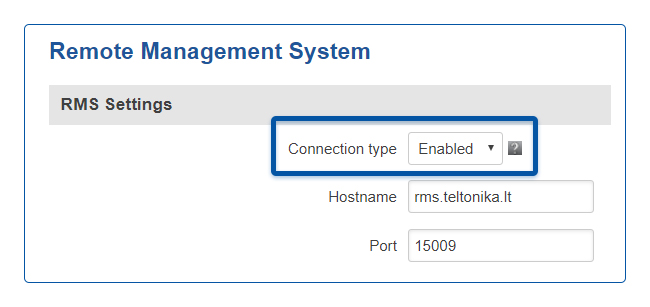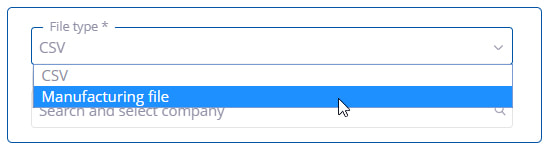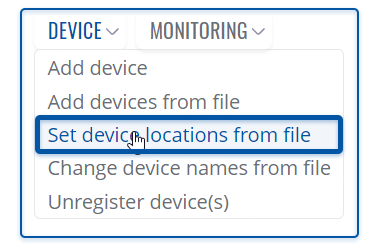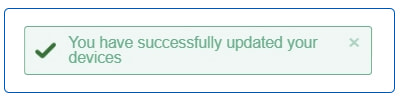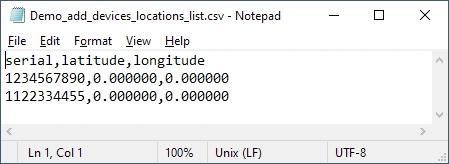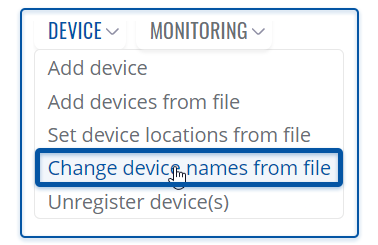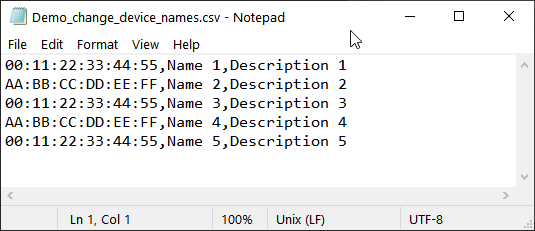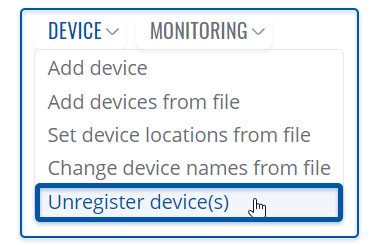RMS Device menu
The Device top control menu is located in the Management menu section.
Summary
Can use Device menu to add or remove devices, change device names or locations in bulk. The essential menu to visit when adding devices in the new RMS account.
Add device
To add a new device(s) to RMS, go to the RMS web page, Left sidebar panel, (Management → Devices) and click on Devices submenu.
Scroll your mouse pointer to the Top control Device menu and select Add device (Device → Add device).
Watch a Youtube tutorial:
Step by step instructions
Alternatively, read these step-by-step instructions to learn how to add a new device(s).
- Make sure your device has an Internet connection.
- Follow the directions above to locate the correct menu item.
- Select the desired company to which you will be adding the device.
- Select the model type of the device you will be adding.
- Enable device service if you want the device to be able to connect to the RMS platform (This will activate a trial credit or credit from your RMS company credit pool)
- Provide the necessary details: input the desired device name, serial number, LAN MAC address, and the device's current admin password.
- Click Submit if all details are correct and you're ready to add the device to your RMS company.
- Wait for about a minute for the system to finish adding the device(s). You will know the process is finished when the word "Done" appears under the Status field.
- After closing the pop-up window, you will see the newly added device(s) a the top of the device table.
RMS Authentication code
In some cases, while adding the device, you will be provided an authentication code. This code is not related to the device's admin/root password. Code is only used to authorize the device with the associated RMS Company.
- This authentication code for the provided device must be inserted in the devices RMS configuration.
Note: authentication code can only be inserted on devices with RutOS firmware 07.06.13, 07.07.x and above.
- In device's WebUI, navigate to Services -> Cloud Solutions -> RMS.
- In the field Authentication code, type in the code that was provided to you by RMS while adding the device. If you missed the authentication code during device registration, you can view it in the Device's details page in RMS or by changing table settings in the Devices page to display the Authentication code column.
- Save the change by clicking Save & Apply.
Important!
- Click the plus (
 ) symbol to add more than one device.
) symbol to add more than one device. - Enable auto crediting checkmark - if checked, a credit will automatically be assigned to the added device (if there are credits available).
- You can close the pop-up window earlier if you wish.
- When the status circle turns green, the system will have finished adding the device to RMS.
Locating serial, MAC, IMEI
You can find the serial number, LAN MAC address, IMEI on the device or in the WebUI. For RUTX11 Services → Cloud Solutions → RMS or check for more information RUTX11 RMS page in Cloud Solutions. And for example, for RUT955, go to the System → Administration → RMS or visit RUT955 RMS page in Administration for more information.
Important! Make sure you are using the LAN MAC address when adding a device to RMS.
Add devices from file
To add a new device(s) to RMS, go to the RMS web page, Left sidebar panel, (Management → Devices) and click on Devices submenu.
Scroll your mouse pointer to the Top control Device menu and select Add devices from file (Device → Add devices from file).
Tutorial
Watch our Youtube tutorial to learn how to add multiple devices from CSV file.
Step by step instructions
Alternatively, read these step by step instructions to learn how to add multiple devices using the CSV file.
- Download demo CSV file
- Add your device information and prepare the CSV (see section Preparing CSV file for more details).
- Once you have the CSV file in order, go to the RMS web page, Left sidebar panel (Management → Devices), and click on the Devices submenu.
- Move your mouse pointer to the Top control Device menu (Device → Add devices from file).
- Select the file type as CSV file, choose Company, select Device series and finally select your CSV file.
- When ready, click the Upload button. Keep in mind, adding more than a few hundred devices at once will take some time.
A pop-up indicating the number of new devices that have been added should appear at the top of the screen:
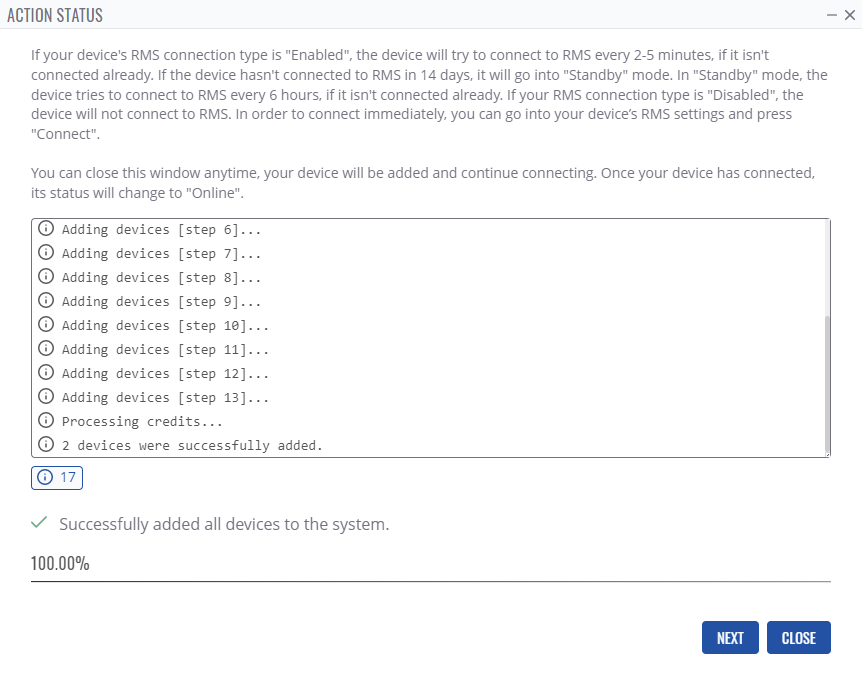
Important!
- Enable auto crediting checkmark - if checked, a credit will automatically be assigned to the added device (if there are any available).
- The devices should appear in the device table immediately, but at first they will be shown as offline (red).
- When the status circle turns green, the system will have finished adding the device to RMS.
- The time it takes for the system to register all devices may vary depending on the number of devices.
Preparing CSV file
You can download an example file from here. Or you can prepare the CSV file for your list of devices manually. The list must be comprised of devices LAN MAC addresses, Serial numbers (IMEIs for TRB), and Name columns. You must save it as a CSV file. You can create/edit CSV files with programs like Microsoft Excel, OpenOffice Calc, or a simple text editor like Notepad, which we'll use for this example.
Create a new text file and set the order of device parameters in the first line. For example:
mac,serial,name
Single entry for single device consists of the device's LAN MAC address (or IMEI) and serial number separated by commas (,). Each line should contain information about a single device (see example below).
Important!
- Do not forget to save your file as *.csv.
- If you are editing the file with Notepad. Click the "Save As" option. Then next to "Save as type", choose "All Files" and add the .csv extension next to the file name.
- If you're using Linux, you can add the same extension to the file name after saving the file the regular way).
RMS WebUI settings
Although Teltonika devices have RMS service enabled by default, but make sure to set the Connection type field to the Enabled on the device(s) that you are trying to add. For RUTX11, you can do that from Services → Cloud Solutions → RMS and for RUT955 from the System → Administration → RMS.
Manufacturing file
This section allows you to import devices from the manufacturing file provided by the purchased devices. If you have not received such a file, please contact your Teltonika Networks sales manager.
Do add the devices from the manufacturing file follow step by step instructions below.
- Have the manufacturing file ready.
- Go to the RMS web page, Left sidebar panel (Management → Devices) and click on Devices submenu.
- Move your mouse pointer to the Top control Device menu (Device → Add devices from file).
- In the File type section select Manufacturing file
- Select your company add select your XSL file.
- And when ready click Upload button. Keep in mind, adding more than a few hundred devices at once will take some time.
Important!
- Only RUT devices can be added from manufacturing file.
- If you have not received such a file please contact your Teltonika Networks sales manager.
Set device locations from file
To change device names from file, go to the RMS web page, Left sidebar panel (Management → Devices) and click on Devices submenu.
Move your mouse pointer to the Top control Device menu and select Set device locations from file (Device → Set device locations from file).
Read these step by step instructions to learn how to set device locations from file.
- Download the demo CSV file
- Add your device information and prepare the CSV file (see section Preparing the CSV file for more details).
- Once you have the CSV file in order, move your mouse pointer to the Top control Device menu and select Set device locations from file.
- In the new pop-up window, select your CSV file you have prepared previously.
- When ready, click the Upload button.
At the top of your screen, you will get a notification in green text: You have successfully updated your devices.
CSV file formating
Below you can see how you should prepare the file. The first column will be serial, then latitude, and finally longitude.
Change device names from file
To change device names from file, go to the RMS web page, Left sidebar panel (Management → Devices) and click on Devices submenu.
Move your mouse pointer to the Top control Device menu and select Change device names from file (Device → Change device names from file).
Below you will see a result the of the name and description modification.
Read these step by step instructions to learn how to change names for device list=.
- Download the demo CSV file
- Add your device information and prepare the CSV file (see section Preparing the CSV file for more details).
- Once you have the CSV file in order, move your mouse pointer to the Top control Device menu and select Change device names from file.
- In the new pop-up window, select your CSV file you have prepared previously.
- When ready, click the Assign button.
At the top of your screen, you will get a notification in green text: You have successfully updated your devices.
CSV file formating
Below you can see how you should prepare the file. For example Name 1 - will set the new name for the device and Description 1 will set the device description.
Unregister device(s)
The Unregister device(s) function is used to remove the specific device(s) from the RMS system.
To unregister device(s) from RMS, go to Left sidebar panel (Management → Devices) and click on Devices submenu.
Move your mouse pointer to the Top control Device menu and select Unregister device(s) (Device → Unregister device(s)).
Read these step by step instructions to learn how to unregister device(s).
- To delete device(s) from the system, first select the devices that you wish to remove (you can delete any number of devices at once).
- Move your mouse pointer to the top control Device menu and select Unregister device(s).
- A pop window listing selected device(s) will appear.
- When ready, click the Confirm button.
When the device is removed you will get ✔ Done in the Status column.