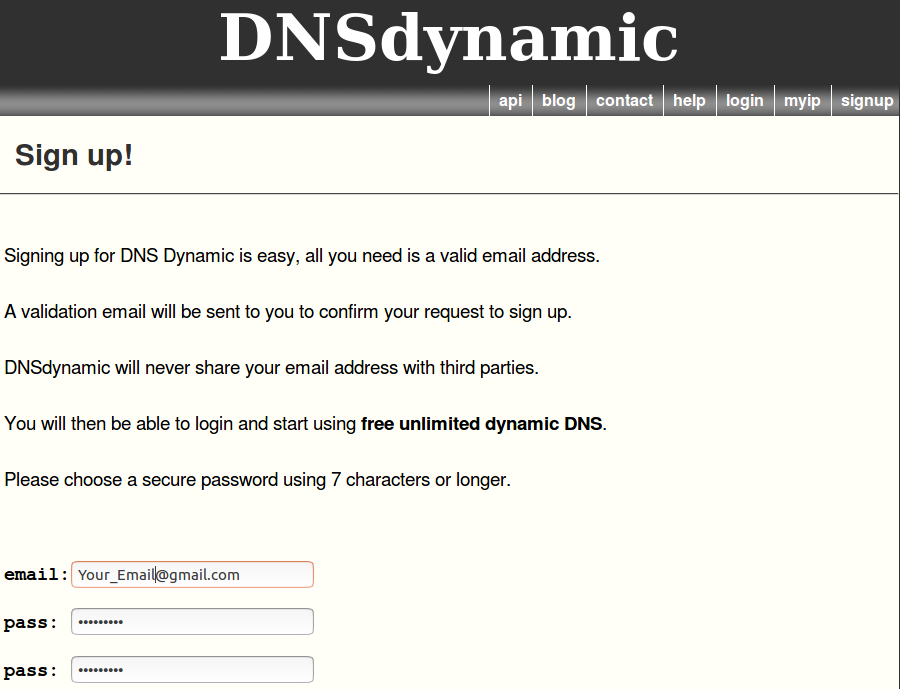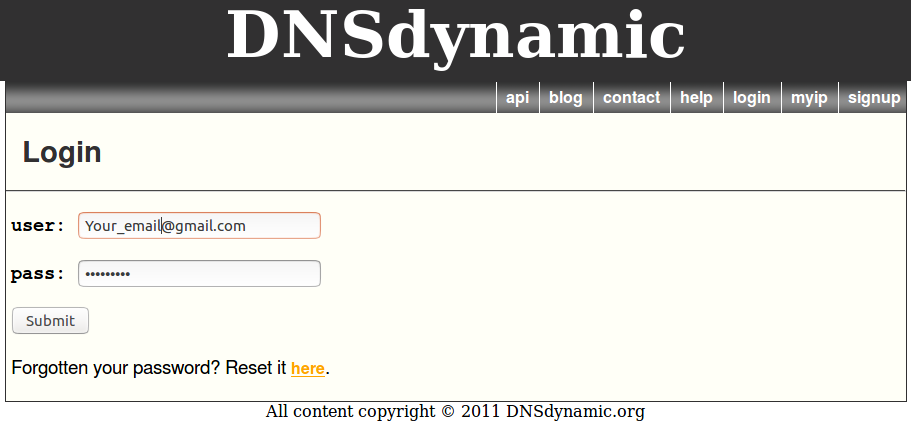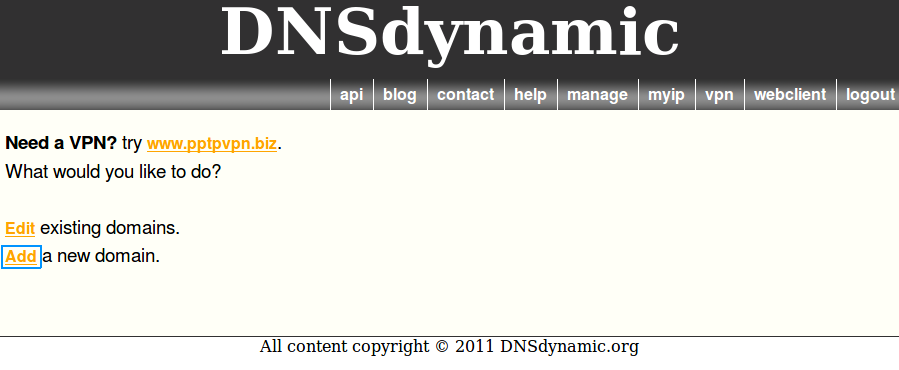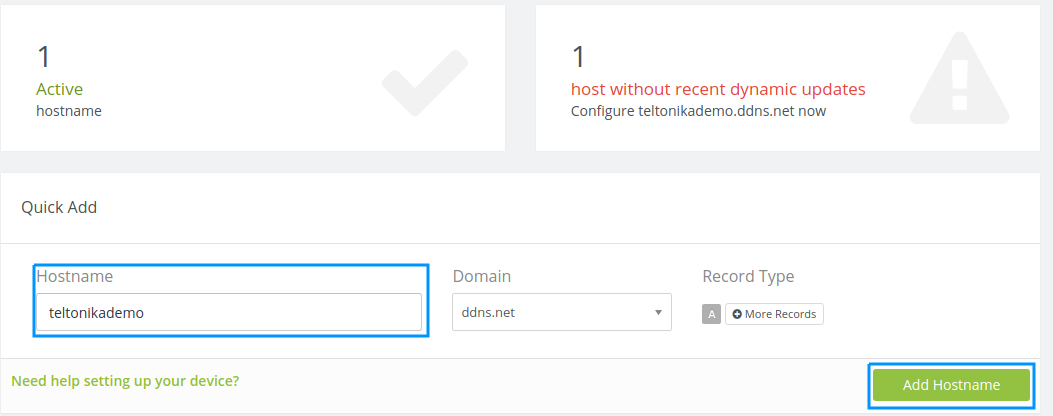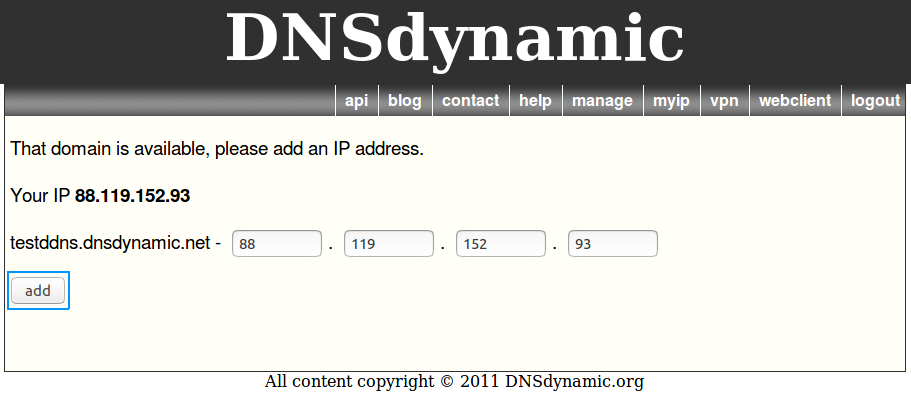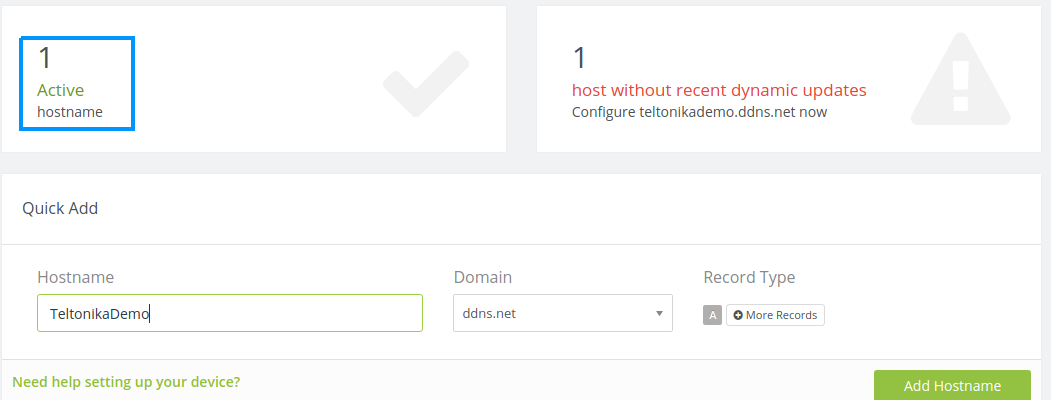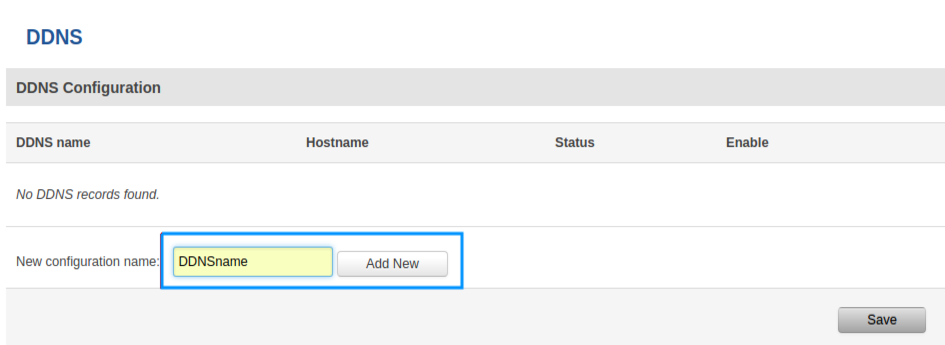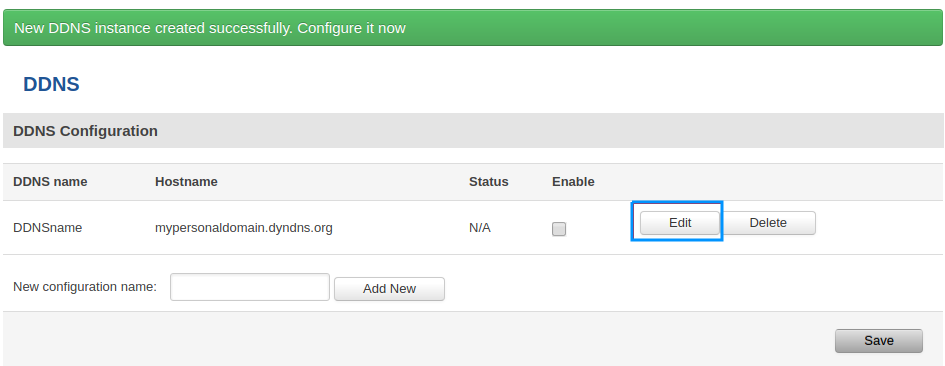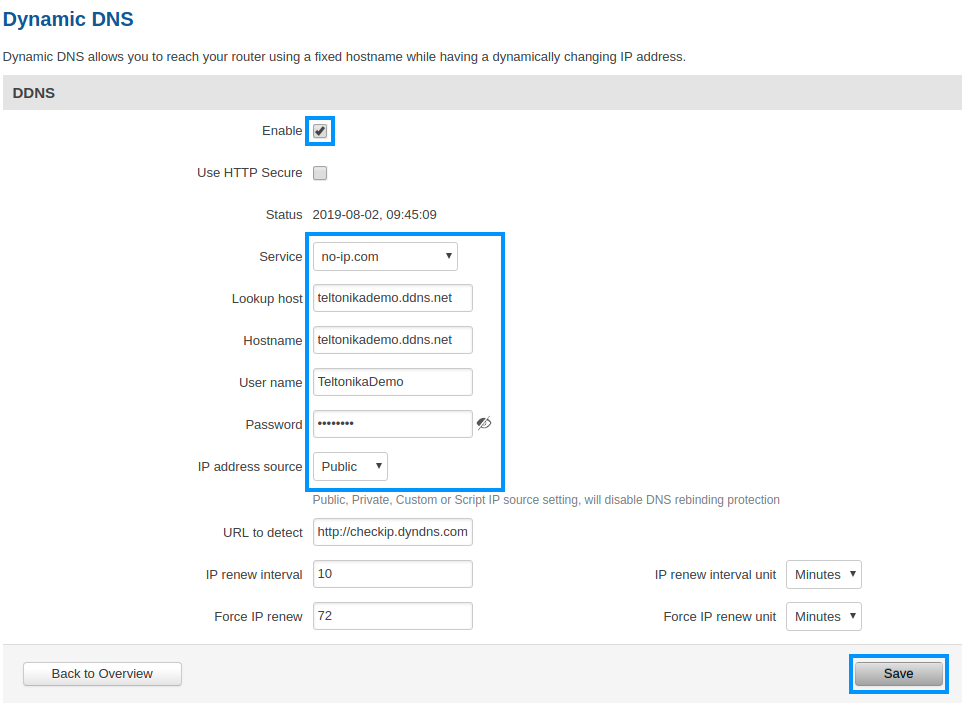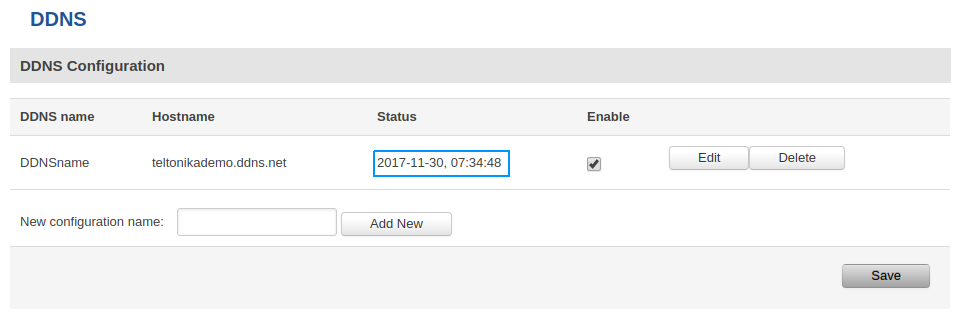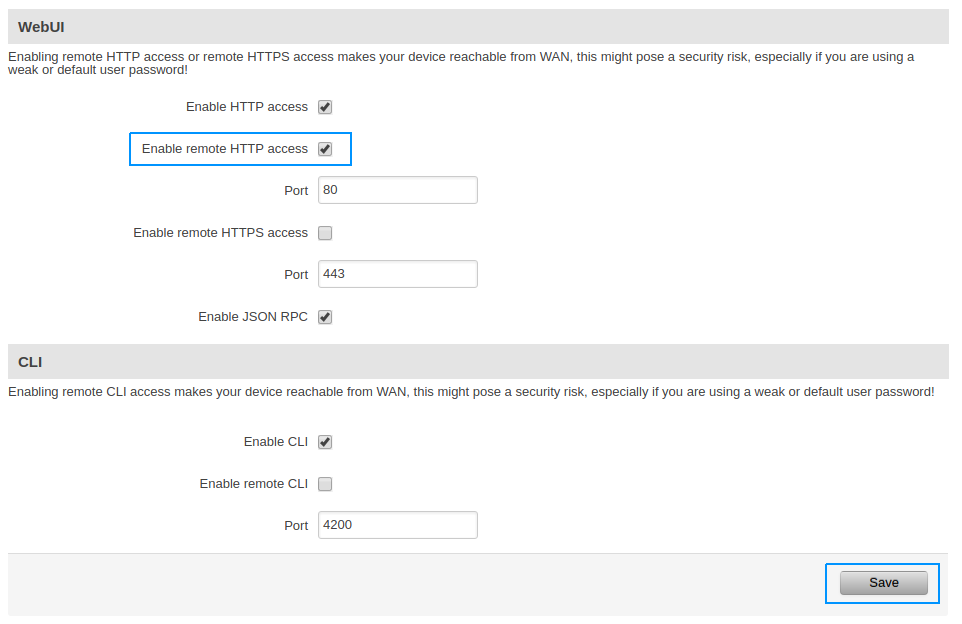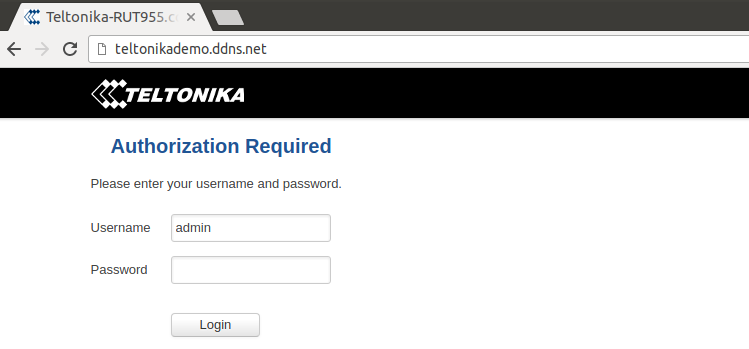Difference between revisions of "Dnsdynamic.org DDNS configuration"
| Line 9: | Line 9: | ||
===Sign Up screen=== | ===Sign Up screen=== | ||
---- | ---- | ||
| − | If you don't have a registered account then you need to create one. You can do that by clicking ''' | + | If you don't have a registered account then you need to create one. You can do that by clicking '''sign up'''. |
[[File:Dnsdynamicsignuo.png]] | [[File:Dnsdynamicsignuo.png]] | ||
| Line 21: | Line 21: | ||
===Create host=== | ===Create host=== | ||
---- | ---- | ||
| − | In the opened browser window, | + | In the opened browser window, press add |
| + | |||
| + | [[File:DynamicDnsAdd.png]] | ||
| + | |||
| + | Enter the name of the host and click '''Check availabilty''' to check if host name is available | ||
[[File:Hostcreate.png]] | [[File:Hostcreate.png]] | ||
| + | |||
| + | Click '''add''' to add your host | ||
| + | |||
| + | [[File:DynamicDnsAddHost.png]] | ||
===List of hosts=== | ===List of hosts=== | ||
Revision as of 12:41, 19 January 2018
Summary
This chapter is a guide on configuring a dnsdynamic.org provider DDNS instance on RUT routers.
Step 1: dnsdynamic.org configuration
First thing we need to do is to visit the website of our system. You can access the website by entering https://www.dnsdynamic.org in your internet browser's URL bar.
Sign Up screen
If you don't have a registered account then you need to create one. You can do that by clicking sign up.
Login screen
We need to login into dnsdynamic.org system using our credentials.
Create host
In the opened browser window, press add
Enter the name of the host and click Check availabilty to check if host name is available
Click add to add your host
List of hosts
You can preview the list of hosts you have created by clicking the button Active
Example of list
Step 2: Router configuration
Now we need to open our RUT homepage. You can access the website by entering 192.168.1.1 in your internet browser's URL bar.
Open the DDNS configuration panel by clicking Services → Dynamic DNS
DDNS configuration name
Type in your DDNS configuration name and click Add new
Click the Edit button to edit your DDNS instance configuration
Configuration settings
Check the Enable box
Choose the noip.com service
Type your hostname, username, password and click Save
Step 3: Try your DDNS
Status
Wait up to 5 minutes from the time you saved the changes.
In the Status column, you can see when the last time the DDNS was updated.
Enable remote HTTP access
Open Administration page by clicking System → Administration
Click Access Control
Check Enable remote HTTP access box and click Save
Connect to your host
Try to access the host by entering your hostname in your internet browser's URL bar.
See also
http://wiki.teltonika-networks.com/index.php?title=Dynamic_DNS - General Dynamic DNS configuration