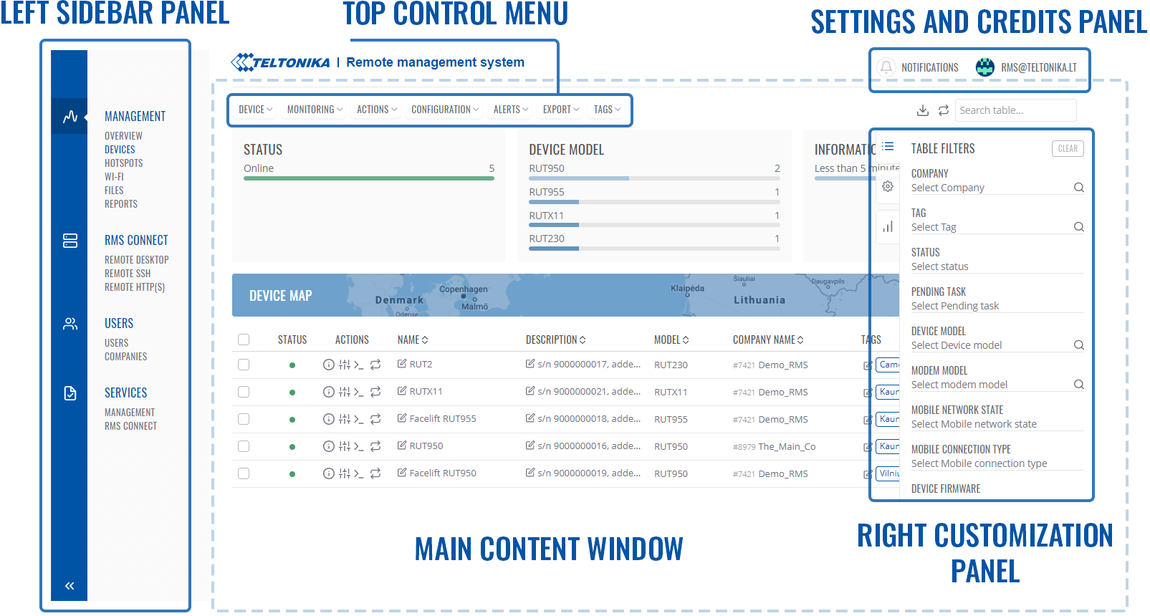Difference between revisions of "RMS Interface Guide"
| (29 intermediate revisions by 2 users not shown) | |||
| Line 1: | Line 1: | ||
__TOC__ | __TOC__ | ||
| − | |||
| − | + | ===Creating RMS account=== | |
| − | + | ---- | |
| − | + | To create an RMS account go to [https://rms.teltonika-networks.com/account/register '''https://rms.teltonika-networks.com/'''] | |
| − | |||
| − | + | This page contains information about the user interface for Teltonika Remote Management Support (RMS) for the Teltonika devices. Here you will find an overview of all five elements of the RMS user interface. This page aims to familiarize first-time users with the main aspects of the RMS interface. | |
| − | |||
| − | + | ===Main elements=== | |
| + | ---- | ||
| − | + | The first time you open the RMS web page, it will have fewer elements. To see all the user interface elements and get full functionality, you will have to add at least one device. | |
| − | + | <br> | |
| + | [[Image:Rms rms Interface guide main ui elements v1.png|1150px]] | ||
| − | + | <br> | |
| + | RMS's main page consists of the following interface elements: left sidebar panel, top control menu, and right customization panel, and all the information will get displayed in the main content window. And finally, Settings and Credits panel. | ||
| − | * '''Left sidebar panel''' - provides access to different sections of RMS. Management, Users | + | * '''Left sidebar panel''' - provides access to different sections of RMS. Management, RMS Connect, Users and Services. |
| − | * '''Top control menu''' - | + | * '''Top control menu''' - you will find all options and controls depending on which section the left sidebar is currently selected. |
| − | * '''Right | + | * '''Right customization panel''' - it allows filter and customize what kind of data you will see in the main content window. |
| − | * '''Main content window''' - | + | * '''Main content window''' - shows all the data and corresponds to your selection on the left sidebar panel and customization of the right panel. |
| − | * '''Settings panel''' - | + | * '''Settings and Credits panel''' - you will find RMS API, 2FA, Credit management, and various other settings. |
| − | ==Left sidebar panel== | + | <br> |
| + | ===Left sidebar panel=== | ||
| + | ---- | ||
| − | + | The left sidebar panel provides access to different RMS sections. It will always control the type of information you will see on the screen. | |
<br> | <br> | ||
| − | [[ | + | [[File:Rms interface guide left sidebar v1.mp4|720px]] |
<br> | <br> | ||
| − | It consists | + | It consists of: |
| − | * '''Management''' — | + | * '''Management''' — the section's primary function is to control, monitor, and configure all your Teltonika Networks devices. |
| − | * ''' | + | * '''RMS Connect''' — features RMS Desktop, RMS SSH, and RMS HTTP(S). That allows using different protocols (RDP, VNC, SSH, HTTP(S)) to connect directly to devices plugged into Teltonika Networks equipment. |
| − | * ''' | + | * '''Users''' — section is devoted to managing users and companies associated with your RMS account. |
| − | * ''' | + | * '''Services''' — section allows you to manage your RMS account Credits and Data. |
| − | |||
| − | + | <br> | |
| + | ===Top control menu=== | ||
| + | ---- | ||
| − | + | You will find all options and controls in the Top control menu depending on which tab of the left sidebar is currently selected. | |
| − | + | <br> | |
| + | [[File:Rms interface guide top control v1.mp4|720px]] | ||
| − | + | <br> | |
| + | While on '''management tab''', top control menu allows you to control and manage devices. It will show Device, Monitoring, Actions, Configuration, Alerts and Export menus. Except for the Hotspots and Device tags sections. Hotspot does not have any menu and Device tags sections have Tags menu. | ||
| − | + | * '''Users tab '''gives options to manage users and companies. And you will get User, Invitations and Company menus depending which left sidebar panel subsection is selected. | |
| − | + | * The '''files tab''' will give you a File menu where you can manage your firmware and configuration files. | |
| − | |||
| − | ''' | + | * '''Reports tab''' does not have any menu options in the Top control menu. |
| − | + | * '''Services tab''' has a special menu for monitoring, credit pools, and credit codes options. | |
| − | + | <br> | |
| + | ===Right customization panel=== | ||
| + | ---- | ||
| − | + | The right customization panel allows filter and customize what kind of data you will see in the main content window. | |
| − | + | * In the '''Table filters''' tab, you can filter information by various skews for example: company, tag, status, pending task, and many more. | |
| − | + | * '''Table columns''' tab gives you many different options to choose specific columns you want to see in the main content window. | |
| − | + | * The tab for '''Chart settings''' provides you with options to select the different charts you want to be displayed. Or to disable the charts altogether. | |
| − | + | [[File:Rms interface guide right customization panel v1.mp4|720px]] | |
| − | + | <br> | |
| + | ===Main content window=== | ||
| + | ---- | ||
| − | + | Similarly to the top control menu, the main content window corresponds to your selection on the left sidebar panel. | |
<br> | <br> | ||
| − | + | [[File:Rms interface guide main content v1.mp4|720px]] | |
| − | |||
| − | + | For example, if the Device section is selected, the main content window has three different areas. | |
| − | * '''Charts''' – displays a list of devices information | + | * '''Charts''' – displays a list of devices information graphically. It shows all the charts selected in Chart settings in the right customization panel. |
| − | * '''Devices map''' - clicking on the map enlarge icon will expand a world map with devices | + | * '''Devices map''' - clicking on the map enlarge icon will expand a world map with devices located on their approximate locations. |
| − | * '''Table section''' - | + | * '''Table section''' - displays different data columns, for your devices. Allows to connect and get comprehensive information for the selected devices. You can customize what columns are displayed in the '''Right customization panel'''. |
| − | Charts and table | + | Charts and table sections can both be filtered and changed using the right customization panel. For example, we can change what kind of columns are shown in the table section |
| − | ==Settings panel | + | ===Settings and Credits panel=== |
| + | ---- | ||
| − | In the top right corner you will find the settings panel. Here you will | + | In the top right corner, you will find the settings and credits panel. Here you will find '''Credit management''', '''RMS API''', '''2FA''', '''Dark mode''' and various account settings. By clicking on the user profile icon, you get a drop-down menu. |
| − | You can use the search field to filter devices by the information in name, description, serial, mac and other columns. | + | The '''Search field''' is located just below the settings panel. You can use the search field to filter devices by the information in name, description, serial, mac, and other columns. |
| + | |||
| + | <br> | ||
| + | [[File:rms_interface_guide_settings_panel_v1.mp4|720px]] | ||
| − | [[ | + | [[Category:RMS]] |
Latest revision as of 11:54, 26 January 2021
Main Page > IoT Platforms > RMS > RMS Interface GuideCreating RMS account
To create an RMS account go to https://rms.teltonika-networks.com/
This page contains information about the user interface for Teltonika Remote Management Support (RMS) for the Teltonika devices. Here you will find an overview of all five elements of the RMS user interface. This page aims to familiarize first-time users with the main aspects of the RMS interface.
Main elements
The first time you open the RMS web page, it will have fewer elements. To see all the user interface elements and get full functionality, you will have to add at least one device.
RMS's main page consists of the following interface elements: left sidebar panel, top control menu, and right customization panel, and all the information will get displayed in the main content window. And finally, Settings and Credits panel.
- Left sidebar panel - provides access to different sections of RMS. Management, RMS Connect, Users and Services.
- Top control menu - you will find all options and controls depending on which section the left sidebar is currently selected.
- Right customization panel - it allows filter and customize what kind of data you will see in the main content window.
- Main content window - shows all the data and corresponds to your selection on the left sidebar panel and customization of the right panel.
- Settings and Credits panel - you will find RMS API, 2FA, Credit management, and various other settings.
Left sidebar panel
The left sidebar panel provides access to different RMS sections. It will always control the type of information you will see on the screen.
It consists of:
- Management — the section's primary function is to control, monitor, and configure all your Teltonika Networks devices.
- RMS Connect — features RMS Desktop, RMS SSH, and RMS HTTP(S). That allows using different protocols (RDP, VNC, SSH, HTTP(S)) to connect directly to devices plugged into Teltonika Networks equipment.
- Users — section is devoted to managing users and companies associated with your RMS account.
- Services — section allows you to manage your RMS account Credits and Data.
You will find all options and controls in the Top control menu depending on which tab of the left sidebar is currently selected.
While on management tab, top control menu allows you to control and manage devices. It will show Device, Monitoring, Actions, Configuration, Alerts and Export menus. Except for the Hotspots and Device tags sections. Hotspot does not have any menu and Device tags sections have Tags menu.
- Users tab gives options to manage users and companies. And you will get User, Invitations and Company menus depending which left sidebar panel subsection is selected.
- The files tab will give you a File menu where you can manage your firmware and configuration files.
- Reports tab does not have any menu options in the Top control menu.
- Services tab has a special menu for monitoring, credit pools, and credit codes options.
Right customization panel
The right customization panel allows filter and customize what kind of data you will see in the main content window.
- In the Table filters tab, you can filter information by various skews for example: company, tag, status, pending task, and many more.
- Table columns tab gives you many different options to choose specific columns you want to see in the main content window.
- The tab for Chart settings provides you with options to select the different charts you want to be displayed. Or to disable the charts altogether.
Main content window
Similarly to the top control menu, the main content window corresponds to your selection on the left sidebar panel.
For example, if the Device section is selected, the main content window has three different areas.
- Charts – displays a list of devices information graphically. It shows all the charts selected in Chart settings in the right customization panel.
- Devices map - clicking on the map enlarge icon will expand a world map with devices located on their approximate locations.
- Table section - displays different data columns, for your devices. Allows to connect and get comprehensive information for the selected devices. You can customize what columns are displayed in the Right customization panel.
Charts and table sections can both be filtered and changed using the right customization panel. For example, we can change what kind of columns are shown in the table section
Settings and Credits panel
In the top right corner, you will find the settings and credits panel. Here you will find Credit management, RMS API, 2FA, Dark mode and various account settings. By clicking on the user profile icon, you get a drop-down menu.
The Search field is located just below the settings panel. You can use the search field to filter devices by the information in name, description, serial, mac, and other columns.