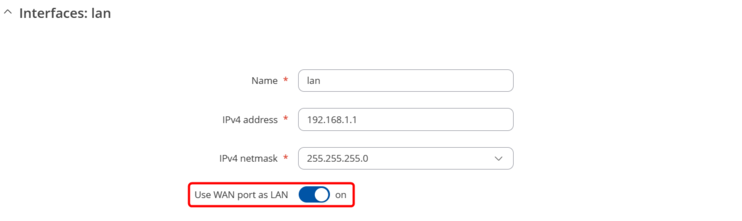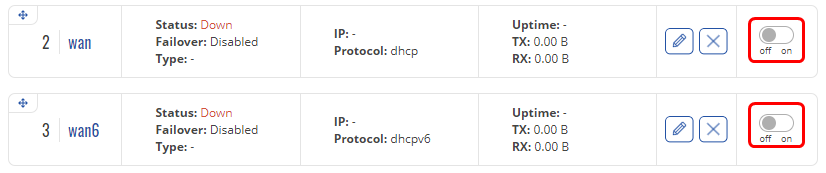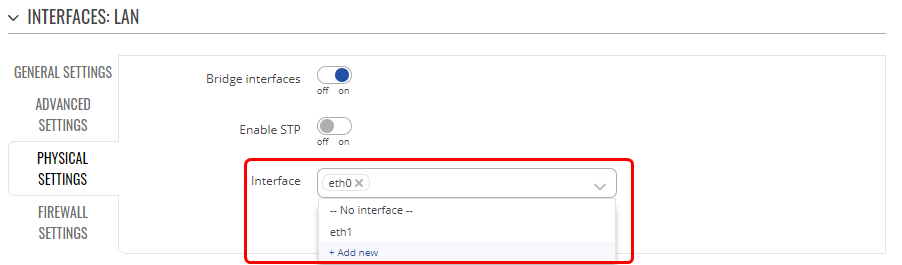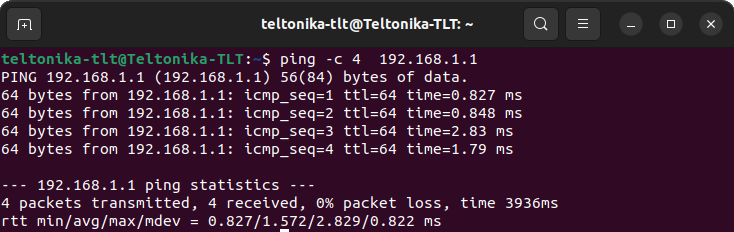Difference between revisions of "Setting up WAN as LAN"
| (4 intermediate revisions by 4 users not shown) | |||
| Line 1: | Line 1: | ||
| + | <p style="color:red">The information on this page is updated in accordance with the [https://wiki.teltonika-networks.com/view/FW_%26_SDK_Downloads'''00.07.4'''] firmware version .</p> | ||
| + | |||
==Introduction== | ==Introduction== | ||
This article provides a guide on how to configure WAN port as LAN. These configurations are specifically made for RUTOS devices. | This article provides a guide on how to configure WAN port as LAN. These configurations are specifically made for RUTOS devices. | ||
| − | === | + | ==Alternative 1== |
| − | + | ||
| − | [[File: | + | Set your WebUI to '''Basic Mode''': |
| − | + | ||
| − | + | [[File:Basic mode.png|border|center|class=tlt-border|890x67px]] | |
| − | [[File: | + | |
| + | Navigate to '''Network → LAN → edit LAN''' the instance: | ||
| + | [[File:Edit LAN interface.png|border|center|class=tlt-border|766x90px]] | ||
| + | |||
| + | Once there, '''enable the Use WAN port as LAN''': | ||
| + | [[File:Use WAN as LAN.png|border|center|class=tlt-border|742x295px]] | ||
| + | |||
| + | ==Alternative 2== | ||
| + | |||
| + | Enable the '''ADVANCED mode''' on the WebUI . This will allow you to choose from a larger variety of settings: | ||
| + | [[File:Advanced mode.png|border|center|class=tlt-border|874x63px]] | ||
| + | |||
| + | Navigate to '''Network → Interfaces → General''' and '''disable WAN and WAN6''' interfaces: | ||
| + | |||
| + | [[File:WAN down.png|border|center|class=tlt-border|826x173px]] | ||
| + | |||
| + | Click on '''edit the LAN''' interface and once a new window pops-up '''go to''' '''Physical settings'''. There, under the '''Interface''' '''add eth1''': | ||
| + | |||
| + | [[File:Add eth1.png|border|center|class=tlt-border|902x265px]] | ||
| − | + | ==Test the configuration== | |
| − | |||
| − | |||
| − | |||
| − | |||
| − | |||
| − | |||
| − | |||
| − | |||
| − | |||
| − | |||
| − | |||
| − | |||
| − | |||
| − | |||
At this point, WAN port should work as LAN. Go ahead and try to swap from your to current port to WAN, you should be able to ping the router. | At this point, WAN port should work as LAN. Go ahead and try to swap from your to current port to WAN, you should be able to ping the router. | ||
| + | [[File:Pings useful.png|border|center|class=tlt-border|734x232px]] | ||
Revision as of 09:57, 27 March 2023
Main Page > General Information > Configuration Examples > LAN > Setting up WAN as LANThe information on this page is updated in accordance with the 00.07.4 firmware version .
Introduction
This article provides a guide on how to configure WAN port as LAN. These configurations are specifically made for RUTOS devices.
Alternative 1
Set your WebUI to Basic Mode:
Navigate to Network → LAN → edit LAN the instance:
Once there, enable the Use WAN port as LAN:
Alternative 2
Enable the ADVANCED mode on the WebUI . This will allow you to choose from a larger variety of settings:
Navigate to Network → Interfaces → General and disable WAN and WAN6 interfaces:
Click on edit the LAN interface and once a new window pops-up go to Physical settings. There, under the Interface add eth1:
Test the configuration
At this point, WAN port should work as LAN. Go ahead and try to swap from your to current port to WAN, you should be able to ping the router.