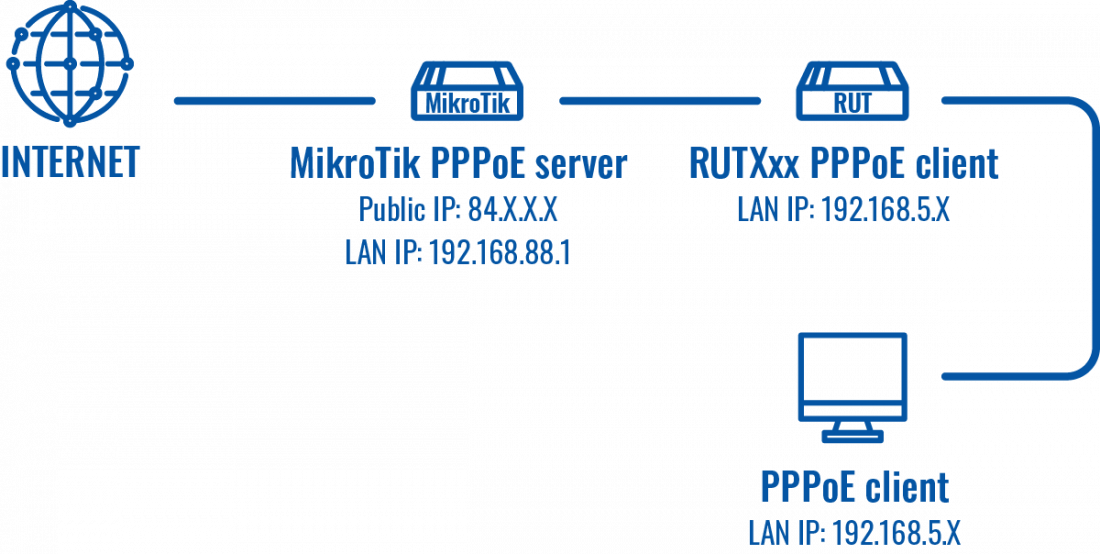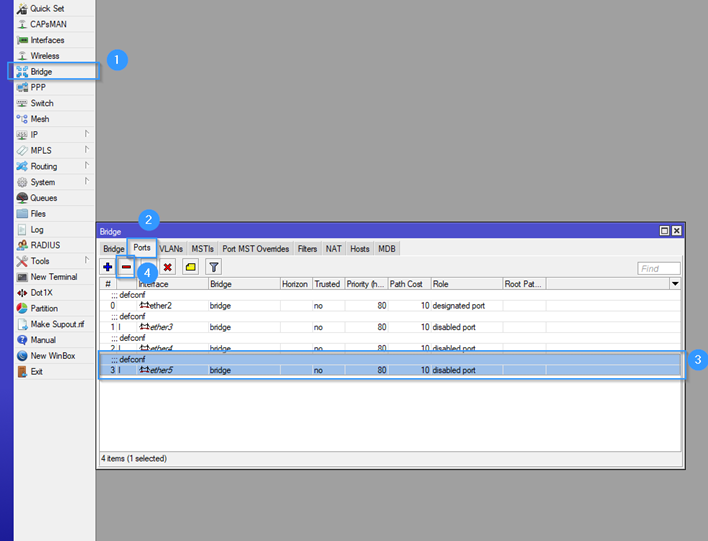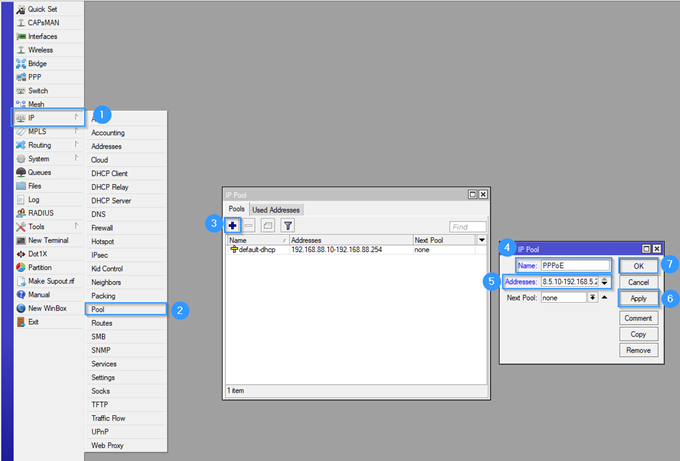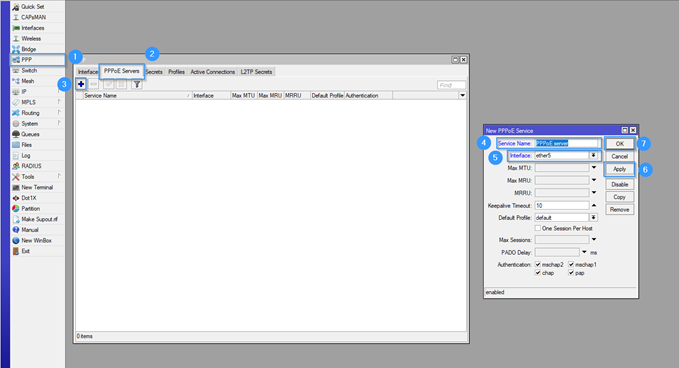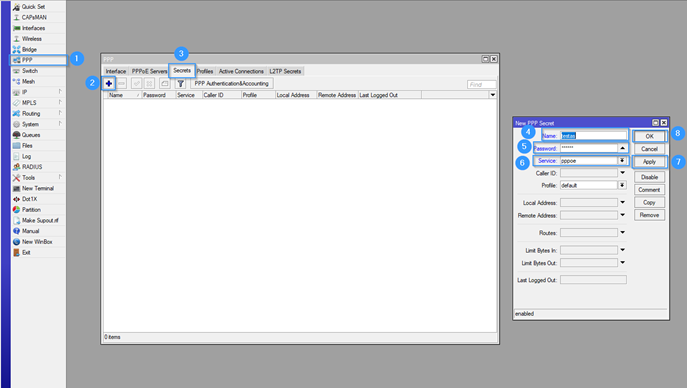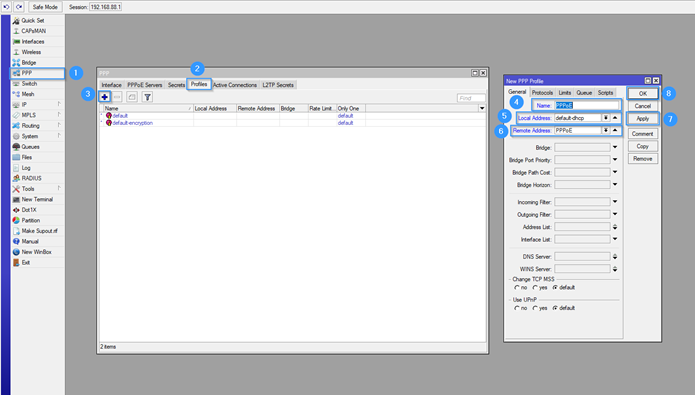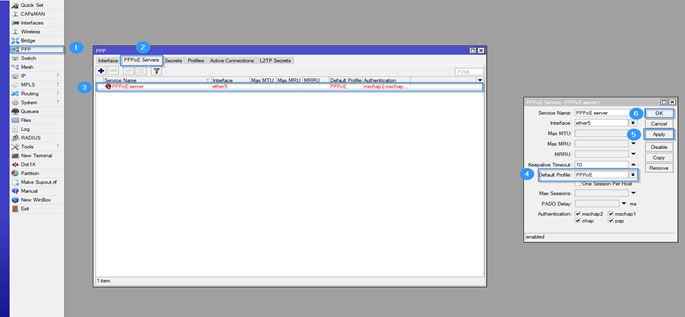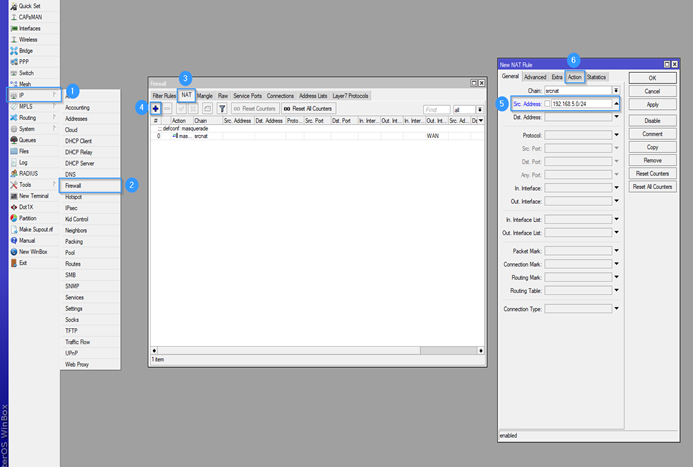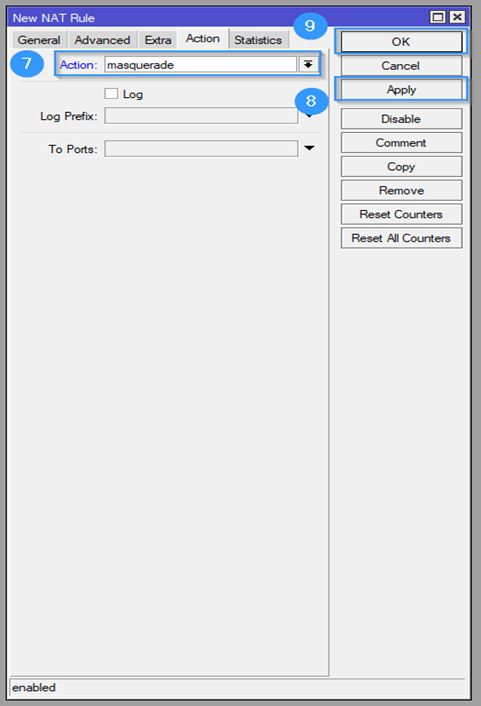Difference between revisions of "Template:Netoworking rutx configuration example mikrotik pppoe"
| Line 79: | Line 79: | ||
[[File:Networking_rutx_configuration_example_mikrotik_pppoe_7_v1.png|border|class=tlt-border]] | [[File:Networking_rutx_configuration_example_mikrotik_pppoe_7_v1.png|border|class=tlt-border]] | ||
| − | |||
| − | |||
[[File:Networking_rutx_configuration_example_mikrotik_pppoe_8_v1.png|border|class=tlt-border]] | [[File:Networking_rutx_configuration_example_mikrotik_pppoe_8_v1.png|border|class=tlt-border]] | ||
| Line 92: | Line 90: | ||
# Press '''Apply'''. | # Press '''Apply'''. | ||
# Press '''Ok'''. | # Press '''Ok'''. | ||
| + | |||
| + | ==RUTXxx client configuration== | ||
| + | |||
| + | Access RUTXxx WebUI, go to '''Network > LAN''' and then press '''Edit''' LAN button. | ||
| + | |||
| + | [[File:|border|class=tlt-border]] | ||
| + | |||
| + | Change '''Protocol''' to '''PPPoE'''. | ||
| + | |||
| + | [[File:|border|class=tlt-border]] | ||
| + | |||
| + | Then it will ask you '''“Really switch protocol?”''' press '''SWITCH PROTOCOL'''. | ||
| + | |||
| + | [[File:|border|class=tlt-border]] | ||
| + | |||
| + | Write '''Username''' and '''Password''' which you recently created in MikroTik '''Secrets''' settings. And then press '''SAVE & APPLY'''. You will lose connection to your router as soon as you save the settings. | ||
| + | |||
| + | [[File:|border|class=tlt-border]] | ||
| + | |||
| + | Now plug MikroTik router’s port 5 to any of the RUTXxx LAN ports. | ||
Revision as of 19:02, 5 March 2020
Introduction
This article provides a guide on how to configure PPPoE server on Mikrotik and how to connect RUTX router, Windows computer to it.
Prerequisites
- Any RUTXxx device.
- One MikroTik router (this guide was created by using MikroTik RB750Gr3).
- Windows 10 computer.
- WinBox application (it is used to access the MikroTik router).
Topology
Mikrotik (server) configuration
Connect to MikroTik by using WinBox application and follow all the further steps to create PPPoE server on LAN port 5.
- Open Bridge settings.
- Navigate to Ports section.
- Select ether5.
- Press Delete.
- Open IP settings.
- Select Pool settings.
- Press Add button.
- Create a Name (anything you want).
- Write Addresses, it is an address range which will be used for PPPoE clients (in this tutorial I used 192.168.5.10-192.168.5.20).
- Press Apply.
- Press Ok.
- Open PPP settings.
- Select PPPoE Servers.
- Press Add button.
- Write Service Name (anything you want).
- Select Interface (ether5).
- Press Apply button.
- Press Ok button.
- If you have closed the window, open PPP settings again.
- Select Secrets.
- Press Add button.
- Create a Name (it will be later used to connect PPPoE server).
- Create a Password (it will be later used to connect PPPoE server).
- Press Apply.
- Press Ok.
- If you have closed the window, open PPP settings again.
- Select Profiles.
- Press Add.
- Create a Name.
- Set Local Address (select your LAN IP-Pool).
- Set Remote Address (select PPPoE IP-Pool which you recently created).
- Press Apply.
- Press Ok.
- If you have closed the window, open PPP settings again.
- Select PPPoE Servers.
- Double click the PPPoE server, which you created before.
- Change Default Profile to PPPoE.
- Press Apply.
- Press Ok.
- Open IP settings.
- Select Firewall.
- Select NAT.
- Press Add.
- Write Src. Address (PPPoE server address).
- Select Action (masquarade).
- Press Apply.
- Press Ok.
RUTXxx client configuration
Access RUTXxx WebUI, go to Network > LAN and then press Edit LAN button.
[[File:|border|class=tlt-border]]
Change Protocol to PPPoE.
[[File:|border|class=tlt-border]]
Then it will ask you “Really switch protocol?” press SWITCH PROTOCOL.
[[File:|border|class=tlt-border]]
Write Username and Password which you recently created in MikroTik Secrets settings. And then press SAVE & APPLY. You will lose connection to your router as soon as you save the settings.
[[File:|border|class=tlt-border]]
Now plug MikroTik router’s port 5 to any of the RUTXxx LAN ports.