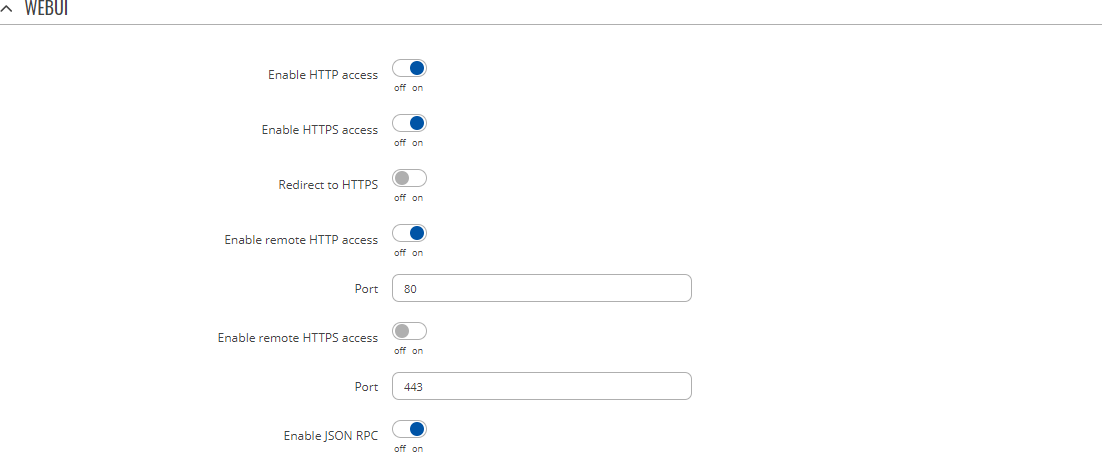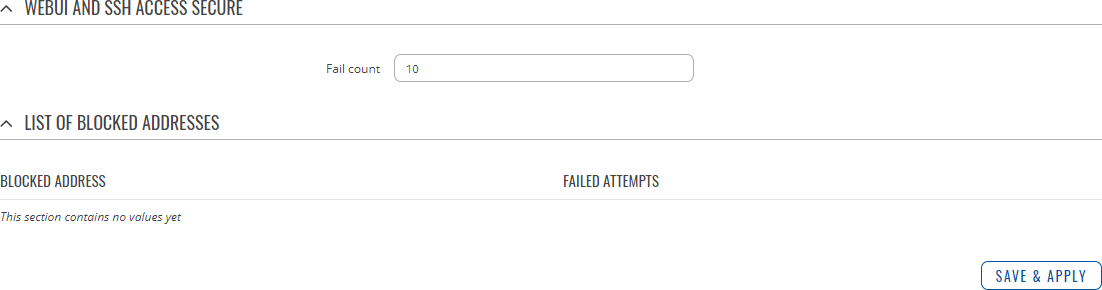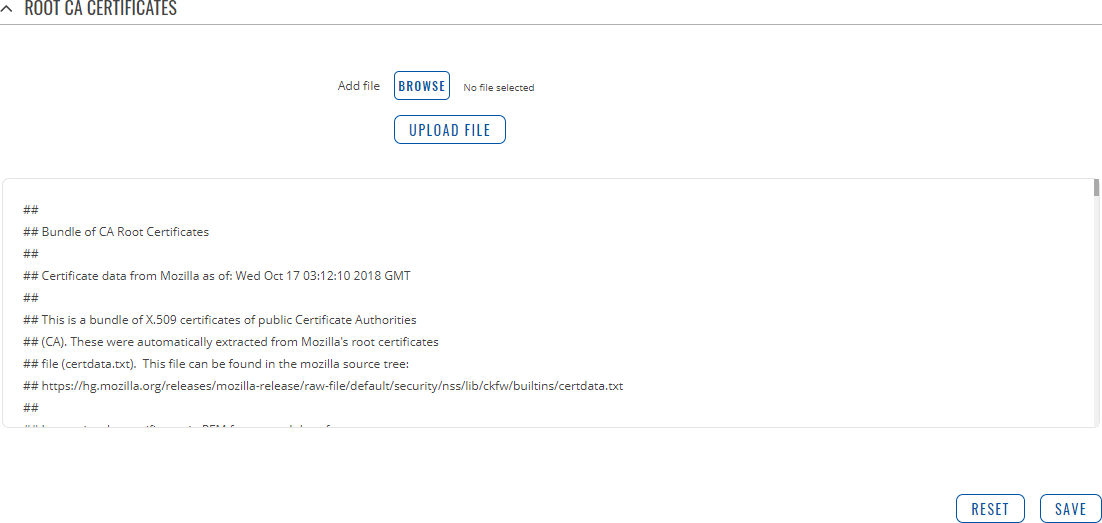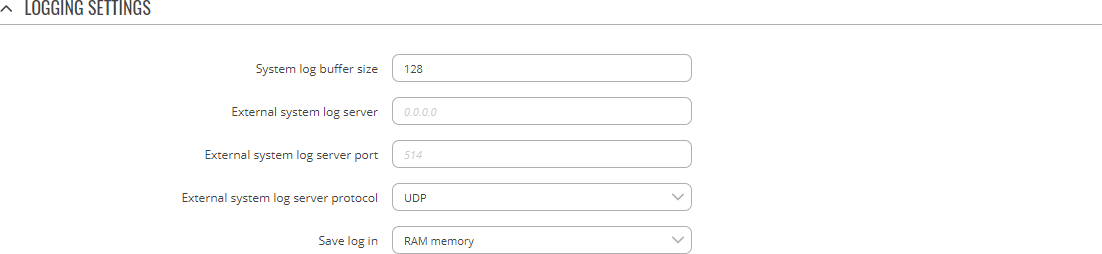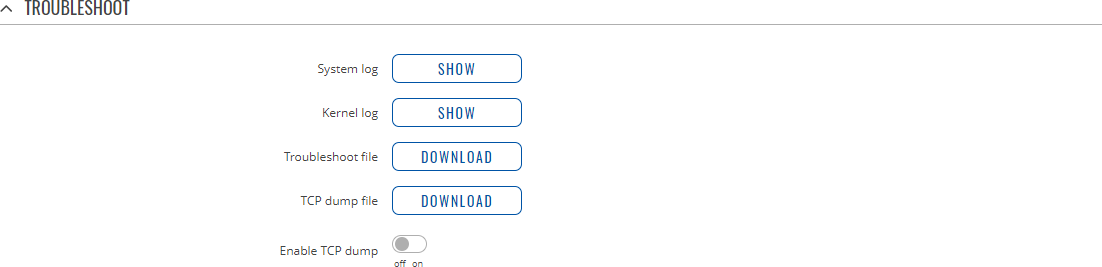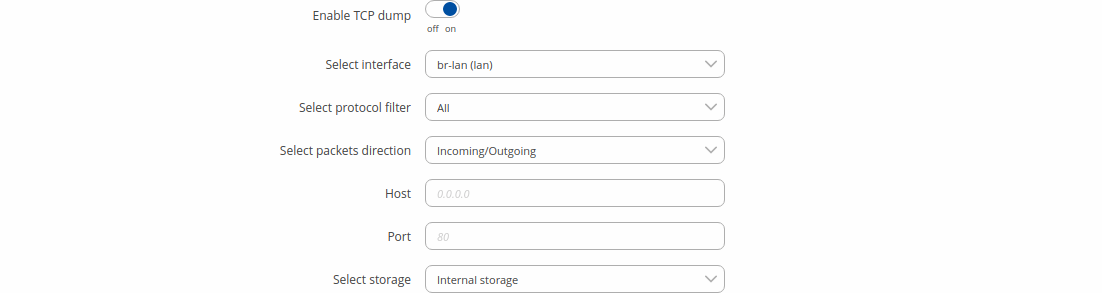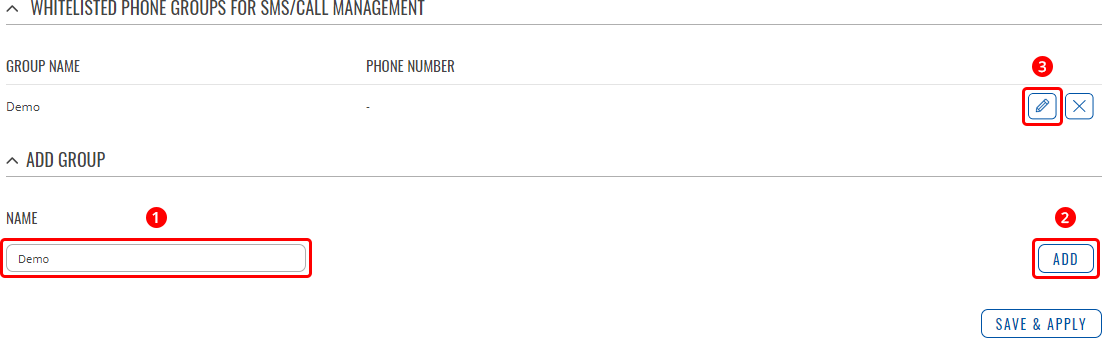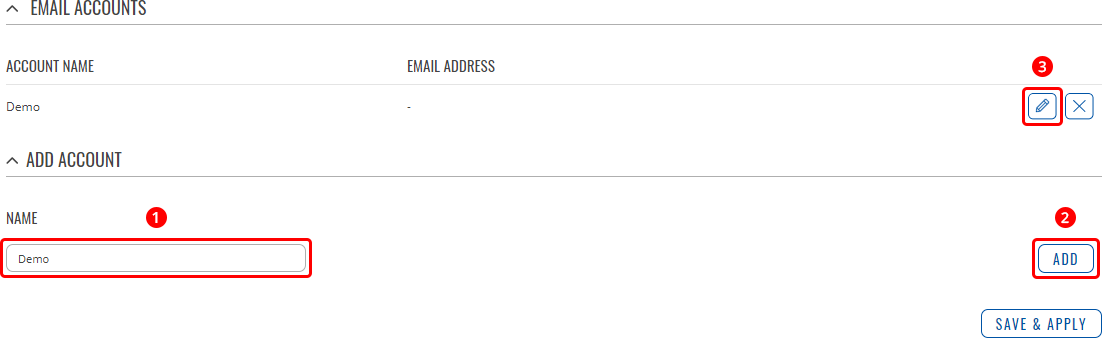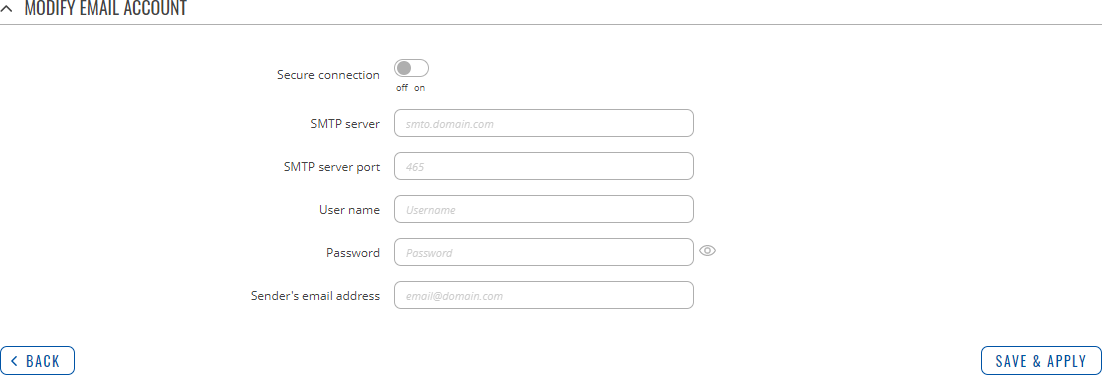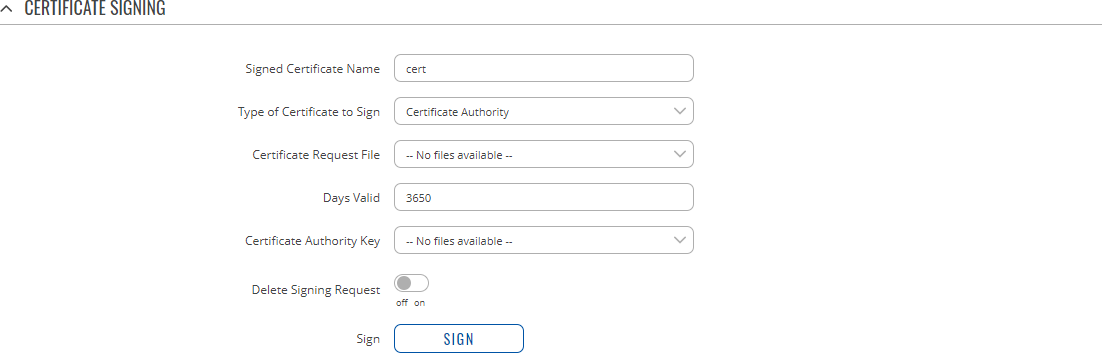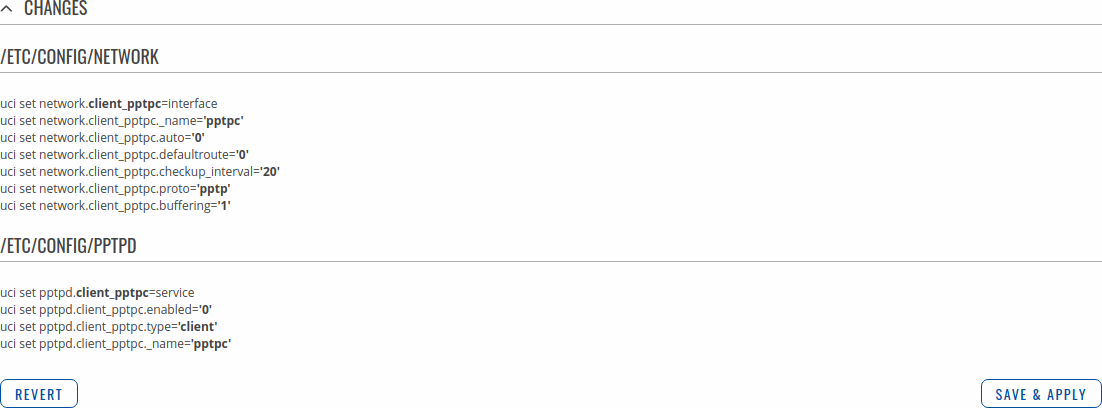Difference between revisions of "Template:Networking rutos manual administration"
| (81 intermediate revisions by 8 users not shown) | |||
| Line 1: | Line 1: | ||
<!--- {{{series}}}, {{{name}}} ---> | <!--- {{{series}}}, {{{name}}} ---> | ||
| − | {{Template: | + | {{Template: Networking_rutos_manual_fw_disclosure |
| − | | | + | | fw_version = {{{series}}}_R_00.02.06.1 |
| − | + | | series = {{{series}}} | |
| − | |||
| − | |||
| − | |||
| − | |||
}} | }} | ||
| − | + | ||
| − | |||
| − | |||
==Summary== | ==Summary== | ||
| Line 18: | Line 12: | ||
The <b>General</b> section is used to set up some of device managerial parameters, such as changing device name. For more information on the General section, refer to figure and table below. | The <b>General</b> section is used to set up some of device managerial parameters, such as changing device name. For more information on the General section, refer to figure and table below. | ||
| − | {{# | + | |
| − | + | {{#ifeq:{{{series}}}|RUTX|[[File:Networking_{{lc:{{{name}}}}}_manual_administration_general_v2.png|border|class=tlt-border]] | |
| − | + | |[[File:Networking_{{lc:{{{name}}}}}_manual_administration_general.png|border|class=tlt-border]]}} | |
| − | + | ||
| − | |||
| − | }} | ||
<table class="nd-mantable"> | <table class="nd-mantable"> | ||
<tr> | <tr> | ||
| Line 29: | Line 21: | ||
<th>Value</th> | <th>Value</th> | ||
<th>Description</th> | <th>Description</th> | ||
| − | |||
| − | |||
| − | |||
| − | |||
| − | |||
| − | |||
| − | |||
| − | |||
| − | |||
| − | |||
| − | |||
| − | |||
| − | |||
| − | |||
| − | |||
| − | |||
| − | |||
| − | |||
| − | |||
| − | |||
</tr> | </tr> | ||
<tr> | <tr> | ||
| Line 61: | Line 33: | ||
</tr> | </tr> | ||
<tr> | <tr> | ||
| − | + | <td>Mode</td> | |
| − | + | <td>Basic {{!}} Advanced; default: <b>Basic</b></td> | |
| − | + | <td>Mode determines what options and configurations are shown. In Basic mode only the essential configurations are shown. In Advanced mode there is greater freedom to configure and access more options.</td> | |
| − | |||
| − | |||
| − | |||
| − | |||
| − | |||
| − | |||
| − | |||
| − | |||
| − | |||
| − | |||
</tr> | </tr> | ||
<tr> | <tr> | ||
| Line 85: | Line 47: | ||
<td>Maximum time (in seconds) the button can be held to perform an action, after which no action will be performed.</td> | <td>Maximum time (in seconds) the button can be held to perform an action, after which no action will be performed.</td> | ||
</tr> | </tr> | ||
| − | |||
| − | |||
| − | |||
| − | |||
| − | |||
| − | |||
| − | |||
| − | |||
| − | |||
| − | |||
| − | |||
| − | |||
| − | |||
| − | |||
| − | |||
| − | |||
| − | |||
| − | |||
| − | |||
<tr> | <tr> | ||
| − | + | <td>Restore to factory defaults</td> | |
| − | + | <td>-(interactive button)</td> | |
| − | + | <td>Restores device to manufacturer's default settings.</td> | |
</tr> | </tr> | ||
<tr> | <tr> | ||
| − | + | <td>Restore to user's defaults</td> | |
| − | + | <td>-(interactive button)</td> | |
| − | + | <td>Restores device to custom configuration set by the user.</td> | |
</tr> | </tr> | ||
| − | |||
| − | |||
| − | |||
| − | |||
| − | |||
| − | |||
| − | |||
| − | |||
| − | |||
| − | |||
| − | |||
| − | |||
| − | |||
| − | |||
| − | |||
| − | |||
</table> | </table> | ||
| − | |||
| − | |||
| − | |||
| − | |||
| − | |||
| − | |||
| − | |||
| − | |||
| − | |||
| − | |||
| − | |||
| − | |||
| − | |||
| − | |||
| − | |||
| − | |||
| − | |||
| − | |||
| − | |||
| − | |||
| − | |||
| − | |||
| − | |||
| − | |||
| − | |||
| − | |||
| − | |||
| − | |||
| − | |||
| − | |||
| − | |||
| − | |||
| − | |||
| − | |||
| − | |||
| − | |||
| − | |||
| − | |||
| − | |||
| − | |||
| − | |||
| − | |||
| − | |||
| − | |||
| − | |||
| − | |||
| − | |||
| − | |||
| − | |||
| − | |||
| − | |||
| − | |||
| − | |||
| − | |||
| − | |||
| − | |||
| − | |||
| − | |||
| − | |||
| − | |||
| − | |||
| − | |||
| − | |||
| − | |||
| − | |||
| − | |||
| − | |||
| − | |||
| − | |||
| − | |||
| − | |||
| − | |||
| − | |||
| − | |||
| − | |||
| − | |||
| − | |||
| − | |||
| − | |||
| − | |||
| − | |||
| − | |||
| − | |||
| − | |||
| − | |||
| − | |||
| − | |||
| − | |||
| − | |||
| − | |||
| − | |||
| − | |||
| − | |||
| − | |||
| − | |||
| − | |||
| − | |||
| − | |||
| − | |||
| − | |||
| − | |||
| − | |||
| − | |||
| − | |||
| − | |||
| − | |||
| − | |||
| − | |||
| − | |||
| − | |||
| − | |||
| − | |||
| − | |||
| − | |||
| − | |||
| − | |||
| − | |||
| − | |||
| − | |||
| − | |||
| − | |||
| − | |||
| − | |||
==Access Control== | ==Access Control== | ||
===General=== | ===General=== | ||
---- | ---- | ||
| − | The <b>Access Control</b> page is used to manage | + | The <b>Access Control</b> page is used to manage remote and local access to device. |
| − | + | <b>Important</b>: turning on remote access leaves your device vulnerable to external attackers. Make sure you use a strong password. | |
| − | <br><br> | + | <br><br> |
<b>SSH</b> | <b>SSH</b> | ||
| − | ---- | + | ---- |
| − | + | [[File:Networking_rutos_manual_administration_access_control_general_ssh.png|border|class=tlt-border]] | |
| − | |||
<table class="nd-mantable"> | <table class="nd-mantable"> | ||
| Line 275: | Line 78: | ||
<tr> | <tr> | ||
<td>Enable SSH access</td> | <td>Enable SSH access</td> | ||
| − | <td>off | + | <td>off | on; default: <b>on</b></td> |
<td>Turns SSH access from the local network (LAN) on or off.</td> | <td>Turns SSH access from the local network (LAN) on or off.</td> | ||
| − | </tr> | + | </tr> |
<tr> | <tr> | ||
<td>Remote SSH access</td> | <td>Remote SSH access</td> | ||
| − | <td>off | + | <td>off | on; default: <b>off</b></td> |
<td>Turns SSH access from remote networks (WAN) on or off.</td> | <td>Turns SSH access from remote networks (WAN) on or off.</td> | ||
| − | </tr> | + | </tr> |
<tr> | <tr> | ||
<td>Port</td> | <td>Port</td> | ||
<td>integer [0..65535]; default: <b>22</b></td> | <td>integer [0..65535]; default: <b>22</b></td> | ||
<td>Selects which port to use for SSH access.</td> | <td>Selects which port to use for SSH access.</td> | ||
| − | |||
| − | |||
| − | |||
| − | |||
| − | |||
</tr> | </tr> | ||
</table> | </table> | ||
<br> | <br> | ||
<b>WebUI</b> | <b>WebUI</b> | ||
| − | ---- | + | ---- |
| − | + | [[File:Networking_rutos_manual_administration_access_control_general_webui.png|border|class=tlt-border]] | |
| − | |||
<table class="nd-mantable"> | <table class="nd-mantable"> | ||
| Line 308: | Line 105: | ||
<tr> | <tr> | ||
<td>Enable HTTP access</td> | <td>Enable HTTP access</td> | ||
| − | <td>off | + | <td>off | on; default: <b>on</b></td> |
<td>Turns HTTP access from the local network (LAN) to the device WebUI on or off.</td> | <td>Turns HTTP access from the local network (LAN) to the device WebUI on or off.</td> | ||
| − | </tr> | + | </tr><tr><td>Enable HTTPS access |
| − | + | </td><td>off | on; default: <b>on</b></td><td>Turns HTTPS access from the local network (LAN) to the device WebUI on or off.</td></tr><tr> | |
| − | |||
| − | |||
| − | |||
| − | |||
| − | |||
<td>Redirect to HTTPS</td> | <td>Redirect to HTTPS</td> | ||
| − | <td>off | + | <td>off | on; default: <b>off</b></td> |
<td>Redirects connection attempts from HTTP to HTTPS.</td> | <td>Redirects connection attempts from HTTP to HTTPS.</td> | ||
| − | </tr> | + | </tr> |
<tr> | <tr> | ||
<td>Enable remote HTTP access</td> | <td>Enable remote HTTP access</td> | ||
| − | <td>off | + | <td>off | on; default: <b>off</b></td> |
<td>Turns HTTP access from remote networks (WAN) to the device WebUI on or off.</td> | <td>Turns HTTP access from remote networks (WAN) to the device WebUI on or off.</td> | ||
| − | </tr> | + | </tr> |
<tr> | <tr> | ||
<td>Port</td> | <td>Port</td> | ||
<td>integer [0..65535]; default: <b>80</b></td> | <td>integer [0..65535]; default: <b>80</b></td> | ||
<td>Selects which port to use for HTTP access.</td> | <td>Selects which port to use for HTTP access.</td> | ||
| − | </tr> | + | </tr> |
<tr> | <tr> | ||
<td>Enable remote HTTPS access</td> | <td>Enable remote HTTPS access</td> | ||
| − | <td>off | + | <td>off | on; default: <b>off</b></td> |
<td>Turns HTTPS access from remote networks (WAN) to the device WebUI on or off.</td> | <td>Turns HTTPS access from remote networks (WAN) to the device WebUI on or off.</td> | ||
| − | </tr> | + | </tr> |
<tr> | <tr> | ||
<td>Port</td> | <td>Port</td> | ||
<td>integer [0..65535]; default: <b>443</b></td> | <td>integer [0..65535]; default: <b>443</b></td> | ||
<td>Selects which port to use for HTTPS access.</td> | <td>Selects which port to use for HTTPS access.</td> | ||
| − | </tr> | + | </tr> |
| − | |||
| − | |||
| − | |||
| − | |||
| − | |||
| − | |||
| − | |||
| − | |||
| − | |||
| − | |||
| − | |||
| − | |||
| − | |||
| − | |||
| − | |||
| − | |||
| − | |||
| − | |||
| − | |||
| − | |||
</table> | </table> | ||
<br> | <br> | ||
<b>CLI</b> | <b>CLI</b> | ||
| − | ---- | + | ---- |
| − | + | [[File:Networking_rutos_manual_administration_access_control_general_cli.png|border|class=tlt-border]] | |
| − | |||
<table class="nd-mantable"> | <table class="nd-mantable"> | ||
| Line 376: | Line 147: | ||
<tr> | <tr> | ||
<td>Enable CLI</td> | <td>Enable CLI</td> | ||
| − | <td>off | + | <td>off | on; default: <b>on</b></td> |
<td>Turns CLI access from the local network (LAN) on or off.</td> | <td>Turns CLI access from the local network (LAN) on or off.</td> | ||
| − | </tr> | + | </tr> |
<tr> | <tr> | ||
<td>Enable remote CLI</td> | <td>Enable remote CLI</td> | ||
| − | <td>off | + | <td>off | on; default: <b>off</b></td> |
<td>Turns CLI access from remote networks (WAN) on or off.</td> | <td>Turns CLI access from remote networks (WAN) on or off.</td> | ||
| − | </tr> | + | </tr> |
<tr> | <tr> | ||
<td>Port range</td> | <td>Port range</td> | ||
| Line 395: | Line 166: | ||
</tr> | </tr> | ||
</table> | </table> | ||
| − | + | ||
| − | + | ===Security=== | |
---- | ---- | ||
| − | [[File: | + | [[File:Networking_rutos_manual_administration_access_control_security.png|border|class=tlt-border]] |
<table class="nd-mantable"> | <table class="nd-mantable"> | ||
| Line 407: | Line 178: | ||
</tr> | </tr> | ||
<tr> | <tr> | ||
| − | <td> | + | <td>Fail count</td> |
| − | <td> | + | <td>integer; default: <b>10</b></td> |
| − | <td> | + | <td>An amount of times IP address can try to access SSH or WebUI before being blocked.</td> |
</tr> | </tr> | ||
<tr> | <tr> | ||
| − | <td> | + | <td>Blocked address</td> |
| − | <td> | + | <td>ip</td> |
| − | <td> | + | <td>IP address which was blocked due to reaching fail count limit.</td> |
</tr> | </tr> | ||
<tr> | <tr> | ||
| − | <td> | + | <td>Failed attempts</td> |
| − | <td>integer | + | <td>integer</td> |
| − | <td> | + | <td>Amount of times IP address tried to access SSH or WebUI after getting blocked.</td> |
</tr> | </tr> | ||
</table> | </table> | ||
| − | === | + | ===Root CA=== |
---- | ---- | ||
| − | <b> | + | The <b>Root CA</b> section is used to add a root CA certificate file to the device. There is a default file already preloaded on the device which will be overwritten by any uploaded file. The certificates must be in .pem format, maximum file size is 300 KB. These certificates are only needed if you want to use HTTPS for your services and the default file should be sufficient in most cases. |
| + | |||
| + | [[File:Networking_rutos_manual_administration_access_control_root_ca.png|border|class=tlt-border]] | ||
| − | + | ==Troubleshoot== | |
| − | === | + | ===Logging Settings=== |
---- | ---- | ||
| − | [[File: | + | The <b>Logging Settings</b> section is used to configure how and where the device stores system log data. The system log is a file that contains information on various system related events and is useful to engineers for troubleshooting the device. |
| + | |||
| + | [[File:Networking_rutos_manual_administration_troubleshoot_logging_settings.png|border|class=tlt-border]] | ||
<table class="nd-mantable"> | <table class="nd-mantable"> | ||
| Line 440: | Line 215: | ||
</tr> | </tr> | ||
<tr> | <tr> | ||
| − | + | <td>System log buffer size</td> | |
| − | + | <td>integer; default: <b>128</b></td> | |
| − | + | <td>System log buffer size in kilobytes (KiB).</td> | |
</tr> | </tr> | ||
<tr> | <tr> | ||
| − | + | <td>External system log server</td> | |
| − | + | <td>ip; default: <b>none</b></td> | |
| − | + | <td>IP address of an external server that will be used to store device logs.</td> | |
</tr> | </tr> | ||
<tr> | <tr> | ||
| − | + | <td>External system log server port</td> | |
| − | + | <td>integer [0..65535]; default: <b>none</b></td> | |
| − | + | <td>TCP/UDP port number of the external log server.</td> | |
</tr> | </tr> | ||
<tr> | <tr> | ||
| − | + | <td>External system log server protocol</td> | |
| − | + | <td>UDP | TCP; default: <b>UDP</b></td> | |
| − | + | <td>Communication protocol used by the external log server.</td> | |
</tr> | </tr> | ||
<tr> | <tr> | ||
| − | + | <td>Save log in</td> | |
| − | + | <td>RAM memory | Flash memory; default: <b>RAM memory</b></td> | |
| − | + | <td>Specifies which type of memory to use for storing system logs.</td> | |
</tr> | </tr> | ||
| − | + | </table> | |
| − | + | ||
| − | + | ===Troubleshoot=== | |
| − | + | ---- | |
| − | + | The <b>Troubleshoot</b> section is used to download various files that contain information used for troubleshooting the device. Refer to the figure and table below for information on the Troubleshoot page. | |
| − | |||
| − | |||
| − | |||
| − | |||
| − | |||
| − | |||
| − | = | + | [[File:Networking_rutos_manual_administration_troubleshoot_troubleshoot.png|border|class=tlt-border]] |
| − | - | ||
| − | |||
| − | |||
| − | |||
| − | |||
<table class="nd-mantable"> | <table class="nd-mantable"> | ||
<tr> | <tr> | ||
| Line 490: | Line 254: | ||
</tr> | </tr> | ||
<tr> | <tr> | ||
| − | <td> | + | <td>System log</td> |
| − | <td> | + | <td>- (interactive button)</td> |
| − | <td> | + | <td>Displays the contents of the device system log file. The system log contains records of various system related events, such as starts/stops of various services, errors, reboots, etc.</td> |
| + | </tr> | ||
| + | <tr> | ||
| + | <td>Kernel log</td> | ||
| + | <td>- (interactive button)</td> | ||
| + | <td>Displays the contents of the device kernel log file. The kernel log contains records of various events related to the processes of the operating system (OS).</td> | ||
</tr> | </tr> | ||
<tr> | <tr> | ||
| − | <td> | + | <td>Troubleshoot file</td> |
| − | <td> | + | <td>- (interactive button)</td> |
| − | <td> | + | <td>Downloads the device Troubleshoot file. It contains the device configuration information, logs and some other files. When requesting support, it is recommended to always provide the device Troubleshoot file to Teltonika engineers for analysis.</td> |
</tr> | </tr> | ||
<tr> | <tr> | ||
| − | <td> | + | <td>TCP dump file</td> |
| − | <td> | + | <td>- (interactive button)</td> |
| − | <td> | + | <td>Downloads the device TCP dump file. TCP dump is a program used to capture packets moving through network interfaces. By default, the device does not store TCP dump information. You must enable TCP dump and save the changes before you can download the file.</td> |
</tr> | </tr> | ||
<tr> | <tr> | ||
| − | <td> | + | <td>Enable TCP dump<span class="asterisk">*</span></td> |
| − | <td>off | + | <td>off | on; default: <b>off</b></td> |
| − | <td> | + | <td>Turns TCP dump packets capture on or off.</td> |
</tr> | </tr> | ||
</table> | </table> | ||
| − | < | + | <font size="-1"><span class="asterisk">*</span> More on TCP dump in the [[#TCP_dump|next section]].</font> |
| + | |||
| + | ====TCP dump==== | ||
---- | ---- | ||
| − | [[File: | + | <b>TCP dump</b> is a program used to capture packets moving through network interfaces. By default, the device does not store TCP dump information. You must enable TCP dump and save the changes before you can download the file. |
| + | |||
| + | If you enable TCP dump, you will notice additional configuration fields appear. Refer to the figure and table below for realted information. | ||
| + | |||
| + | [[File:Networking_rutos_manual_administration_troubleshoot_tcp_dump.png|border|class=tlt-border]] | ||
| + | |||
<table class="nd-mantable"> | <table class="nd-mantable"> | ||
<tr> | <tr> | ||
| Line 521: | Line 297: | ||
</tr> | </tr> | ||
<tr> | <tr> | ||
| − | <td> | + | <td>Enable TCP dump</td> |
| − | <td> | + | <td>off | on; default: <b>off</b></td> |
| − | <td> | + | <td>Turns TCP dump packet capture on or off.</td> |
</tr> | </tr> | ||
<tr> | <tr> | ||
| − | <td> | + | <td>Select interface</td> |
| − | <td> | + | <td>network interface; default: '''br-lan'''</td> |
| − | <td> | + | <td>Only captures packets that move through the specified network interface.</td> |
</tr> | </tr> | ||
<tr> | <tr> | ||
| − | <td> | + | <td>Select protocol filter</td> |
| − | <td> | + | <td>all | icmp | tcp | udp | arp; default: <b>All</b></td> |
| − | <td> | + | <td>Only captures packets that match the specified protocol.</td> |
</tr> | </tr> | ||
<tr> | <tr> | ||
| − | <td> | + | <td>Select packets direction</td> |
| − | <td> | + | <td>Incoming/Outgoing | Incoming | Outgoing; default: <b>Incoming/Outgoing</b></td> |
| − | <td> | + | <td>Only captures packets coming from the specified direction.</td> |
</tr> | </tr> | ||
<tr> | <tr> | ||
| − | <td> | + | <td>Host</td> |
| − | <td> | + | <td>ip | host; default: <b>none</b></td> |
| − | <td> | + | <td>Only captures packets related to the specified host.</td> |
</tr> | </tr> | ||
<tr> | <tr> | ||
| − | <td> | + | <td>Port</td> |
| − | <td> | + | <td>integer [0..65335]; default: <b>none</b></td> |
| − | + | <td>Only captures packets related to the specified communication port.</td> | |
| − | |||
| − | |||
| − | |||
| − | |||
| − | <td> | ||
</tr> | </tr> | ||
<tr> | <tr> | ||
| − | <td> | + | <td>Select storage</td> |
| − | <td> | + | <td>Internal storage | / ; default: <b>Internal storage</b></td> |
| − | <td> | + | <td>Specifies where the TCP dump file will be stored.</td> |
</tr> | </tr> | ||
</table> | </table> | ||
| − | + | ===Diagnostics=== | |
---- | ---- | ||
| − | [[File: | + | The <b>Diagnostics</b> section is used to execute simple network diagnostic tests, including <i>ping</i>, <i>traceroute</i> and <i>nslookup</i>. |
| + | |||
| + | [[File:Networking_rutos_manual_administration_troubleshoot_diagnostics.png|border|class=tlt-border]] | ||
| + | |||
<table class="nd-mantable"> | <table class="nd-mantable"> | ||
<tr> | <tr> | ||
| Line 572: | Line 346: | ||
</tr> | </tr> | ||
<tr> | <tr> | ||
| − | <td> | + | <td>Method</td> |
| − | + | <td>Ping | Traceroute | Nslookup; default: <b>Ping</b></td> | |
| − | <td> | + | <td>Selects diagnostic method. |
| + | <ul> | ||
| + | <li><b>Ping</b> - sends ICMP requests to the specified address.</li> | ||
| + | <li><b>Traceroute</b> - displays the path that packets have to take in order to reach the specified address.</li> | ||
| + | <li><b>Nslookup</b> - obtains domain name address and IP address mapping information.</li> | ||
| + | </ul> | ||
| + | </td> | ||
| + | </tr> | ||
| + | <tr> | ||
| + | <td>Protocol</td> | ||
| + | <td>IPv4 | IPv6; default: <b>IPv4</b></td> | ||
| + | <td>Selects IP address family for diagnostic test.</td> | ||
| + | </tr> | ||
| + | <tr> | ||
| + | <td>Address</td> | ||
| + | <td>ip | host; default: <b>none</b></td> | ||
| + | <td>IP address or hostname on which the diagnostic test will be performed.</td> | ||
| + | </tr> | ||
| + | <tr> | ||
| + | <td>Perform</td> | ||
| + | <td>-(interactive button)</td> | ||
| + | <td>Performs diagnostic test when clicked.</td> | ||
</tr> | </tr> | ||
| − | </table> | + | </table> |
| − | |||
==Recipients== | ==Recipients== | ||
| Line 586: | Line 380: | ||
{{#ifeq:{{{mobile}}}|0|| | {{#ifeq:{{{mobile}}}|0|| | ||
| + | |||
===Phone Groups=== | ===Phone Groups=== | ||
---- | ---- | ||
| Line 593: | Line 388: | ||
<li>Enter a custom name for the phone group into the 'Name' field.</li> | <li>Enter a custom name for the phone group into the 'Name' field.</li> | ||
<li>Click the 'Add' button.</li> | <li>Click the 'Add' button.</li> | ||
| + | <li>Click the 'Edit' button next to the newly added phone group.</li> | ||
</ol> | </ol> | ||
| − | [[File: | + | [[File:Networking_rutos_manual_administration_recipients_phone_groups_add_button_edit_button.png|border|class=tlt-border]] |
After clicking 'Edit' you should be redirected to that phone group's configuration page where you can start adding phone numbers to it. | After clicking 'Edit' you should be redirected to that phone group's configuration page where you can start adding phone numbers to it. | ||
| Line 618: | Line 414: | ||
</tr> | </tr> | ||
</table> | </table> | ||
| + | }} | ||
| − | ===Email | + | ===Email Accounts=== |
---- | ---- | ||
When email related services{{#ifeq:{{{events_reporting}}}|0| | (such as [[{{{name}}} Events Reporting|Events Reporting]]) }}are used, the device logs in to the specified email account and reads the inbox (e.g., Email to SMS) or sends out a message (e.g., SMS to Email) depending on the configured service. In this context, an <b>Email Account</b> is an configuration instance that contains the necessary data required in order to log into an email account. | When email related services{{#ifeq:{{{events_reporting}}}|0| | (such as [[{{{name}}} Events Reporting|Events Reporting]]) }}are used, the device logs in to the specified email account and reads the inbox (e.g., Email to SMS) or sends out a message (e.g., SMS to Email) depending on the configured service. In this context, an <b>Email Account</b> is an configuration instance that contains the necessary data required in order to log into an email account. | ||
| Line 628: | Line 425: | ||
<li>Enter a custom name for the email account into the 'Name' field.</li> | <li>Enter a custom name for the email account into the 'Name' field.</li> | ||
<li>Click the 'Add' button.</li> | <li>Click the 'Add' button.</li> | ||
| + | <li>Click the 'Edit' button next to the newly added email account.</li> | ||
</ol> | </ol> | ||
| − | [[File: | + | [[File:Networking_rutos_manual_administration_recipients_email_accounts_groups_add_button_edit_button.png|border|class=tlt-border]] |
| − | After clicking ' | + | After clicking 'Edit' you should be redirected to that email account's settings page where you can start configuring the account. |
| − | [[File: | + | [[File:Networking_rutos_manual_administration_recipients_email_accounts_modify_email_account.png|border|class=tlt-border]] |
<table class="nd-mantable"> | <table class="nd-mantable"> | ||
| Line 644: | Line 442: | ||
<tr> | <tr> | ||
<td>Secure connection</td> | <td>Secure connection</td> | ||
| − | <td>off | + | <td>off <nowiki>|</nowiki> on; default: <b>off</b></td> |
<td>Use if your SMTP server supports TLS or SSL encryption.</td> | <td>Use if your SMTP server supports TLS or SSL encryption.</td> | ||
</tr> | </tr> | ||
| Line 658: | Line 456: | ||
</tr> | </tr> | ||
<tr> | <tr> | ||
| − | <td> | + | <td>User name</td> |
| − | |||
| − | |||
| − | |||
| − | |||
| − | |||
<td>string; default: <b>none</b></td> | <td>string; default: <b>none</b></td> | ||
| − | <td>Username | + | <td>Username used to authenticate to the email service.</td> |
</tr> | </tr> | ||
<tr> | <tr> | ||
| − | <td | + | <td>Password</td> |
<td>string; default: <b>none</b></td> | <td>string; default: <b>none</b></td> | ||
| − | <td>Password | + | <td>Password used to authenticate to the email service..</td> |
</tr> | </tr> | ||
<tr> | <tr> | ||
<td>Sender's email address</td> | <td>Sender's email address</td> | ||
<td>string; default: <b>none</b></td> | <td>string; default: <b>none</b></td> | ||
| − | <td> | + | <td>Configured SMTP server user's email address.</td> |
</tr> | </tr> | ||
| − | + | </table> | |
| − | + | ||
| − | + | ==Overview setup== | |
| − | + | ||
| − | + | The <b>Overview setup</b> section is used to select which widgets will be shown in the [[{{{name}}}_Overview|Overview]] window. | |
| − | + | {{#switch:{{{series}}} | |
| − | + | | RUTX = {{#switch:{{{name}}} | |
| − | + | | RUTX10 = [[File:Networking_rutx10_manual_administration_overview_setup_v1.png|border|class=tlt-border]] | |
| − | + | | RUTX08 = [[File:Networking_rutx10_manual_administration_overview_setup_v1.png|border|class=tlt-border]] | |
| − | + | | [[File:Networking_rutx11_manual_administration_overview_setup_v1.png|border|class=tlt-border]] | |
| − | + | }} | |
| − | + | | TRB2 = [[File:Networking_trb2_manual_administration_overview_setup_v1.png|border|class=tlt-border]] | |
| − | + | | TRB1 = [[File:Networking_trb1_manual_administration_overview_setup_v1.png|border|class=tlt-border]] | |
| − | + | | RUT36X = [[File:Networking_trb1_manual_administration_overview_setup_v1.png|border|class=tlt-border]] | |
| − | + | | RUT30X = [[File:Networking_rut30x_manual_administration_overview_setup_v1.png|border|class=tlt-border]] | |
| − | + | }} | |
| − | |||
==Certificates== | ==Certificates== | ||
| Line 722: | Line 514: | ||
====Generation Parameters==== | ====Generation Parameters==== | ||
---- | ---- | ||
| − | Generating each type of file requires setting some parameters. This section provides an overview for parameters used in | + | Generating each type of file (excluding 'Simple') requires setting some parameters. This section provides an overview for parameters used in TLS certificate generation. |
---- | ---- | ||
| − | <b> | + | <b>Core parameters</b> or simply parameters that apply to each file type are the size and common name of the generated file(s). |
| − | |||
| − | |||
| − | |||
| − | |||
| − | |||
| − | |||
| − | |||
| − | |||
| − | |||
| − | |||
| − | |||
| − | |||
| − | |||
| − | |||
| − | |||
| − | |||
| − | |||
| − | |||
| − | |||
| − | |||
| − | |||
| − | |||
[[File:Networking_rutos_manual_administartion_certificates_certificates_generation_core_parameters_v1.png|border|class=tlt-border]] | [[File:Networking_rutos_manual_administartion_certificates_certificates_generation_core_parameters_v1.png|border|class=tlt-border]] | ||
| Line 799: | Line 569: | ||
<tr> | <tr> | ||
<td>Delete Signing Request</td> | <td>Delete Signing Request</td> | ||
| − | <td>off | + | <td>off | on; default: <b>off</b></td> |
<td>Generation creates additional 'signing request' files (which appear under the [[#Certificate_Manager|Certificate Manager]] tab) that are later used to sign the generated certificates. When this option is set to 'on', the device deletes the signing request files after the signing process is complete.</td> | <td>Generation creates additional 'signing request' files (which appear under the [[#Certificate_Manager|Certificate Manager]] tab) that are later used to sign the generated certificates. When this option is set to 'on', the device deletes the signing request files after the signing process is complete.</td> | ||
</tr> | </tr> | ||
| Line 808: | Line 578: | ||
[[File:Networking_rutos_manual_administartion_certificates_certificates_generation_private_key_decryption_password_v1.png|border|class=tlt-border]] | [[File:Networking_rutos_manual_administartion_certificates_certificates_generation_private_key_decryption_password_v1.png|border|class=tlt-border]] | ||
| − | + | ===Certificate Signing=== | |
---- | ---- | ||
The <b>Certificate Signing</b> section is used to validate (sign) unsigned certificates. | The <b>Certificate Signing</b> section is used to validate (sign) unsigned certificates. | ||
| − | [[File: | + | [[File:Networking_rutos_manual_administartion_certificates_certificates_generation_certificate_signing_v1.png|border|class=tlt-border]] |
<table class="nd-mantable"> | <table class="nd-mantable"> | ||
| Line 822: | Line 592: | ||
<tr> | <tr> | ||
<td>Signed Certificate Name</td> | <td>Signed Certificate Name</td> | ||
| − | <td>string; default: <b> | + | <td>string; default: <b>cert</b></td> |
<td>Name of the signed certificate.</td> | <td>Name of the signed certificate.</td> | ||
</tr> | </tr> | ||
<tr> | <tr> | ||
<td>Type of Certificate to Sign</td> | <td>Type of Certificate to Sign</td> | ||
| − | <td>Certificate Authority | + | <td>Certificate Authority | Client Certificate | Server Certificate; default: <b>Certificate Authority</b></td> |
<td>Specifies what type of file will be signed.</td> | <td>Specifies what type of file will be signed.</td> | ||
</tr> | </tr> | ||
| Line 837: | Line 607: | ||
<tr> | <tr> | ||
<td>Days Valid</td> | <td>Days Valid</td> | ||
| − | <td>integer; default: <b> | + | <td>integer; default: <b>3650</b></td> |
<td>Length of the signature's validity.</td> | <td>Length of the signature's validity.</td> | ||
</tr> | </tr> | ||
| Line 852: | Line 622: | ||
<tr> | <tr> | ||
<td>Delete Signing Request</td> | <td>Delete Signing Request</td> | ||
| − | <td>off | + | <td>off | on; default: <b>off</b></td> |
<td>Generation creates additional 'signing request' files (which appear under the [[#Certificate_Manager|Certificate Manager]] tab) that are later used to sign the generated certificates. When this option is set to 'on', the device deletes the signing request files after the signing process is complete.</td> | <td>Generation creates additional 'signing request' files (which appear under the [[#Certificate_Manager|Certificate Manager]] tab) that are later used to sign the generated certificates. When this option is set to 'on', the device deletes the signing request files after the signing process is complete.</td> | ||
| − | |||
| − | |||
| − | |||
| − | |||
| − | |||
| − | |||
| − | |||
| − | |||
| − | |||
| − | |||
</tr> | </tr> | ||
<tr> | <tr> | ||
| Line 878: | Line 638: | ||
====Certificate Import==== | ====Certificate Import==== | ||
---- | ---- | ||
| − | The <b>Certificate Import</b> section provides the possibility to import certificates and files generated on another machine. To upload such a file simply click 'Browse' | + | The <b>Certificate Import</b> section provides the possibility to import certificates and files generated on another machine. To upload such a file simply click 'Browse', locate the file on your computer and click 'Import' |
| − | [[File: | + | [[File:Networking_rutos_manual_administartion_certificates_certificates_manager_certificate_import_v1.png|border|class=tlt-border]] |
====Certificates, Keys & Requests==== | ====Certificates, Keys & Requests==== | ||
---- | ---- | ||
| − | The <b>Certificates</b>, <b>Keys</b> and <b>Requests</b> section display files generated on or imported to the device along with the most important information related to them. | + | The <b>Certificates</b>, <b>Keys</b> and </b>Requests</b> section display files generated on or imported to the device along with the most important information related to them. |
By default, the lists are empty. A set certificates generated using 'Simple' file type would look something like this: | By default, the lists are empty. A set certificates generated using 'Simple' file type would look something like this: | ||
| − | [[File: | + | [[File:Networking_rutos_manual_administartion_certificates_certificates_manager_certificate_list_v1.png|border|class=tlt-border]] |
The 'Export' buttons are used to download the files from the device onto your local machine. The 'X' buttons located to the right of each entry are used to delete related files. | The 'Export' buttons are used to download the files from the device onto your local machine. The 'X' buttons located to the right of each entry are used to delete related files. | ||
| − | == | + | ==Unsaved changes== |
| − | |||
| − | |||
| − | |||
| − | |||
| − | |||
| − | |||
| − | |||
| − | |||
| − | |||
| − | |||
| − | |||
| − | + | The <b>Unsaved changes</b> section is used to see and apply or revert all unsaved changes. | |
| − | |||
| − | |||
| − | The <b> | ||
| − | + | [[File:Networking_rutos_manual_administration_unsaved_changes.png|border|class=tlt-border]] | |
| − | |||
| − | |||
| − | |||
| − | |||
| − | |||
| − | |||
| − | |||
| − | |||
| − | |||
| − | |||
| − | |||
| − | |||
| − | |||
| − | |||
| − | |||
| − | |||
| − | |||
| − | |||
| − | |||
| − | |||
| − | |||
| − | |||
| − | |||
| − | |||
| − | |||
| − | |||
| − | |||
| − | |||
| − | |||
| − | |||
| − | |||
| − | |||
| − | |||
| − | |||
| − | |||
| − | |||
| − | |||
| − | |||
| − | |||
| − | |||
| − | |||
| − | |||
| − | |||
| − | |||
| − | |||
| − | |||
| − | |||
| − | |||
| − | |||
| − | |||
| − | |||
| − | |||
| − | |||
| − | |||
| − | |||
| − | |||
| − | |||
| − | |||
| − | |||
| − | |||
| − | |||
| − | |||
| − | |||
| − | |||
| − | |||
| − | |||
| − | |||
| − | |||
| − | |||
| − | |||
| − | |||
| − | |||
| − | |||
| − | |||
| − | |||
| − | |||
| − | |||
| − | |||
| − | |||
| − | |||
| − | |||
| − | |||
| − | |||
| − | |||
| − | |||
| − | |||
| − | |||
| − | |||
| − | |||
| − | |||
| − | |||
| − | |||
| − | |||
| − | |||
| − | |||
| − | |||
| − | |||
| − | |||
| − | |||
| − | |||
| − | |||
[[Category:{{{name}}} System section]] | [[Category:{{{name}}} System section]] | ||
Revision as of 15:24, 28 April 2021
Template:Networking rutos manual fw disclosure
Summary
This page is an overview of the Administration section of {{{name}}} devices.
General
The General section is used to set up some of device managerial parameters, such as changing device name. For more information on the General section, refer to figure and table below.
[[File:Networking_{{{name}}}_manual_administration_general.png|border|class=tlt-border]]
| Field | Value | Description |
|---|---|---|
| Device name | string; default: {{{name}}} | Device model name. |
| Hostname | string; default: Teltonika-{{{name}}}.com | Device hostname. This can be used for communication with other LAN hosts. |
| Mode | Basic | Advanced; default: Basic | Mode determines what options and configurations are shown. In Basic mode only the essential configurations are shown. In Advanced mode there is greater freedom to configure and access more options. |
| Min time | integer [0..60]; default: none | Minimum time (in seconds) the button needs to be held to perform an action. |
| Max time | integer [1..60]; default: none | Maximum time (in seconds) the button can be held to perform an action, after which no action will be performed. |
| Restore to factory defaults | -(interactive button) | Restores device to manufacturer's default settings. |
| Restore to user's defaults | -(interactive button) | Restores device to custom configuration set by the user. |
Access Control
General
The Access Control page is used to manage remote and local access to device.
Important: turning on remote access leaves your device vulnerable to external attackers. Make sure you use a strong password.
SSH
| Field | Value | Description |
|---|---|---|
| Enable SSH access | off | on; default: on | Turns SSH access from the local network (LAN) on or off. |
| Remote SSH access | off | on; default: off | Turns SSH access from remote networks (WAN) on or off. |
| Port | integer [0..65535]; default: 22 | Selects which port to use for SSH access. |
WebUI
| Field | Value | Description |
|---|---|---|
| Enable HTTP access | off | on; default: on | Turns HTTP access from the local network (LAN) to the device WebUI on or off. |
| Enable HTTPS access | off | on; default: on | Turns HTTPS access from the local network (LAN) to the device WebUI on or off. |
| Redirect to HTTPS | off | on; default: off | Redirects connection attempts from HTTP to HTTPS. |
| Enable remote HTTP access | off | on; default: off | Turns HTTP access from remote networks (WAN) to the device WebUI on or off. |
| Port | integer [0..65535]; default: 80 | Selects which port to use for HTTP access. |
| Enable remote HTTPS access | off | on; default: off | Turns HTTPS access from remote networks (WAN) to the device WebUI on or off. |
| Port | integer [0..65535]; default: 443 | Selects which port to use for HTTPS access. |
CLI
| Field | Value | Description |
|---|---|---|
| Enable CLI | off | on; default: on | Turns CLI access from the local network (LAN) on or off. |
| Enable remote CLI | off | on; default: off | Turns CLI access from remote networks (WAN) on or off. |
| Port range | range of integers [0..65534]-[1..65535]; default: 4200-4220 | Selects which ports to use for CLI access. |
| Shell limit | integer [1..10]; default: 5 | Maximum number of active CLI connections. |
Security
| Field | Value | Description |
|---|---|---|
| Fail count | integer; default: 10 | An amount of times IP address can try to access SSH or WebUI before being blocked. |
| Blocked address | ip | IP address which was blocked due to reaching fail count limit. |
| Failed attempts | integer | Amount of times IP address tried to access SSH or WebUI after getting blocked. |
Root CA
The Root CA section is used to add a root CA certificate file to the device. There is a default file already preloaded on the device which will be overwritten by any uploaded file. The certificates must be in .pem format, maximum file size is 300 KB. These certificates are only needed if you want to use HTTPS for your services and the default file should be sufficient in most cases.
Troubleshoot
Logging Settings
The Logging Settings section is used to configure how and where the device stores system log data. The system log is a file that contains information on various system related events and is useful to engineers for troubleshooting the device.
| Field | Value | Description |
|---|---|---|
| System log buffer size | integer; default: 128 | System log buffer size in kilobytes (KiB). |
| External system log server | ip; default: none | IP address of an external server that will be used to store device logs. |
| External system log server port | integer [0..65535]; default: none | TCP/UDP port number of the external log server. |
| External system log server protocol | UDP | TCP; default: UDP | Communication protocol used by the external log server. |
| Save log in | RAM memory | Flash memory; default: RAM memory | Specifies which type of memory to use for storing system logs. |
Troubleshoot
The Troubleshoot section is used to download various files that contain information used for troubleshooting the device. Refer to the figure and table below for information on the Troubleshoot page.
| Field | Value | Description |
|---|---|---|
| System log | - (interactive button) | Displays the contents of the device system log file. The system log contains records of various system related events, such as starts/stops of various services, errors, reboots, etc. |
| Kernel log | - (interactive button) | Displays the contents of the device kernel log file. The kernel log contains records of various events related to the processes of the operating system (OS). |
| Troubleshoot file | - (interactive button) | Downloads the device Troubleshoot file. It contains the device configuration information, logs and some other files. When requesting support, it is recommended to always provide the device Troubleshoot file to Teltonika engineers for analysis. |
| TCP dump file | - (interactive button) | Downloads the device TCP dump file. TCP dump is a program used to capture packets moving through network interfaces. By default, the device does not store TCP dump information. You must enable TCP dump and save the changes before you can download the file. |
| Enable TCP dump* | off | on; default: off | Turns TCP dump packets capture on or off. |
* More on TCP dump in the next section.
TCP dump
TCP dump is a program used to capture packets moving through network interfaces. By default, the device does not store TCP dump information. You must enable TCP dump and save the changes before you can download the file.
If you enable TCP dump, you will notice additional configuration fields appear. Refer to the figure and table below for realted information.
| Field | Value | Description |
|---|---|---|
| Enable TCP dump | off | on; default: off | Turns TCP dump packet capture on or off. |
| Select interface | network interface; default: br-lan | Only captures packets that move through the specified network interface. |
| Select protocol filter | all | icmp | tcp | udp | arp; default: All | Only captures packets that match the specified protocol. |
| Select packets direction | Incoming/Outgoing | Incoming | Outgoing; default: Incoming/Outgoing | Only captures packets coming from the specified direction. |
| Host | ip | host; default: none | Only captures packets related to the specified host. |
| Port | integer [0..65335]; default: none | Only captures packets related to the specified communication port. |
| Select storage | Internal storage | / ; default: Internal storage | Specifies where the TCP dump file will be stored. |
Diagnostics
The Diagnostics section is used to execute simple network diagnostic tests, including ping, traceroute and nslookup.
| Field | Value | Description |
|---|---|---|
| Method | Ping | Traceroute | Nslookup; default: Ping | Selects diagnostic method.
|
| Protocol | IPv4 | IPv6; default: IPv4 | Selects IP address family for diagnostic test. |
| Address | ip | host; default: none | IP address or hostname on which the diagnostic test will be performed. |
| Perform | -(interactive button) | Performs diagnostic test when clicked. |
Recipients
The Recipients section is used to configure phone groups and email users, which can later be used along with SMS or email related services, such as [[{{{name}}} Events Reporting|Events Reporting]].
Phone Groups
A Phone Group is a collection of phone numbers that can be used as the recipient in SMS & call related services instead of specifying every number individually. The phone group list is empty by default thus, you must first add at least one new group before you can add phone numbers to it. To create and begin editing a phone group, follow these steps:
- Enter a custom name for the phone group into the 'Name' field.
- Click the 'Add' button.
- Click the 'Edit' button next to the newly added phone group.
After clicking 'Edit' you should be redirected to that phone group's configuration page where you can start adding phone numbers to it.
| Field | Value | Description |
|---|---|---|
| Group name | string; default: none | Name of this phone numbers group. |
| Phone number | string; default: none | A phone number entry for this group. Numbers that consist of 0-9*+# characters are accepted. Click the plus symbol to add more entries. |
Email Accounts
When email related services (such as [[{{{name}}} Events Reporting|Events Reporting]]) are used, the device logs in to the specified email account and reads the inbox (e.g., Email to SMS) or sends out a message (e.g., SMS to Email) depending on the configured service. In this context, an Email Account is an configuration instance that contains the necessary data required in order to log into an email account.
The email accounts list is empty by default thus, you must first add at least one new account before you can configure it. To create and begin editing an email account, follow these steps:
- Enter a custom name for the email account into the 'Name' field.
- Click the 'Add' button.
- Click the 'Edit' button next to the newly added email account.
After clicking 'Edit' you should be redirected to that email account's settings page where you can start configuring the account.
| Field | Value | Description |
|---|---|---|
| Secure connection | off | on; default: off | Use if your SMTP server supports TLS or SSL encryption. |
| SMTP server | string; default: none | Name of the email service provider's SMTP server. |
| SMTP server port | integer [0..65535]; default: none | Port of the email service provider's SMTP server. |
| User name | string; default: none | Username used to authenticate to the email service. |
| Password | string; default: none | Password used to authenticate to the email service.. |
| Sender's email address | string; default: none | Configured SMTP server user's email address. |
Overview setup
The Overview setup section is used to select which widgets will be shown in the [[{{{name}}}_Overview|Overview]] window.
Certificates
The Certificates page is used for convenient TLS certificate and key generation and management. Generated files can be exported and used on other machines or locally on this device with functions that use TLS/SSL, such as [[{{{name}}} MQTT|MQTT]], [[{{{name}}} VPN#OpenVPN|OpenVPN]], [[{{{name}}} VPN#IPsec|IPsec]] and others.
Certificate Generation
The Certificate Generation tab provides the possibility to generate TLS certificates required for secure authentication and communication encryption used by some of the devices services.
There are five distinct generation methods (denoted by the selected 'File Type').
- Simple - generates and signs a set of 2048 bit certificate and key files that include:
- Certificate Authority (CA)
- Server certificate & key
- Client certificate & key
- DH Parameters
- CA - generates a Certificate Authority (CA) file. A CA is a type of certificate file that certifies the ownership of a public key by the named subject of the certificate. In other words, it assures clients that they are connecting to a trusted server and vice versa.
- Server - generates a server certificate and key. A server certificate validates a server's identity to connecting clients, while a key is responsible for encryption.
- Client - generates a client certificate and key. A client certificate validates a client's identity to the server that it's connecting to, while a key is responsible for encryption.
- DH Parameters - generates a Diffie-Hellman (DH) parameters file. DH parameters are used in symmetric encryption to protect and define how OpenSSL key exchange is performed.
Generation Parameters
Generating each type of file (excluding 'Simple') requires setting some parameters. This section provides an overview for parameters used in TLS certificate generation.
Core parameters or simply parameters that apply to each file type are the size and common name of the generated file(s).
| Field | Value | Description |
|---|---|---|
| Key Size | integer; default: 2048 | Generated key size in bits. Larger keys provide more security but take longer to generate. A 2048 bit is the preferred option. |
| Name (CN) | string; default: cert | Common Name (CN), aka Fully Qualified Domain Name (FQDN) is a parameter that defines the name of the certificate. It should be chosen with care as it is not only used for easier management. For example, the Common Name should typically hostname of the server. It may also be used to differentiate clients in order to apply client-specific settings. |
Subject information is not mandatory but can be used as user-friendly way to identify the ownership of certificate files by including such information as the owner's location and company name.
The Sign the certificate slider control whether the certificate will be signed automatically or manually after the generation is complete.
| Field | Value | Description |
|---|---|---|
| Days Valid | integer; default: 3650 | Length of the signature's validity. |
| CA File Name | filename; default: none | Selects which CA file will be used to sign the generated certificate. |
| CA key | filename; default: none | Selects which CA key file will be used to sign the generated certificate. |
| Delete Signing Request | off | on; default: off | Generation creates additional 'signing request' files (which appear under the Certificate Manager tab) that are later used to sign the generated certificates. When this option is set to 'on', the device deletes the signing request files after the signing process is complete. |
A Private Key Decryption Password is a parameter used to decrypt private keys protected by a password.
Certificate Signing
The Certificate Signing section is used to validate (sign) unsigned certificates.
| Field | Value | Description |
|---|---|---|
| Signed Certificate Name | string; default: cert | Name of the signed certificate. |
| Type of Certificate to Sign | Certificate Authority | Client Certificate | Server Certificate; default: Certificate Authority | Specifies what type of file will be signed. |
| Certificate Request File | file; default: none | Specifies the signing request file linked to the certificate. |
| Days Valid | integer; default: 3650 | Length of the signature's validity. |
| Certificate Authority File | filename; default: none | Selects which CA file will be used to sign the generated certificate. |
| Certificate Authority Key | filename; default: none | Selects which CA key file will be used to sign the generated certificate. |
| Delete Signing Request | off | on; default: off | Generation creates additional 'signing request' files (which appear under the Certificate Manager tab) that are later used to sign the generated certificates. When this option is set to 'on', the device deletes the signing request files after the signing process is complete. |
| Sign | - (interactive button) | Signs the certificate on click. |
Certificate Manager
The Certificate Manager page displays information on all certificate and key files stored on the device and provides the possibility export these files for use on another machine or import files generated elsewhere.
Certificate Import
The Certificate Import section provides the possibility to import certificates and files generated on another machine. To upload such a file simply click 'Browse', locate the file on your computer and click 'Import'
Certificates, Keys & Requests
The Certificates, Keys and Requests section display files generated on or imported to the device along with the most important information related to them.
By default, the lists are empty. A set certificates generated using 'Simple' file type would look something like this:
The 'Export' buttons are used to download the files from the device onto your local machine. The 'X' buttons located to the right of each entry are used to delete related files.
Unsaved changes
The Unsaved changes section is used to see and apply or revert all unsaved changes.
[[Category:{{{name}}} System section]]