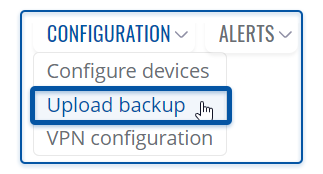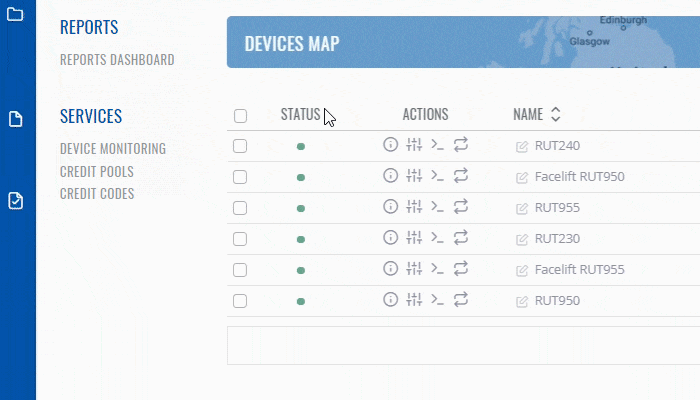Difference between revisions of "Template:Rms manual management configuration upload"
From Teltonika Networks Wiki
| Line 7: | Line 7: | ||
The '''Upload backup''' option provides you with the ability to upload configuration files to devices registered on your RMS profile. | The '''Upload backup''' option provides you with the ability to upload configuration files to devices registered on your RMS profile. | ||
| − | + | <br> | |
| − | + | [[File:RMS-upload backup.gif]] | |
| − | |||
| − | [[File: | ||
| − | |||
| − | |||
| − | |||
| − | |||
| − | - | ||
| − | |||
| − | |||
| − | |||
| − | |||
| − | |||
| − | |||
| − | |||
| − | + | <br> | |
| + | ===Instructions=== | ||
---- | ---- | ||
| − | + | Read step by step instructions to learn how to upload configuration (backup) for your device(s). | |
| − | [[ | + | # Select the device(s) that will upload configuration (backup) file to. |
| + | # Move your mouse pointer to the '''Configuration''' menu and click "Upload backup". | ||
| + | # After a pop-up window will appear. Select the configuration file ([[RMS_-_Configuration#Upload_config_file|you've uploaded to RMS previously]]) from a drop-down menu. And click '''Select''' button. | ||
| + | # In the next window will display configuration upload progress. | ||
| + | # After the configuration (backup) is complete you will get '''<span style="color:#6CAF8F">✔</span> Done''' in the Status column. | ||
| − | + | '''<span style="color:#0455a4"><big>Important!</big></span>''' | |
| + | * Allow some time for your device(s) to load new configuration. They wont be reachable for up to 1 minute. | ||
| + | * When the <span style="color:#BC5265">⬤</span> red circle ('''Offline''') will change to <span style="color:#6CAF8F">⬤</span> green circle ('''Online''') configuration got uploaded and device(s) are fully operational. | ||
Revision as of 11:30, 5 July 2019
Using Upload backup option you can upload configuration (backup) file for your selected device(s). To upload files go to the RMS web page, Left sidebar panel, (Management → Overview) and click on Overview submenu.
Move your mouse pointer to the Top control Actions menu and select Upload backup (Actions → Upload backup).
The Upload backup option provides you with the ability to upload configuration files to devices registered on your RMS profile.
Instructions
Read step by step instructions to learn how to upload configuration (backup) for your device(s).
- Select the device(s) that will upload configuration (backup) file to.
- Move your mouse pointer to the Configuration menu and click "Upload backup".
- After a pop-up window will appear. Select the configuration file (you've uploaded to RMS previously) from a drop-down menu. And click Select button.
- In the next window will display configuration upload progress.
- After the configuration (backup) is complete you will get ✔ Done in the Status column.
Important!
- Allow some time for your device(s) to load new configuration. They wont be reachable for up to 1 minute.
- When the ⬤ red circle (Offline) will change to ⬤ green circle (Online) configuration got uploaded and device(s) are fully operational.