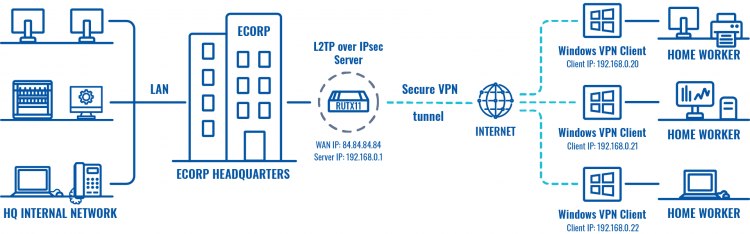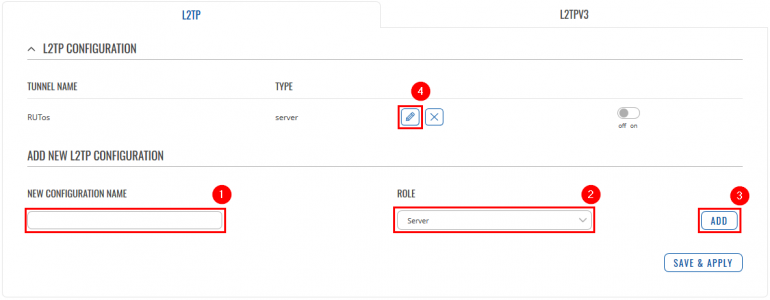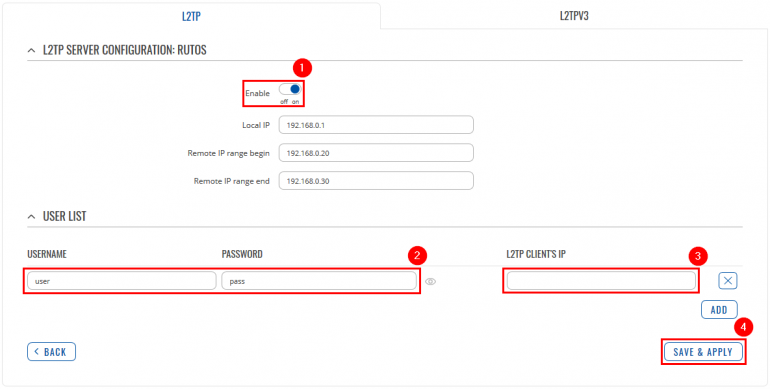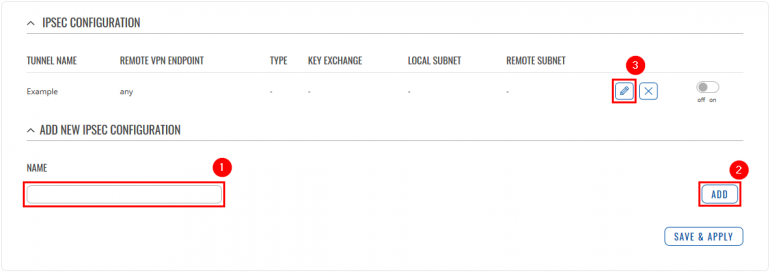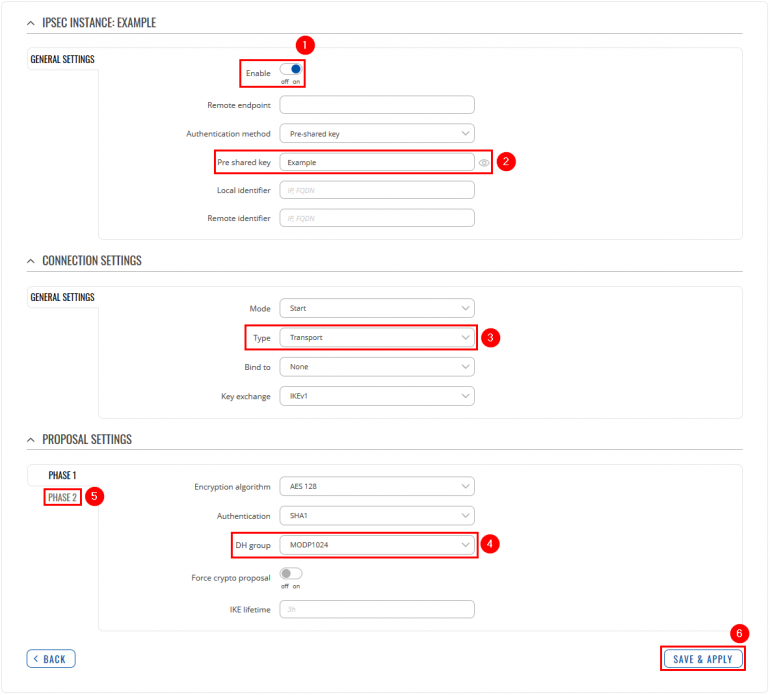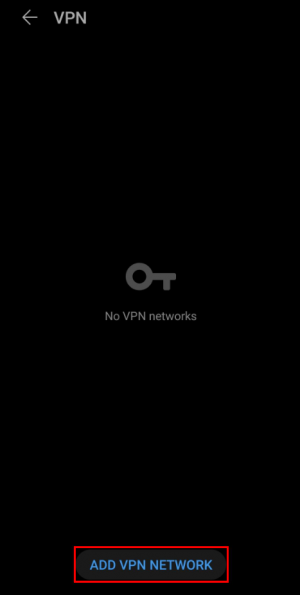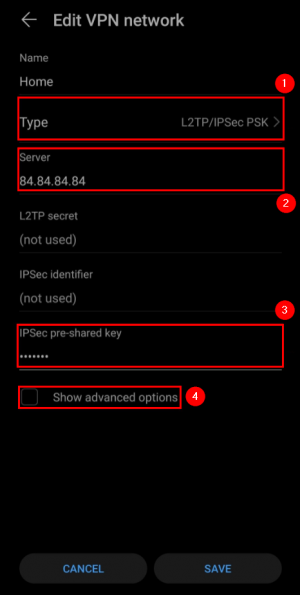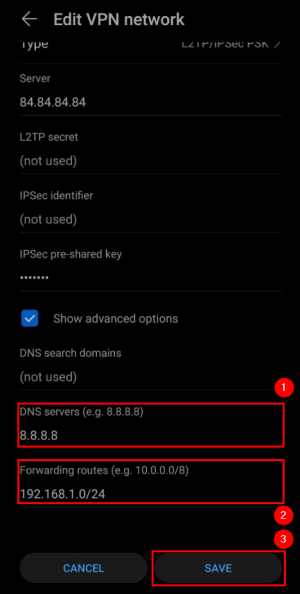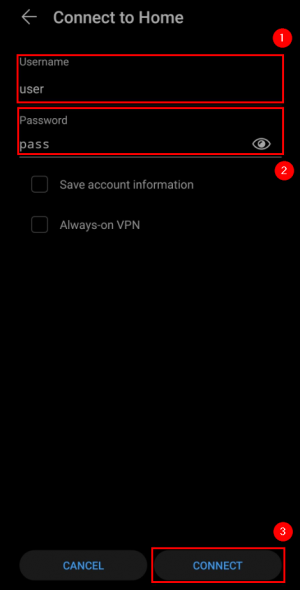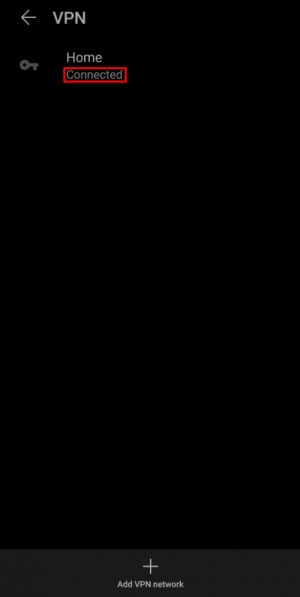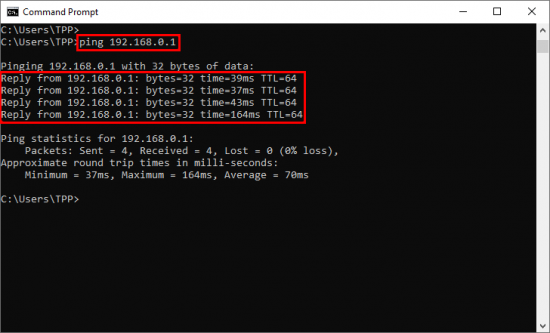Difference between revisions of "Template:Networking rutos configuration example l2tp over ipsec android"
(→IPsec) |
|||
| Line 122: | Line 122: | ||
<tr> | <tr> | ||
<td style="border-bottom: 1px solid white> | <td style="border-bottom: 1px solid white> | ||
| − | + | Go to your Android device '''VPN settings''' and create new VPN configuration: | |
</td> | </td> | ||
</tr> | </tr> | ||
| Line 137: | Line 137: | ||
<tr> | <tr> | ||
<td style="border-bottom: 1px solid white> | <td style="border-bottom: 1px solid white> | ||
| − | + | Apply the following configuration: | |
| + | <ol> | ||
| + | <li>Select '''Type: L2TP/IPsec PSK'''.</li> | ||
| + | <li>Enter the router's WAN IP address into the '''Server''' field.</li> | ||
| + | <li>Enter the '''Pre-shared key''' exactly as it was specified in the router's IPsec settings.</li> | ||
| + | <li>Press '''Show advanced options'''</li> | ||
| + | </ol> | ||
</td> | </td> | ||
</tr> | </tr> | ||
| Line 154: | Line 160: | ||
Configure the following parameters: | Configure the following parameters: | ||
<ol> | <ol> | ||
| − | <li> | + | <li>Write the '''DNS servers''' you are planning to use (in this example we used google DNS servers).</li> |
| − | + | <li>Add '''Forwarding routes''' (RUTX11 LAN network).</li> | |
| − | + | <li>'''Save''' settings.</li> | |
| − | |||
| − | |||
| − | |||
| − | <li> | ||
| − | <li> | ||
</ol> | </ol> | ||
</td> | </td> | ||
| Line 177: | Line 178: | ||
<tr> | <tr> | ||
<td style="border-bottom: 1px solid white> | <td style="border-bottom: 1px solid white> | ||
| − | + | <ol> | |
| + | <li>Write the '''DNS servers''' you are planning to use (in this example we used google DNS servers).</li> | ||
| + | <li>Add '''Forwarding routes''' (RUTX11 LAN network).</li> | ||
| + | </ol> | ||
</td> | </td> | ||
</tr> | </tr> | ||
| Line 192: | Line 196: | ||
<tr> | <tr> | ||
<td style="border-bottom: 1px solid white> | <td style="border-bottom: 1px solid white> | ||
| − | + | If you applied the configuration correctly, after a moment it should indicate '''Connected''': | |
</td> | </td> | ||
</tr> | </tr> | ||
Revision as of 18:35, 22 May 2020
|
|
Configuration overview and prerequisites
Prerequisites:
- One RUTX router of any type
- A Public Static or Public Dynamic IP address
- At least one Android device
The topology above depicts the L2TP/IPsec scheme. - The router with the Public IP address (RUTX11) acts as the L2TP/IPsec server and the Android device acts as client. L2TP connects the networks of RUTX11 and Android client, IPsec provides the encryption for the L2TP tunnel. Only LAN traffic is going to go through that tunnel, any other WAN traffic won't go through it. This way the VPN tunnel will not be under a huge load and will provide greater speeds.
When the scheme is realized, you will be able to reach your home internal network with all internal systems, cameras, or other IOT devices, from anywhere in the world.
Configuring home router (RUTX)
L2TP
|
Login to the router's WebUI and navigate to the Services → VPN → L2TP page and do the following:
|
|
IPsec
|
Go to the Services → VPN → IPsec page and do the following:
|
|
In the IPsec Configuration page, do the following (and leave the rest as defaults, unless your specific configuration requires otherwise):
|
Android phone
|
Go to your Android device VPN settings and create new VPN configuration: |
|
Apply the following configuration:
|
|
Configure the following parameters:
|
|
|
If you applied the configuration correctly, after a moment it should indicate Connected: |
Results
|
Home worker should now be able to access HQ network resources. To verify the connection you can ping some internal HQ server and if you get a reply, you have successfully connected to HQ‘s internal network. |