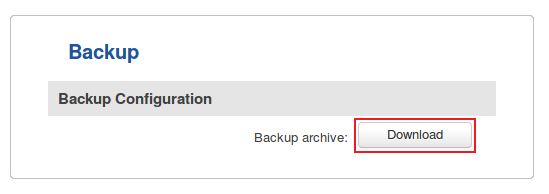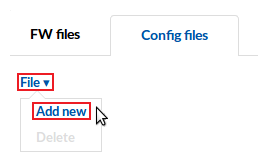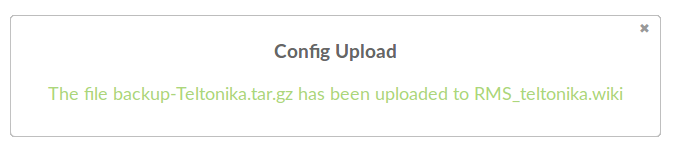Difference between revisions of "Template:Rms manual files config files add new config"
From Teltonika Networks Wiki
| Line 11: | Line 11: | ||
* Click the "[[File:Choose file icon.png|16px]] Choose a file..." button, select the config file that you wish to add from your computer and click "Upload": | * Click the "[[File:Choose file icon.png|16px]] Choose a file..." button, select the config file that you wish to add from your computer and click "Upload": | ||
| − | [[File:How to upload config to rms part 2 | + | [[File:How to upload config to rms part 2 v3.png]] |
---- | ---- | ||
* If the config file was uploaded successfully, you will see a success indication message and the config file will appear in the config table: | * If the config file was uploaded successfully, you will see a success indication message and the config file will appear in the config table: | ||
[[File:How to upload config to rms part 3 v1.png]] <br> [[File:How to upload config to rms part 4 v1.png]] | [[File:How to upload config to rms part 3 v1.png]] <br> [[File:How to upload config to rms part 4 v1.png]] | ||
Revision as of 09:38, 15 May 2018
- To upload a config file, you must first obtain one by downloading it from the router's WebUI or if that router is added to RMS, you can download from there (instructions provided below)
- Go to the Files tab, scroll your mouse pointer to the File submenu (Files → Config files → File) and click "Add New":
- Click the "
 Choose a file..." button, select the config file that you wish to add from your computer and click "Upload":
Choose a file..." button, select the config file that you wish to add from your computer and click "Upload":
File:How to upload config to rms part 2 v3.png
- If the config file was uploaded successfully, you will see a success indication message and the config file will appear in the config table: