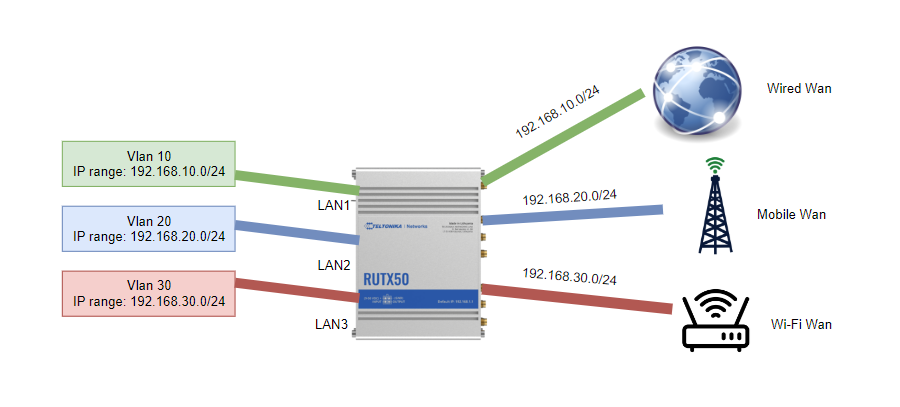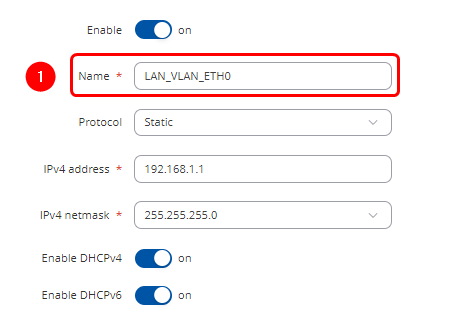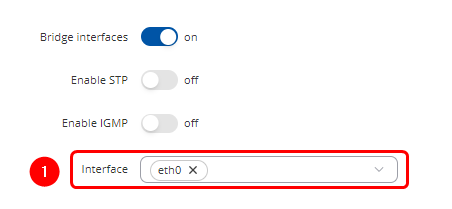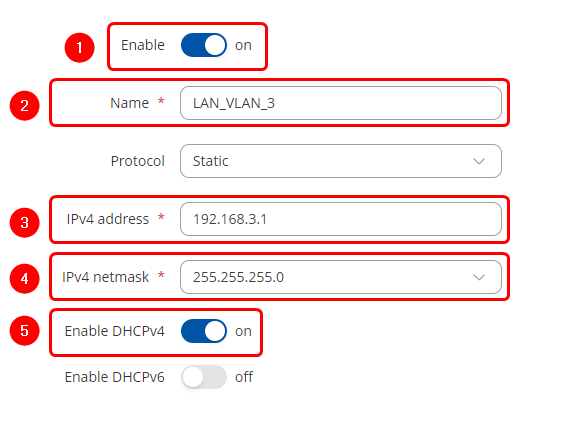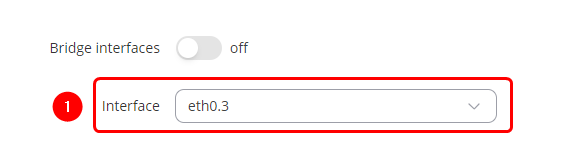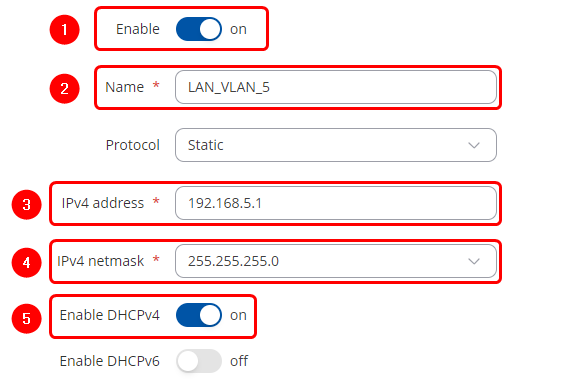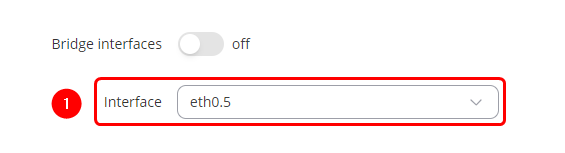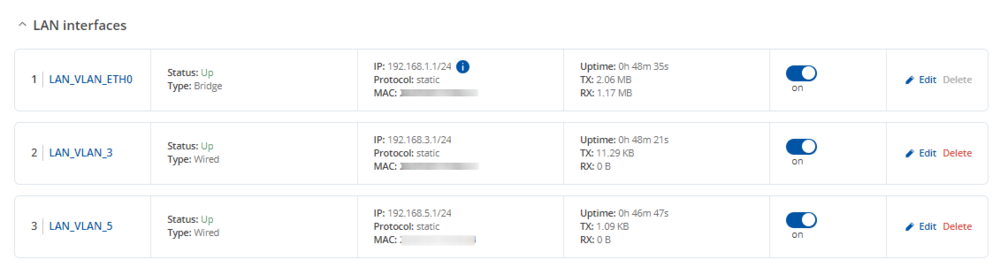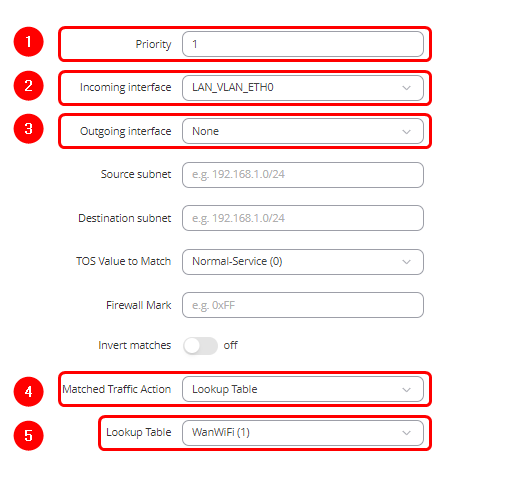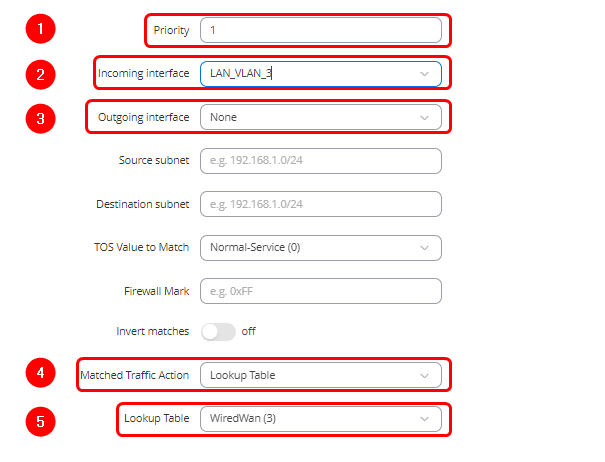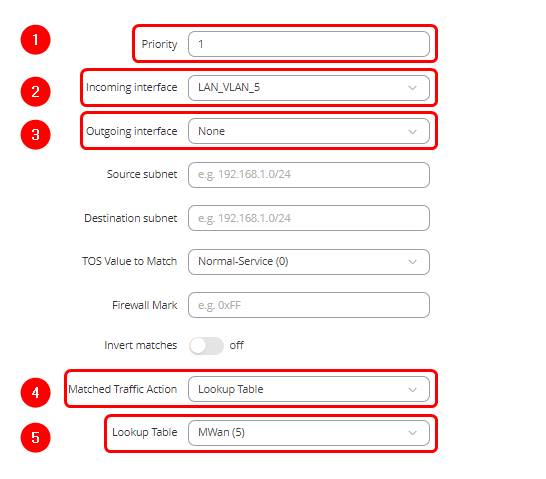Policy Based Routing
The information on this page is updated in accordance with the 00.07.07.1 firmware version .
Introduction
Policy-based routing (PBR) is a technique used in computer networking to direct network packets based on defined criteria beyond the standard destination-based routing. Unlike traditional routing, which forwards packets solely based on their destination address, PBR allows administrators to customize routing decisions according to various factors such as source address, type of service, protocol, or application.
With policy-based routing, network administrators can implement specific rules or policies to dictate the path that packets should take through the network. This flexibility enables organizations to optimize traffic flow, prioritize certain types of traffic, enforce security measures, and manage network resources more efficiently.
Prerequisites & Topology
Before proceeding with the confuration, ensure that all requirements are met:
- Before starting you need to have 3 different WAN connections. In this case we are going to use: Wi-fi WAN, Wired WAN and Mobile WAN.
Configuration
If you're having trouble finding this page or some of the parameters described here on your device's WebUI, you should turn on "Advanced WebUI" mode. You can do that by clicking the "Advanced" button, located at the top of the WebUI.
Configuring VLANs
Open router‘s WebUI and navigate to Network → VLAN → Port Based configuration:
Port based VLAN
Add new VLANs by clicking ![]() and Make following changes:
and Make following changes:
- VLAN ID: 1 | lan1: Untagged | Lan2: Off | Lan3: Off | lan4: Untagged | Wan: Off
- VLAN ID: 3 | lan1: Off | Lan2: Untagged | Lan3: Off | lan4: Off | Wan: Off
- VLAN ID: 5 | lan1: Off | Lan2: Off | Lan3: Untagged | lan4: Off | Wan: Off
Configuring Different LAN Networks
Open router’s WebUI → Network → LAN click ![]() on current available LAN interface configuration:
on current available LAN interface configuration:
LAN1 General Settings
Make the following changes:
- Enter Name : LAN_VLAN_ETH0
LAN1 Physical Settings
Make the following changes:
- Select Interface : eth0
Add new LAN netwrok by clicking ![]() and Make following changes:
and Make following changes:
LAN2 General Settings
Make the following changes:
- Enable Interface: on
- Enter Name : LAN_VLAN_3
- Enter IPV4 address: 192.168.3.1
- Select IPV4 netmask: 255.255.255.0
- Enable DHCPv4: on
LAN2 Physical Settings
Make the following changes:
- Select Interface : eth0.3
Add new LAN netwrok by clicking ![]() and Make following changes:
and Make following changes:
LAN3 General Settings
Make the following changes:
- Enable Interface: on
- Enter Name : LAN_VLAN_5
- Enter IPV4 address: 192.168.5.1
- Select IPV4 netmask: 255.255.255.0
- Enable DHCPv4: on
LAN3 Physical Settings
Make the following changes:
- Select Interface : eth0.5
After configuring all LAN interfaces the end result should look something like this:
Configuring Policy Based Routing
Open WebUI → Network → Routing → Policy based routing → Add new instance and create new instances for each available WAN in this case Wi-Fi WAN, Wired-WAN and Mobile:
Creating Wifi Wan Routing Table
Add new instance:
- Enter ID: 1
- Enter New configuration name: WifiWan
click ![]() in the new window make following changes:
in the new window make following changes:
Static IPv4 Routes
click ![]() and aplly this to the route:
and aplly this to the route:
- Select Interface: WifiWan | Enter Target: '0.0.0.0 | Enter IPv4-Netmask: 0.0.0.0
Creating Wired Wan Routing Table
Add new instance:
- Enter ID: 3
- Enter New configuration name: WiredWan
click ![]() in the new window make following changes:
in the new window make following changes:
Static IPv4 Routes
click ![]() and aplly this to the route:
and aplly this to the route:
- Select Interface: wan | Enter Target: '0.0.0.0 | Enter IPv4-Netmask: 0.0.0.0
Creating Mobile Wan Routing Table
Add new instance:
- Enter ID: 5
- Enter New configuration name: MwWan
click ![]() in the new window make following changes:
in the new window make following changes:
Static IPv4 Routes
click ![]() and aplly this to the route:
and aplly this to the route:
- Select Interface:mob1s1a1 | Enter Target: '0.0.0.0 | Enter IPv4-Netmask: 0.0.0.0
Creating Routing Rules for IPv4
Routing Rules for IPv4
By clicking ![]() create 3 rules under Routing Rules for IPv4 tab apply these changes to the rules:
create 3 rules under Routing Rules for IPv4 tab apply these changes to the rules:
Policy Rule 1
- Enter Priority: 1
- Select Incoming interface: LAN_VLAN_ETH0
- Select Outgoing interface: None
- Select Matched Traffic Action: Lookup Table
- Lookup Table: WanWifi(1)
Policy Rule 2
- Enter Priority: 1
- Select Incoming interface: LAN_VLAN_3
- Select Outgoing interface: None
- Select Matched Traffic Action: Lookup Table
- Lookup Table: WiredWan(3)
Policy Rule 3
- Enter Priority: 1
- Select Incoming interface: LAN_VLAN_5
- Select Outgoing interface: None
- Select Matched Traffic Action: Lookup Table
- Lookup Table: MWan(5)
NOTE: Delete all Autimatic or unrelated routing rules