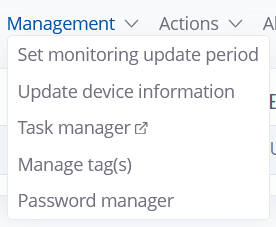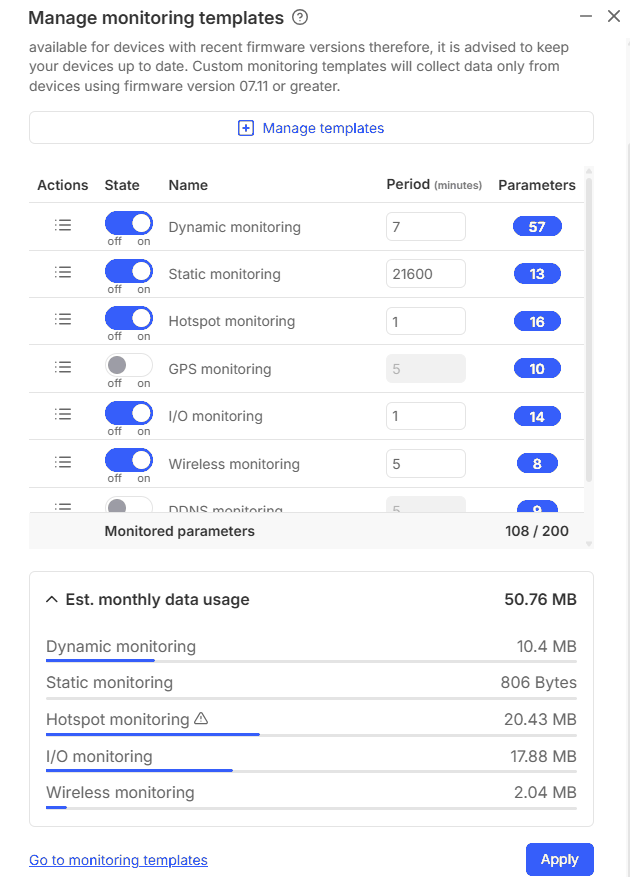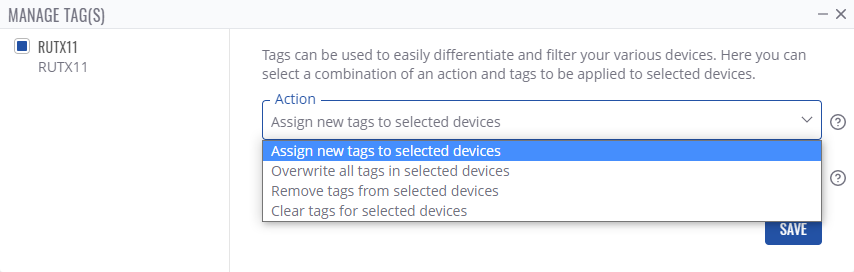RMS Management menu: Difference between revisions
No edit summary |
No edit summary |
||
| (9 intermediate revisions by the same user not shown) | |||
| Line 40: | Line 40: | ||
<br> | <br> | ||
[[File:RMS Monitoring Data.gif]] | [[File:RMS Monitoring Data.gif]] | ||
==Update device information== | ==Update device information== | ||
By selecting desired devices and pressing this option in the menu, you will update all information on those devices. | By selecting desired devices and pressing this option in the menu, you will update all information on those devices. | ||
[[File:Rmsdevices6.png|border|class=tlt-border]] | [[File:Rmsdevices6.png|border|class=tlt-border]] | ||
==Device access== | |||
This function provides you with the possibility to set up remote HTTP(S) access to devices that are connected to a device's LAN, provided that the device in question has been registered to RMS. | |||
To configure device access go to the RMS web page, Left sidebar panel, (<b>Management → Devices</b>) and click on <b>Management</b> submenu. | |||
Move your mouse pointer to the Top control '''Actions''' menu and select '''Device Access''' (Actions → Device Access). | |||
<br> | |||
===Configure device access=== | |||
---- | |||
# Make sure that the device for which you would like to set up remote access is physically connected to the router's LAN or WAN (depends on your configuration). | |||
# Locate and select that device in the device table. | |||
# Move your mouse pointer to the '''Actions''' menu and click '''Device Access'''. | |||
# New pop-up window will open, click the plus sign [[File:Rms_plus_symbol.png]] to create a new row. | |||
# Fill out the new row will appropriate data (look for example in the table below). When ready, click "'''Save'''". | |||
# Enter a custom name for the device (for easier management purposes), the device's destination IP address, and the device's destination port. | |||
The next Actions status pop-up will display the status of your request. If update is successful in the Status column you will you will get a message: '''<span style="color:#6CAF8F">✔</span> LAN device(s) created successfully.''' | |||
<br> | |||
{| class="nd-mantable" | |||
|+ | |||
! Field | |||
! Value | |||
! Description | |||
|- | |||
| Name | |||
| For example: '''RUT955''' | |||
| A custom name for the LAN device. | |||
|- | |||
| Destination IP | |||
| For example: '''192.168.1.2''' | |||
| The device’s LAN IP address. | |||
|- | |||
| Destination Port | |||
| Default: '''80''' | |||
| The destination device's WebUI HTTP port. | |||
|- | |||
|} | |||
<br> | |||
===Connect to device=== | |||
---- | |||
[[File:RMS-device-details-button.png]] | |||
# You can then find remote access links in the '''Device details''' page. You can find this page by clicking the "Device Information" icon located under the '''Actions''' column in the Device table, next to the relevant device. | |||
# You will be redirected to the device's '''Device details''' page. By default, the '''Device access''' widget will be at the bottom of that page. Locate the custom name for the device you created in previous steps. | |||
# A '''Device Web UI link''' pop-up window will open. Click the '''Generate''' button. | |||
# A new link will appear in the window. Click the link to connect to the device. | |||
# For this example, I used another Teltonika Networks device that was connected to the RMS device's LAN. Therefore, when I click the link, I am redirected to WebUI login page. | |||
===Remove from device access list=== | |||
---- | |||
[[File:RMS-remove-device-access.png]] | |||
# You can later delete device access entries by once again selecting the device and clicking "Access" from the '''Actions''' menu. | |||
# When the new pop-window opens click the '''Remove access listing''' icon next to the entry that you would like to delete. | |||
[[File:RMS-access-deleted.png]] | |||
At the top of your screen, you will get a notification in green text: '''<span style="color:#368d3b">Device access deleted</span>'''. | |||
<br> | |||
==Manage tag(s)== | |||
[[File:Rmsdevices33.png|border|class=tlt-border]] | |||
In this window you'll be able to: | |||
*Assign selected tags on selected devices. | |||
*Overwrite selected tags on selected devices. | |||
*Remove selected tags from selected devices. | |||
*Clear all tags from selected devices. | |||
To '''create''' or '''remove tags''', navigate to [[RMS_Tags|RMS Tags]]. | |||
==Password manager== | |||
'''Password management''' feature is used to generate random or set user preferred passwords for selected devices. Or using Set Password the CSV feature, the password(s) will be set from data in the file. This functionality allows changing the password(s) on demand by the policies set according to various requirements. | |||
===Generate new password(s)=== | |||
---- | |||
Selected devices will have their passwords changed to random ones of a given length. Can then be download all generated passwords in one convenient CSV file where all devices and their new passwords are listed. | |||
'''<span style="color:#0455a4"><big>Important!</big></span>''' | |||
* The generated passwords CSV file can only be '''downloaded ONCE''', after which it will be removed and no longer stored from the server. | |||
To generate password(s) for your selected device(s) go to the RMS web page, Left sidebar panel, (<b>Management → Devices</b>) and click on <b>Devices</b> submenu. | |||
Move your mouse pointer to the Top control '''Actions''' menu and select '''Password management''' (Actions → Password management). | |||
[[File:RMS-device-menu-left-sidebar-panel.jpg]] [[File:RMS-top-menu-actions-generate-password.png]] | |||
The '''Generate password''' function provides you an option to generate new password(s) for your selected device(s). | |||
<br> | |||
'''Step by step instructions''' | |||
# Locate and select device(s) in the device table. | |||
# Move your mouse pointer to the "Actions" menu and click '''Password management'''. | |||
# New pop-up window will open, click on '''Generate password'''. | |||
# Choose the length of the password and/or check the checkmark to include special symbols (optional). | |||
# Click the button Generate. | |||
In the new pop-up window you will get a message: '''<span style="color:#6CAF8F">✔</span> Device password was changed successfully.''' Click '''Close''' button. | |||
[[File:RMS-generated-passwords-tab.png]] | |||
===Download generated CSV password file=== | |||
---- | |||
# Follow the steps above to open '''Password management''' window. | |||
# Click on '''Generated Passwords''' to open the download window. | |||
# Click on [[File:RMS-download-button-icon.png]] '''Download password list''' icon to download the CSV file. | |||
[[File:RMS-generated-passwords-tab-window.png]] | |||
Below is an image of the generated CSV file. | |||
[[File:RMS-generate-password-CSV-file-example.png]] | |||
===Set new password=== | |||
---- | |||
For selected devices the password will be set by user using the '''Set password''' function. | |||
'''<span style="color:#0455a4"><big>Important!</big></span>''' | |||
* Password must be atleast 8 characters long, must include one uppercase letter and one digit. | |||
<br> | |||
'''Instructions:''' | |||
# Locate and select device(s) in the device table. | |||
# Move your mouse pointer to the "Actions" menu and click '''Password management'''. | |||
# New pop-up window will open, click on '''Set Password'''. | |||
# Enter the desired password(s) for your devices. | |||
# Click on the button '''Set password'''. | |||
In the new pop-up window you will get a message: '''<span style="color:#6CAF8F">✔</span> Device password was changed successfully.''' Click '''Close''' button. | |||
===Set new password(s) from CSV file=== | |||
---- | |||
This function is designed for large size password change operations. To successfully change the password(s) for all the devices, you must prepare a CSV file. You can download an [https://rms.teltonika-networks.com/assets/demo_files/Demo_set_password.csv example from here]. | |||
'''<span style="color:#0455a4"><big>Important!</big></span>''' | |||
* The first column in the CSV file must contain the device serial number. | |||
* The second column must contain the desired password. | |||
* Password must be at least 8 characters long, must include one uppercase letter and one digit. | |||
Here is an example with serial numbers and passwords: | |||
[[File:RMS-Change-password-from-csv-example.png]] | |||
<br> | |||
'''Instructions:''' | |||
# Prepare a CSV file according to the requirements above. | |||
# Move your mouse pointer to the "Actions" menu and click '''Password management'''. | |||
# New pop-up window will open, click on '''Set Password from CSV'''. | |||
# Select file you have prepared. | |||
# Click on the button '''Set password'''. | |||
In the new pop-up window you will get a message for each device in the list: '''<span style="color:#6CAF8F">✔</span> Device password was changed successfully.''' Click '''Close''' button. | |||
==Task manager== | ==Task manager== | ||
RMS Task Manager is a remote scripting tool with a user friendly graphics interface integrated into RMS platform. It has its own dedicated [[ | RMS Task Manager is a remote scripting tool with a user friendly graphics interface integrated into RMS platform. It has its own dedicated [[RMS_Task_Manager|'''page here''']]. | ||
[[File:Rmsdevices7.png|border|class=tlt-border|1100x700px]] | |||
[[Category:RMS_Devices]] | [[Category:RMS_Devices]] | ||
Revision as of 14:57, 11 January 2023
Main Page > IoT Platforms > RMS > RMS Manual > RMS Management > RMS Devices > RMS Management menuSummary
The Management menu is located on the Devices section allows to set up parameter update intervals for the registered devices. It can optimize the monitoring process and reduce monthly data usages for devices registered on your RMS profile. This section of the RMS user manual provides an overview of the Monitoring top control menu.
Set update period
The Set update period provides the possibility to configure custom time intervals at which router parameter values are updated in the RMS.
To change monitoring options for your device, go to the RMS web page, Left sidebar panel (Management → Devices), and click on the Devices submenu.
Move your mouse pointer to the top control Management menu and select Set update period (Management → Set update period).
Step by step instructions
- First, choose a device(s) for which the configuration will apply. If you select multiple devices, it will not display current parameters.
- Move your mouse pointer to the Monitoring top control menu and click "Set update period".
- After a new pop-up window should appear. Place checkmarks next to relevant parameters to set up custom monitoring intervals. You can set up the monitoring update frequency; on the right, you can set the time units for that setting.
- As you change these settings, the system will calculate an estimated monthly data usage value below in real-time.
At the top of your screen, you will get a notification in green text: Device updated.
- Dynamic monitoring - updates these parameters: SIM State, PIN State, NET State, Signal, Operator, Operator Number, Connection State, Connection Type, RX Count(T/Y), TX Count(Y/Y), Firmware Version, SIM Slot, Router Uptime, Connection Uptime, Mobile IP, Cell ID, MCC, MNC, LAC, RX Day, RX Week ,RX Month, TX Day, TX Week, TX Month, ICCID, WAN State, WAN IP, Temperature.
- Static monitoring - updates these parameters: IMEI, Model, Manufacturer, Revision, IMSI, Product Code, Batch Number, Hardware Revision.
- Hotspot monitoring - updates these parameters: Hotspot ID, Hotspot SSID, Hotspot Enabled, IP, Download, Upload, Download Limit, Upload Limit, Hotspot Users, Hotspot Users Pass, Hotspot User Active, Hotspot User Macs, Hotspot User Ips, Hotspot User Start Times, Hotspot User Use Times, Hotspot User Downloads, Hotspot User Uploads.
- I/O monitoring - updates these parameters: Digital Input, Digital Isolated Input, Analog Input, Digital OC Output, Digital Relay Output, Relay CFG, Output CFG.
- GPS monitoring - GPS monitoring updates these parameters: Latitude, Longitude, FIX, Altitude, Speed, Satellites, Course, Status, Enabled, Accuracy.
- Wireless monitoring - updates these parameters: Access point status, SSID, sent/received bytes per session, client count, connected device name, connected device MAC address, connected device IP address.
Estimated monthly data usage
Estimated data usage calculates an estimate of monthly data usage based on the update period values specified above.
Update device information
By selecting desired devices and pressing this option in the menu, you will update all information on those devices.
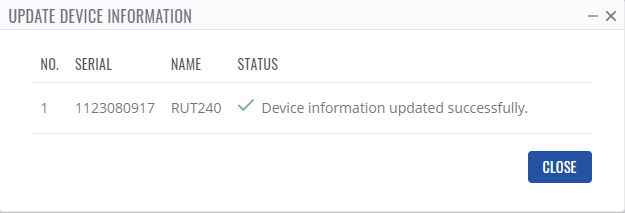
Device access
This function provides you with the possibility to set up remote HTTP(S) access to devices that are connected to a device's LAN, provided that the device in question has been registered to RMS.
To configure device access go to the RMS web page, Left sidebar panel, (Management → Devices) and click on Management submenu.
Move your mouse pointer to the Top control Actions menu and select Device Access (Actions → Device Access).
Configure device access
- Make sure that the device for which you would like to set up remote access is physically connected to the router's LAN or WAN (depends on your configuration).
- Locate and select that device in the device table.
- Move your mouse pointer to the Actions menu and click Device Access.
- New pop-up window will open, click the plus sign
 to create a new row.
to create a new row. - Fill out the new row will appropriate data (look for example in the table below). When ready, click "Save".
- Enter a custom name for the device (for easier management purposes), the device's destination IP address, and the device's destination port.
The next Actions status pop-up will display the status of your request. If update is successful in the Status column you will you will get a message: ✔ LAN device(s) created successfully.
| Field | Value | Description |
|---|---|---|
| Name | For example: RUT955 | A custom name for the LAN device. |
| Destination IP | For example: 192.168.1.2 | The device’s LAN IP address. |
| Destination Port | Default: 80 | The destination device's WebUI HTTP port. |
Connect to device
- You can then find remote access links in the Device details page. You can find this page by clicking the "Device Information" icon located under the Actions column in the Device table, next to the relevant device.
- You will be redirected to the device's Device details page. By default, the Device access widget will be at the bottom of that page. Locate the custom name for the device you created in previous steps.
- A Device Web UI link pop-up window will open. Click the Generate button.
- A new link will appear in the window. Click the link to connect to the device.
- For this example, I used another Teltonika Networks device that was connected to the RMS device's LAN. Therefore, when I click the link, I am redirected to WebUI login page.
Remove from device access list
- You can later delete device access entries by once again selecting the device and clicking "Access" from the Actions menu.
- When the new pop-window opens click the Remove access listing icon next to the entry that you would like to delete.
At the top of your screen, you will get a notification in green text: Device access deleted.
Manage tag(s)
In this window you'll be able to:
- Assign selected tags on selected devices.
- Overwrite selected tags on selected devices.
- Remove selected tags from selected devices.
- Clear all tags from selected devices.
To create or remove tags, navigate to RMS Tags.
Password manager
Password management feature is used to generate random or set user preferred passwords for selected devices. Or using Set Password the CSV feature, the password(s) will be set from data in the file. This functionality allows changing the password(s) on demand by the policies set according to various requirements.
Generate new password(s)
Selected devices will have their passwords changed to random ones of a given length. Can then be download all generated passwords in one convenient CSV file where all devices and their new passwords are listed.
Important!
- The generated passwords CSV file can only be downloaded ONCE, after which it will be removed and no longer stored from the server.
To generate password(s) for your selected device(s) go to the RMS web page, Left sidebar panel, (Management → Devices) and click on Devices submenu.
Move your mouse pointer to the Top control Actions menu and select Password management (Actions → Password management).
The Generate password function provides you an option to generate new password(s) for your selected device(s).
Step by step instructions
- Locate and select device(s) in the device table.
- Move your mouse pointer to the "Actions" menu and click Password management.
- New pop-up window will open, click on Generate password.
- Choose the length of the password and/or check the checkmark to include special symbols (optional).
- Click the button Generate.
In the new pop-up window you will get a message: ✔ Device password was changed successfully. Click Close button.
Download generated CSV password file
- Follow the steps above to open Password management window.
- Click on Generated Passwords to open the download window.
- Click on
 Download password list icon to download the CSV file.
Download password list icon to download the CSV file.
Below is an image of the generated CSV file.
Set new password
For selected devices the password will be set by user using the Set password function.
Important!
- Password must be atleast 8 characters long, must include one uppercase letter and one digit.
Instructions:
- Locate and select device(s) in the device table.
- Move your mouse pointer to the "Actions" menu and click Password management.
- New pop-up window will open, click on Set Password.
- Enter the desired password(s) for your devices.
- Click on the button Set password.
In the new pop-up window you will get a message: ✔ Device password was changed successfully. Click Close button.
Set new password(s) from CSV file
This function is designed for large size password change operations. To successfully change the password(s) for all the devices, you must prepare a CSV file. You can download an example from here.
Important!
- The first column in the CSV file must contain the device serial number.
- The second column must contain the desired password.
- Password must be at least 8 characters long, must include one uppercase letter and one digit.
Here is an example with serial numbers and passwords:
Instructions:
- Prepare a CSV file according to the requirements above.
- Move your mouse pointer to the "Actions" menu and click Password management.
- New pop-up window will open, click on Set Password from CSV.
- Select file you have prepared.
- Click on the button Set password.
In the new pop-up window you will get a message for each device in the list: ✔ Device password was changed successfully. Click Close button.
Task manager
RMS Task Manager is a remote scripting tool with a user friendly graphics interface integrated into RMS platform. It has its own dedicated page here.