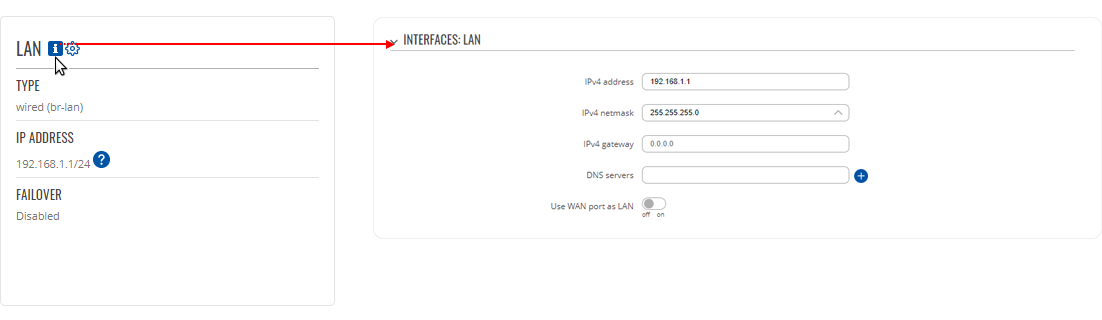Template:Networking rut manual overview: Difference between revisions
No edit summary |
Gytispieze (talk | contribs) m (Text replacement - "\{\{Template: Networking_rutos_manual_fw_disclosure (.*) (.*) (.*) (.*) \}\}" to "{{Template: Networking_device_manual_fw_disclosure | series = {{{series}}} | name = {{{name}}} | fw_version ={{Template: Networking_device_manual_latest_fw | series = {{{series}}} | name = {{{name}}} }} }}") |
||
| (29 intermediate revisions by 6 users not shown) | |||
| Line 1: | Line 1: | ||
{{Template: Networking_device_manual_fw_disclosure | |||
| series = {{{series}}} | |||
| name = {{{name}}} | |||
| fw_version ={{Template: Networking_device_manual_latest_fw | |||
| series = {{{series}}} | |||
| name = {{{name}}} | |||
}} | |||
}} | |||
==Summary== | ==Summary== | ||
The <b>Overview</b> page contains various information summaries and shortcuts to other pages. It is also the homepage of the WebUI. This chapter is an overview of the Overview page for {{{name}}} devices. | The <b>Overview</b> page contains various information summaries and shortcuts to other pages. It is also the homepage of the WebUI. This chapter is an overview of the Overview page for {{{name}}} devices. | ||
==Overview== | ==Overview== | ||
| Line 20: | Line 28: | ||
The same calculation principle applies to the <b>Signal strength LEDs</b> located on your device. You can find more information on signal strength values and different measurements <b>[[Mobile Signal Strength Recommendations|here]]</b>. | The same calculation principle applies to the <b>Signal strength LEDs</b> located on your device. You can find more information on signal strength values and different measurements <b>[[Mobile Signal Strength Recommendations|here]]</b>. | ||
{{Template: Networking device manual overview widget button info | |||
| name = {{{name}}} | |||
| file_button_info = {{{file_button_info}}} | |||
| file_button_info_action = {{{file_button_info_action}}} | |||
}} | |||
{{#ifeq:{{{series}}} | TRB14x | |||
| | |||
| {{Template: Networking device manual overview widget button settings | |||
| name = {{{name}}} | |||
| file_button_settings = {{{file_button_settings}}} | |||
| file_button_settings_action = {{{file_button_settings_action}}} | |||
}} | |||
}} | |||
{{#ifeq:{{{series}}} | TRB14x | |||
| | |||
| {{Template: Networking device manual overview widget button wiki | |||
| name = {{{name}}} | |||
| file_button_wiki = {{{file_button_wiki}}} | |||
| file_button_wiki_action = {{{file_button_wiki_action}}} | |||
}} | |||
}} | |||
===Adding more widgets=== | ===Adding more widgets=== | ||
---- | ---- | ||
There is a default set of widgets displayed in the Overview page, but more can be added from the <b>System → Administration → [[{{{name}}} Administration#Overview|Overview]]</b> page. | There is a default set of widgets displayed in the Overview page, but more can be added from the <b>System → Administration → [[{{{name}}} Administration#Overview|Overview]]</b> page. | ||
{{#ifeq:{{{legacy}}}|1||[[Category:{{{name}}} Status section]]}} | |||
Latest revision as of 11:08, 24 October 2023
The information in this page is updated in accordance with firmware version .
Summary
The Overview page contains various information summaries and shortcuts to other pages. It is also the homepage of the WebUI. This chapter is an overview of the Overview page for {{{name}}} devices.
Overview
The Overview page contains widgets that display the status of various systems related to the device. The figure bellow is an example of the Overview page:
[[File:{{{file_overview}}}]]
Mobile widget
The Mobile widget displays information related to the mobile connection and the current signal strength ([[File:{{{file_signal}}}]]). Each filled-up bar represents a different RSSI value:
| bars | signal strength value / RSSI (in dBm) |
|---|---|
| 0 | ≤ -111 |
| 1 | -110 to -97 |
| 2 | -96 to -82 |
| 3 | -81 to -67 |
| 4 | -66 to -52 |
| 5 | ≥ -51 |
The same calculation principle applies to the Signal strength LEDs located on your device. You can find more information on signal strength values and different measurements here.
Widget button: Info
The Info ([[File:{{{file_button_info}}}]]) button is located next to the name of some widgets. Clicking the Info button redirects the user to a status page related to the widget's displayed information. For example, clicking the Info button on the Mobile widget would redirect the user to the Status → [[{{{name}}} System|System]] page:
[[File:{{{file_button_info_action}}}]]
Widget button: Settings
The Settings button is located next to the name of some widgets. Clicking the Settings button redirects the user to a configuration page related to the widget's displayed information. For example, clicking the Info button on the Mobile widget would redirect the user to the Network → Interface →LAN Configuration page:
Widget button: Wiki
The Wiki ([[File:{{{file_button_wiki}}}]]) button is located on the right of the title of some widgets. Clicking the Wiki button redirects the user to a page on this Wiki related to the widget's displayed information. For example, clicking the Wiki button on the RMS widget would redirect the user to the RMS page on this Wiki:
[[File:{{{file_button_wiki_action}}}]]
Adding more widgets
There is a default set of widgets displayed in the Overview page, but more can be added from the System → Administration → [[{{{name}}} Administration#Overview|Overview]] page.
[[Category:{{{name}}} Status section]]