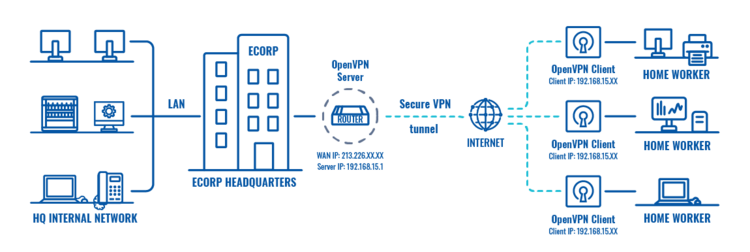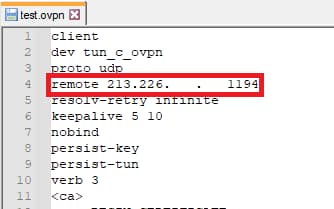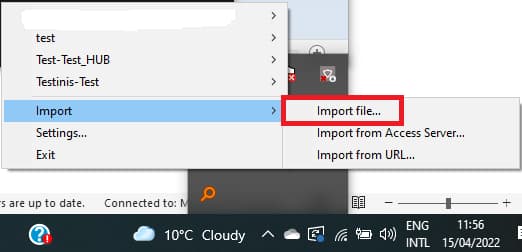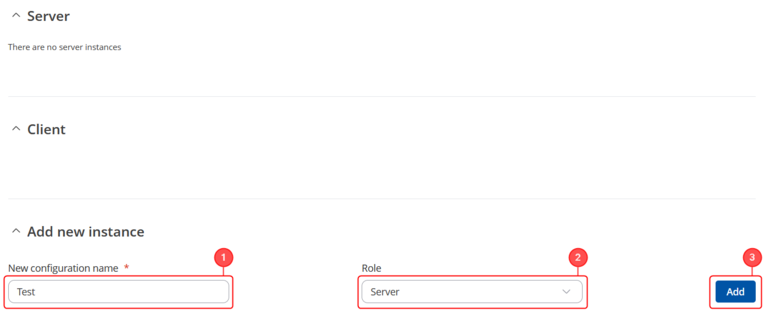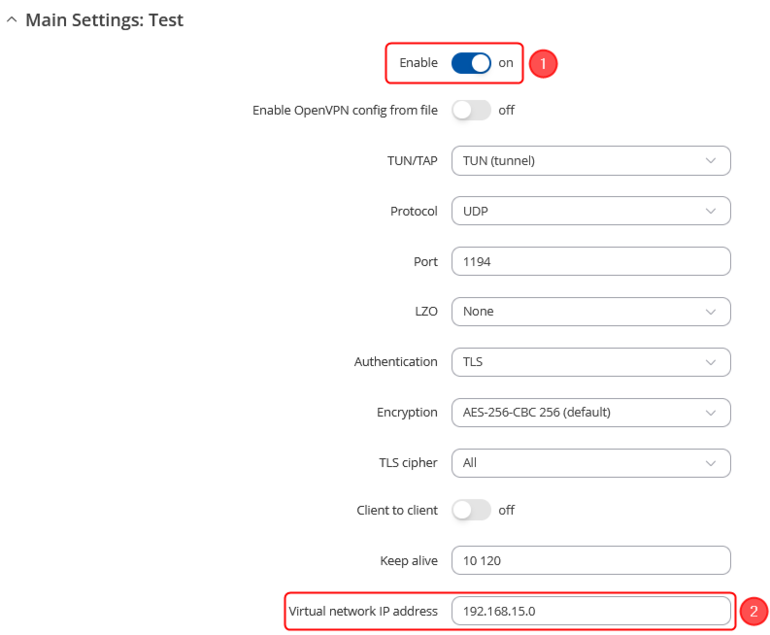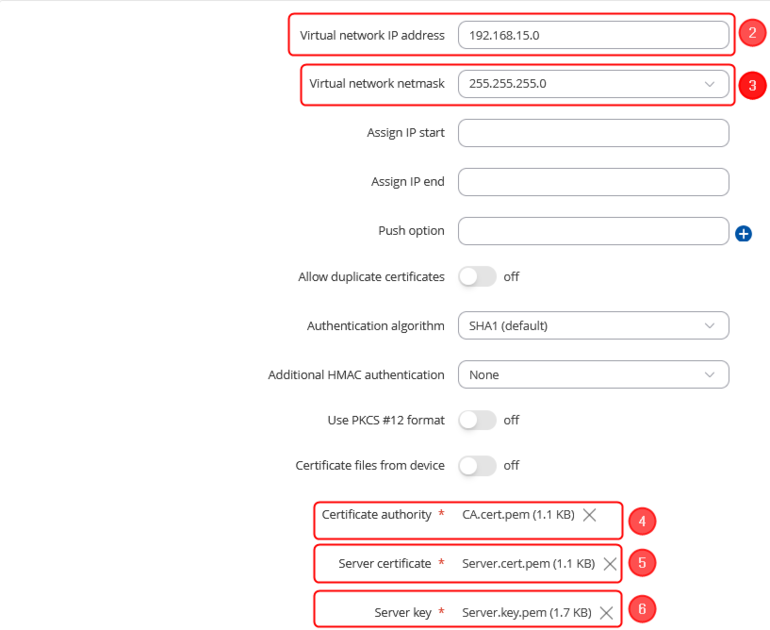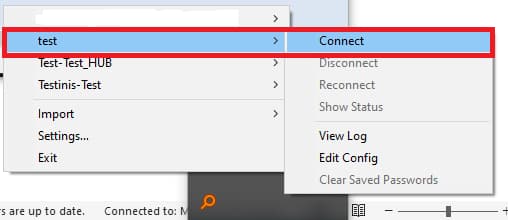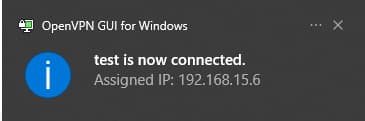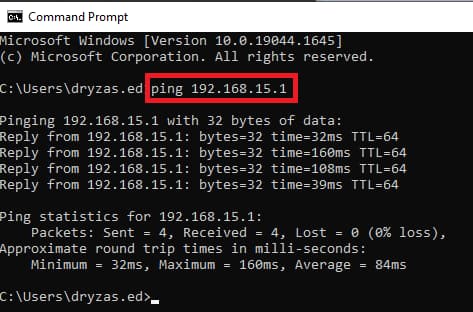Difference between revisions of "Connecting to the office network remotely from your home via VPN (OpenVPN)"
PauliusRug (talk | contribs) |
|||
| Line 1: | Line 1: | ||
<table class="nd-othertables_2"> | <table class="nd-othertables_2"> | ||
<tr> | <tr> | ||
| − | <th width=325; style="border-bottom: 1px solid white;></th> | + | <th width="325;" style="border-bottom: 1px solid white;"></th> |
| − | <th width=820; style="border-bottom: 1px solid white;" | + | <th rowspan="2;" width="820;" style="border-bottom: 1px solid white;">[[File:Networking rutxxx configuration openvpn topology v1.png|alt=|border|class=tlt-border|right|750x750px]]</th> |
| − | [[File: | ||
</tr> | </tr> | ||
<tr> | <tr> | ||
| − | <td style="border-bottom: 1px solid white> | + | <td style="border-bottom: 1px solid white"> |
| − | {|align=center | + | {| align="center" |
|__TOC__ | |__TOC__ | ||
|} | |} | ||
| Line 17: | Line 16: | ||
'''Prerequisites''': | '''Prerequisites''': | ||
| − | * One | + | *One RUTX router of any type |
| − | * A Public Static or Public Dynamic IP addresses | + | *A Public Static or Public Dynamic IP addresses |
| − | * At least one end device with Windows 10 | + | *At least one end device with Windows 10 |
| − | <br> | + | <br>The topology above depicts the OpenVPN scheme. - The router with the Public IP address ('''''RUTX11''''') acts as the '''OpenVPN server''' and the '''Windows 10 device''' acts as a '''client'''. OpenVPN connects the networks of '''RUTX11''' and '''Windows 10 clients'''. |
| − | The topology above depicts the | + | |
| + | When the scheme is realized, home workers will be able to reach the corporation’s internal network with all internal systems, allowing working from home to be possible. | ||
| + | |||
| + | ==Configuring OpenVPN from the client-side == | ||
| + | ===TLS Certificates=== | ||
| + | *Firstly generate TLS certificates on your Windows Computer, you can find instructions on how to do it [[How to generate TLS certificates (Windows)?|here]]. | ||
| + | *After you've successfully generated TLS certificates you will need to create a '''.ovpn''' file for storing client configurations. Simply open any text editor and follow [[OpenVPN client on Windows|this]] tutorial. | ||
| + | *'''Important: in your .ovpn file certificates you will need to copy are:''' | ||
| + | *In '''<ca> </ca>''' paste whole certificate from '''/easy-rsa/pki/ca.crt''' | ||
| + | *IN '''<cert></cert>''' paste whole certificate from '''/easy-rsa/pki/issued/"your_client_name".crt''' | ||
| + | * And in the last section '''<key></key>''' paste whole private key from '''/easy-rsa/pki/private/"your_client_name".key''' | ||
| + | *One more thing to change in your .ovpn file is to change the IP address to your router's '''public IP address''' | ||
| + | [[File:Networking rutxxx configuration openvpn certification file.jpg|alt=|border|class=tlt-border]] | ||
| − | + | *Now you can '''Save''' and '''Import''' your '''.ovpn''' file to the OpenVPN client by right-clicking on OpenVPN GUI in the hidden icons tray and navigating to '''Import → Import File'''. | |
| + | [[File:Networking rutxxx configuration certificate import.jpg|alt=|border|class=tlt-border]] | ||
| − | + | Do not connect yet to your VPN client, we still have to configure the server. | |
| − | |||
| − | |||
| + | ==Configuring OpenVPN from the server-side== | ||
<table class="nd-othertables_2"> | <table class="nd-othertables_2"> | ||
<tr> | <tr> | ||
| − | <th width=355; style="border-bottom: 1px solid white;></th> | + | <th width="355;" style="border-bottom: 1px solid white;"></th> |
| − | <th width=790; style="border-bottom: 1px solid white;" | + | <th rowspan="2" width="790;" style="border-bottom: 1px solid white;">[[File:Rutos_OpenVPN_7,8_Add_server.png|alt=|right|770x770px]]</th> |
</tr> | </tr> | ||
<tr> | <tr> | ||
| − | <td style="border-bottom: 1px solid white;> | + | <td style="border-bottom: 1px solid white;"> |
| − | Login to the router's WebUI and navigate to the '''Services → VPN → | + | Login to the router's WebUI and navigate to the '''Services → VPN → OpenVPN''' page and do the following: |
<ol> | <ol> | ||
| − | <li> | + | <li>Enter a '''custom configuration name'''</li> |
| − | <li> | + | <li>Select '''Role: Server'''. |
| + | </li> | ||
<li>Click the '''Add''' button.</li> | <li>Click the '''Add''' button.</li> | ||
| − | |||
</ol> | </ol> | ||
</td> | </td> | ||
| Line 47: | Line 58: | ||
</table> | </table> | ||
| − | ---- | + | <br> |
| − | + | ----<table class="nd-othertables_2"> | |
| − | <table class="nd-othertables_2"> | ||
<tr> | <tr> | ||
| − | <th width=355; style="border-bottom: 1px solid white;></th> | + | <th width="355;" style="border-bottom: 1px solid white;"></th> |
| − | <th width=790; style="border-bottom: 1px solid white;" | + | <th rowspan="2" width="790;" style="border-bottom: 1px solid white;">[[File:Rutos_OpenVPN_7,8_Add_server_config.png|alt=|border|right|770x770px]]</th> |
</tr> | </tr> | ||
<tr> | <tr> | ||
| − | <td style="border-bottom: 1px solid white> | + | <td style="border-bottom: 1px solid white"> |
<ol> | <ol> | ||
| − | + | * '''Enable''' OpenVPN instance. | |
| − | + | * In '''Virtual network IP address''' type: '''192.168.15.0''' | |
| − | + | * '''Virtual network netmask''' select: '''255.255.255.0''' | |
| − | |||
</ol> | </ol> | ||
</td> | </td> | ||
</tr> | </tr> | ||
| − | |||
| − | |||
| − | |||
| − | |||
| − | |||
| − | |||
| − | |||
| − | |||
| − | |||
| − | |||
| − | |||
| − | |||
| − | |||
| − | |||
| − | |||
| − | |||
| − | |||
| − | |||
| − | |||
</table> | </table> | ||
| − | |||
---- | ---- | ||
| − | + | <br> | |
<table class="nd-othertables_2"> | <table class="nd-othertables_2"> | ||
<tr> | <tr> | ||
| − | <th width=355; style="border-bottom: 1px solid white;></th> | + | <th width="355;" style="border-bottom: 1px solid white;"></th> |
| − | <th width=790; style="border-bottom: 1px solid white;" | + | <th rowspan="2" width="790;" style="border-bottom: 1px solid white;">[[File:Rutos_OpenVPN_7,8_Add_server_config_2.png|alt=|border|right|770x770px]]</th> |
</tr> | </tr> | ||
<tr> | <tr> | ||
| − | <td style="border-bottom: 1px solid white> | + | <td style="border-bottom: 1px solid white"> |
| − | + | <ol> | |
| − | + | * The last thing left to do is to upload '''Certificates''', firstly upload '''Certificate authority''' ('''ca.crt''' file) | |
| − | + | * Upload '''Server certificate''' ('''server.crt''' file) | |
| − | + | * Upload '''Server key''' ('''server.key''' file) | |
| − | + | * Press '''SAVE & APPLY''' button | |
| − | + | * Leave everything else as default | |
</ol> | </ol> | ||
</td> | </td> | ||
</tr> | </tr> | ||
</table> | </table> | ||
| − | |||
| − | |||
| − | |||
| − | |||
| − | |||
| − | |||
| − | |||
| − | |||
| − | |||
| − | |||
| − | |||
| − | |||
| − | |||
| − | |||
| − | |||
| − | |||
| − | |||
| − | |||
| − | |||
| − | |||
| − | |||
| − | |||
| − | |||
| − | |||
| − | |||
| − | |||
| − | |||
| − | |||
| − | |||
| − | |||
| − | |||
| − | |||
| − | |||
| − | |||
| − | |||
| − | |||
| − | |||
| − | |||
| − | |||
| − | |||
| − | |||
| − | |||
| − | |||
| − | |||
| − | |||
| − | |||
| − | |||
| − | |||
| − | |||
| − | |||
| − | |||
| − | |||
| − | |||
| − | |||
| − | |||
| − | |||
| − | |||
| − | |||
| − | |||
| − | |||
| − | |||
| − | |||
| − | |||
| − | |||
| − | |||
| − | |||
| − | |||
| − | |||
| − | |||
| − | |||
| − | |||
| − | |||
| − | |||
| − | |||
| − | |||
| − | |||
| − | |||
| − | |||
| − | |||
| − | |||
| − | |||
| − | |||
| − | |||
| − | |||
| − | |||
| − | |||
| − | |||
| − | |||
| − | |||
| − | |||
| − | |||
| − | |||
| − | |||
| − | |||
| − | |||
---- | ---- | ||
| + | ==Connecting to the OpenVPN server == | ||
| − | + | If everything was configurated correctly your OpenVPN server should be '''Active''': | |
| − | + | [[File:Rutos_OpenVPN_7,8_status_server.png|alt=|border|1008x1008px|class=tlt-border]] | |
| − | |||
| − | |||
| − | |||
| − | |||
| − | |||
| − | |||
| − | |||
| − | |||
| − | |||
| − | + | Now let's try to connect from a '''client''' to the '''server'''. | |
| − | + | On your Windows machine right-click on '''OpenVPN GUI''' '''→''' Select your client → Press Connect | |
| − | |||
| − | |||
| − | |||
| − | |||
| − | |||
| − | |||
| − | |||
| − | |||
| − | |||
| − | |||
| − | - | + | [[File:Networking rutxxx configuration openvpn connect to the client.jpg|alt=|border|class=tlt-border]] |
| − | + | If the connection was successful then you will get the following notification: | |
| − | |||
| − | |||
| − | |||
| − | |||
| − | |||
| − | |||
| − | |||
| − | |||
| − | |||
| − | |||
| − | == | + | [[File:Networking rutxxx configuration successful connection.jpg|alt=|border|class=tlt-border]] |
| − | + | To test if the connection is working properly on your Windows machine open '''CMD''' and type ping '''192.168.15.1''' (server's VPN IP) you should get a similar response: | |
| − | |||
| − | |||
| − | |||
| − | |||
| − | |||
| − | |||
| − | |||
| − | To | ||
| − | + | [[File:Networking rutxxx configuration cmd ping to the server.jpg|alt=|border|class=tlt-border]] | |
| − | |||
| − | |||
| − | [[ | ||
Latest revision as of 13:48, 5 August 2024
|
|
Configuration overview and prerequisites
Prerequisites:
- One RUTX router of any type
- A Public Static or Public Dynamic IP addresses
- At least one end device with Windows 10
The topology above depicts the OpenVPN scheme. - The router with the Public IP address (RUTX11) acts as the OpenVPN server and the Windows 10 device acts as a client. OpenVPN connects the networks of RUTX11 and Windows 10 clients.
When the scheme is realized, home workers will be able to reach the corporation’s internal network with all internal systems, allowing working from home to be possible.
Configuring OpenVPN from the client-side
TLS Certificates
- Firstly generate TLS certificates on your Windows Computer, you can find instructions on how to do it here.
- After you've successfully generated TLS certificates you will need to create a .ovpn file for storing client configurations. Simply open any text editor and follow this tutorial.
- Important: in your .ovpn file certificates you will need to copy are:
- In <ca> </ca> paste whole certificate from /easy-rsa/pki/ca.crt
- IN <cert></cert> paste whole certificate from /easy-rsa/pki/issued/"your_client_name".crt
- And in the last section <key></key> paste whole private key from /easy-rsa/pki/private/"your_client_name".key
- One more thing to change in your .ovpn file is to change the IP address to your router's public IP address
- Now you can Save and Import your .ovpn file to the OpenVPN client by right-clicking on OpenVPN GUI in the hidden icons tray and navigating to Import → Import File.
Do not connect yet to your VPN client, we still have to configure the server.
Configuring OpenVPN from the server-side
|
Login to the router's WebUI and navigate to the Services → VPN → OpenVPN page and do the following:
|
|
|
Connecting to the OpenVPN server
If everything was configurated correctly your OpenVPN server should be Active:

Now let's try to connect from a client to the server.
On your Windows machine right-click on OpenVPN GUI → Select your client → Press Connect
If the connection was successful then you will get the following notification:
To test if the connection is working properly on your Windows machine open CMD and type ping 192.168.15.1 (server's VPN IP) you should get a similar response: