How to generate TLS certificates (Windows)?
Main Page > General Information > Configuration Examples > PC > Windows > How to generate TLS certificates (Windows)?
Introduction
Transport Layer Security (TLS) is a cryptographic protocol that provides communications security over a computer network and is also the successor to SSL.
The TLS protocol aims primarily to provide privacy and data integrity between two communicating computer applications. When secured by TLS, connections between a client and a server have one or more of the following properties:
- The connection is private (or secure) because symmetric cryptography is used to encrypt the data transmitted. The keys for this symmetric encryption are generated uniquely for each connection and are based on a shared secret negotiated at the start of the session. The server and client negotiate the details of which encryption algorithm and cryptographic keys to use before the first byte of data is transmitted. The negotiation of a shared secret is both secure (the negotiated secret is unavailable to eavesdroppers and cannot be obtained, even by an attacker who places themselves in the middle of the connection) and reliable (no attacker can modify the communications during the negotiation without being detected).
- The identity of the communicating parties can be authenticated using public-key cryptography. This authentication can be made optional, but is generally required for at least one of the parties (typically the server).
- The connection ensures integrity because each message transmitted includes a message integrity check using a message authentication code to prevent undetected loss or alteration of the data during transmission.
This article provides a guide on how to generate your own TLS certificates and keys for OpenVPN connection that uses TLS authentication. This guide is aimed at Windows users.
Step 1: installing OpenVPN software
- Download an OpenVPN installer file from here.
Run the downloaded file. - Before starting the installation process, click 'Customize':
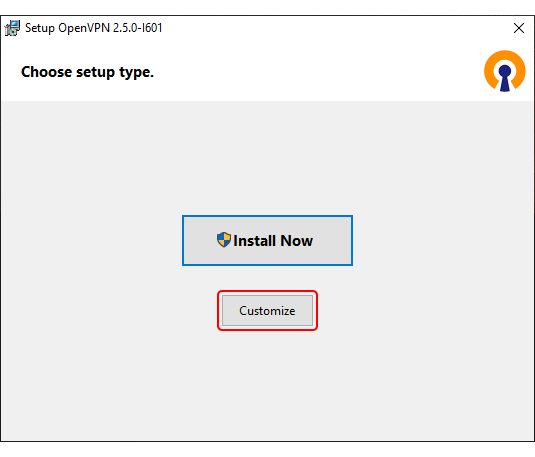
- While in the 'Custom Installation' window, scroll down to find OpenSSL Utilities → EasyRSA 3 Certificate Management Scripts; make sure it is installed along with OpenVPN and click 'Install Now':
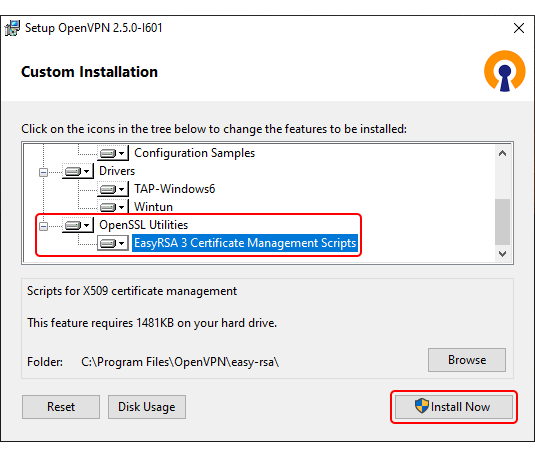
Step 2: preparing EasyRSA
- Now we can start preparing to generate certificates and keys. For this we'll be using the EasyRSA 3 application that was installed along with OpenVPN.
EasyRSA commands have to be executed via the Windows Command Prompt. It can be opened by typing cmd in the Windows search bar (Windows button + S). When you launch it, make sure you run it as administrator: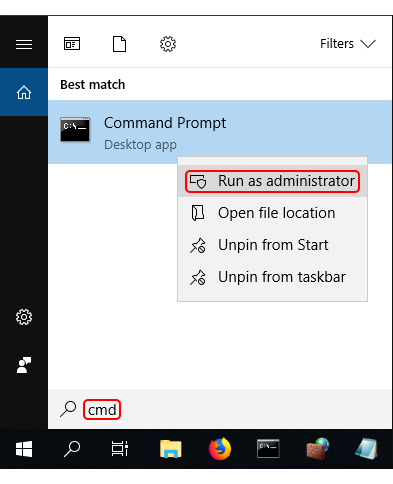
- Change the current directory to the EasyRSA folder. To do so, execute this command:
cd "C:\Program Files\OpenVPN\easy-rsa"
- Launch EasyRSA:
EasyRSA-Start.bat
- Before you can generate files with EasyRSA, you must first initialize a directory for the Public Key Infrastructure (PKI). This can be done with the following command:
./easyrsa init-pki
- Open the vars.bat file with the Notepad text editor:
notepad vars.bat
- This is the template file for generating certificates, i.e., the information stored here will be offered as default values during certificate generation. Locate and edit the following lines in accordance with your needs:
set KEY_COUNTRY=US set KEY_PROVINCE=CA set KEY_CITY=SanFrancisco set KEY_ORG=OpenVPN set [email protected]
- You can also set the key size for the Diffie Hellman parameters:
set DH_KEY_SIZE=2048
- Once you're done, save the file and close the editor; then run the following commands:
vars.bat ./easyrsa clean-all
Step 3: generating certificates and keys
- Now we can start generating the certificates and keys. Begin with the certificate authority (CA) - the root certificate file that will be used to sign other certificates and keys:
./easyrsa build-ca nopass
- Next, build the server certificate and key:
./easyrsa build-server-full server nopass
- Next, build certificates and keys for the clients:
./easyrsa build-client-full Client1 nopass
Note: replace Client1 with this client's Common Name (CN). Omit "nopass" and you will be prompted to choose the client's password. - Lastly, generate Diffie Hellman parameters:
./easyrsa gen-dh
The generated and signed files should appear in the following directories (by default):
| File(s) | Location | |
|---|---|---|
| CA certificate | → | C:\Program Files\OpenVPN\easy-rsa\pki |
| Diffie-Hellman parameters | → | C:\Program Files\OpenVPN\easy-rsa\pki |
| Client and Server keys | → | C:\Program Files\OpenVPN\easy-rsa\pki\private |
| Client and Server certificates | → | C:\Program Files\OpenVPN\easy-rsa\pki\issued |
