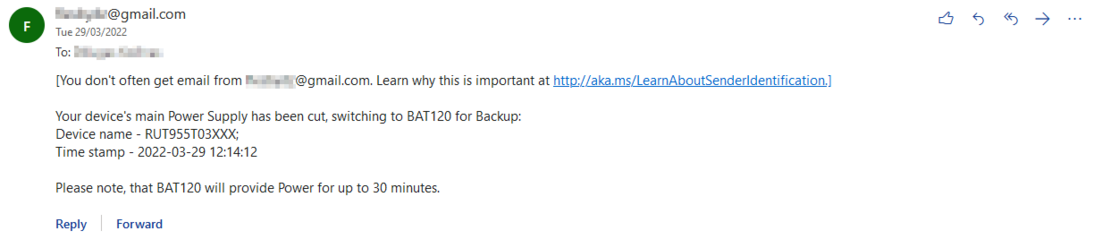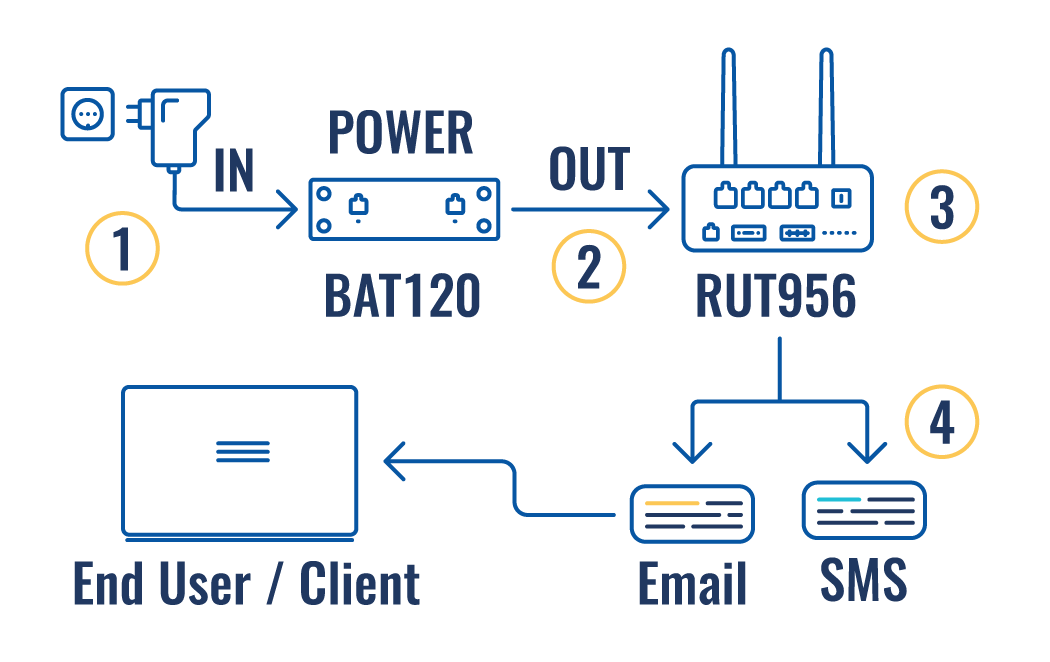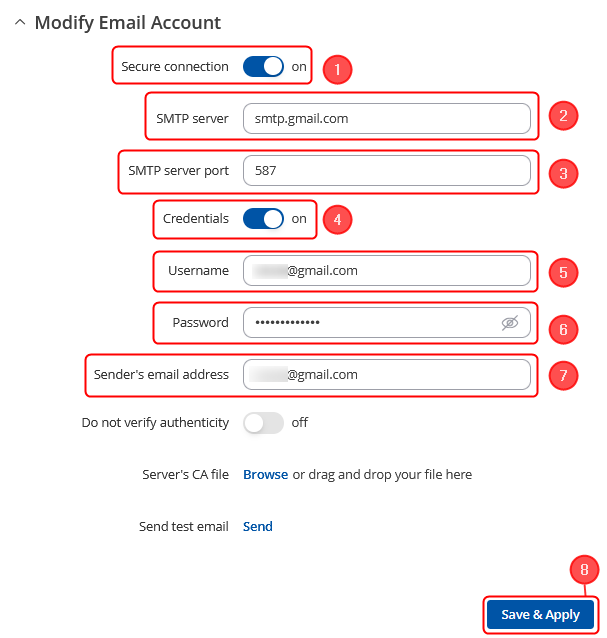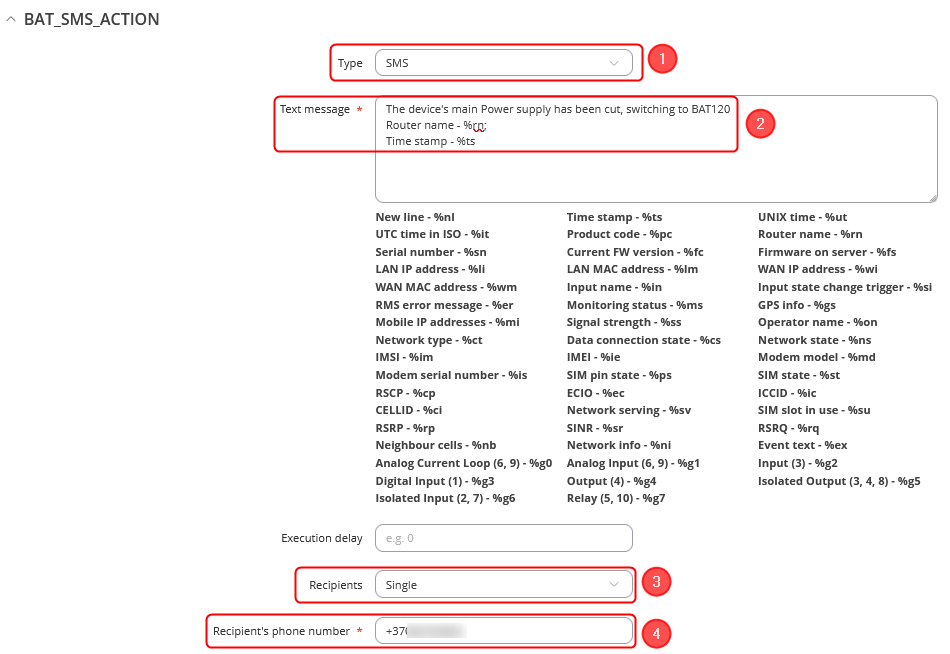Template:SMS and Email alerts Triggered by BAT120: Difference between revisions
No edit summary |
No edit summary |
||
| (8 intermediate revisions by 3 users not shown) | |||
| Line 1: | Line 1: | ||
<p style="color:red">The information in this page is updated in accordance with [https://wiki.teltonika-networks.com/view/FW_%26_SDK_Downloads'''00.07.08'''] firmware version .</p> | |||
==Introduction== | ==Introduction== | ||
This article provides a guide on how to configure '''SMS''' and '''Email''' alerts using '''I/O Juggler''' on '''Teltonika Networks''' Routers and Gateways when the main power supply is being cut and the device switches onto the Backup Power from - '''BAT120'''. | This article provides a guide on how to configure '''SMS''' and '''Email''' alerts using '''I/O Juggler''' on '''Teltonika Networks''' Routers and Gateways when the main power supply is being cut and the device switches onto the Backup Power from - '''BAT120'''. | ||
---- | ---- | ||
If you're having trouble finding this page or some of the parameters described here on your device's WebUI, you should turn on '''"Advanced WebUI" mode.''' You can do that by clicking the "Advanced" button, located at the top of the WebUI. | |||
[[File: | [[File:Networking_rutos_manual_webui_basic_advanced_mode_75.gif|border|center|class=tlt-border|1102x93px]] | ||
---- | ---- | ||
| Line 13: | Line 14: | ||
* One of Teltonika Networks '''Routers''' or '''Gateways''' ('''RUT955''' is being used in the example) | * One of Teltonika Networks '''Routers''' or '''Gateways''' ('''RUT955''' is being used in the example) | ||
* '''BAT120''' | * '''BAT120''' | ||
* '''2 SIM card''', that allows sending SMS messages(One used by | * '''2 SIM card''', that allows sending SMS messages(One used by RUT956 and one by the client at the receiving end) | ||
* '''2 Email accounts''' (Two accounts are being used in this example: one Google Mail and one Teltonika) | * '''2 Email accounts''' (Two accounts are being used in this example: one Google Mail and one Teltonika) | ||
| Line 19: | Line 20: | ||
* Connect Power Supply to '''BAT120''' '''IN PWR''' | * Connect Power Supply to '''BAT120''' '''IN PWR''' | ||
* Connect '''BAT120''' '''OUT PWR''' to ''' | * Connect '''BAT120''' '''OUT PWR''' to '''RUT956''' Power Socket | ||
==Use Case Topology== | ==Use Case Topology== | ||
[[File: | [[File:708877_1.png|border|class=tlt-border]] | ||
''' | '''Scenario:'''<br> | ||
'''1.'''Power is being cut from the '''main Power Supply''' for '''BAT120'''<br> | '''1.'''Power is being cut from the '''main Power Supply''' for '''BAT120'''<br> | ||
'''2.'''Once '''BAT120''' recognizes that '''IN PWR''' is no longer receiving any Input from '''Main Power supply''', it sends a '''12 VDC''' alarm via its '''OUT PWR'''<br> | '''2.'''Once '''BAT120''' recognizes that '''IN PWR''' is no longer receiving any Input from '''Main Power supply''', it sends a '''12 VDC''' alarm via its '''OUT PWR'''<br> | ||
'''3.''' ''' | '''3.''' '''RUT956''' receives an '''Alarm Signal''' from '''BAT120''' via its '''INPUT PIN 3''', which changes the pin state from '''Low''' to '''High'''<br> | ||
'''4.''' An E-mail and SMS alerts are being sent to the end user<br> | '''4.''' An E-mail and SMS alerts are being sent to the end user<br> | ||
| Line 34: | Line 35: | ||
=== Adding e-mail user === | === Adding e-mail user === | ||
'''1.''' Navigate to '''System -> Administration -> Recipients -> E-mail Users''' type in the Name and add a New Instance | '''1.''' Navigate to '''System -> Administration -> Recipients -> E-mail Users (1)''' type in the '''Name (2)''' and '''add (3)''' a New Instance | ||
[[File: | [[File:Bat120_trigger_sms_email_7.8_add_email.png|1100px|border|class=tlt-border]] | ||
'''2.''' An advanced configuration window will open, in there, type in the details for your E-mail account. In this example, Gmail account is being used, therefore the following configuration is required: | '''2.''' An advanced configuration window will open, in there, type in the details for your E-mail account. In this example, Gmail account is being used, therefore the following configuration is required: | ||
[[File:Bat120_trigger_sms_email_7.8_add_email_config.png|1013 × 440px|border|class=tlt-border]] | |||
# Secure Connection: '''on''' <br> | |||
# SMTP Server: '''smtp.gmail.com''' <br> | |||
# SMTP Server Port: '''587''' <br> | |||
# Credentials: '''on''' <br> | |||
# Username: '''e-mail username''' <br> | |||
# Password: '''e-mail account password''' <br> | |||
# Senders email: '''Usually it is the Username''' <br> | |||
# '''Save & Apply''' configuration <br> | |||
'''Note:''' It also might be required to allow '''"less secure apps"''' to access your email account, which is being used to send the letter. This can be changed via your email settings. | '''Note:''' It also might be required to allow '''"less secure apps"''' to access your email account, which is being used to send the letter. This can be changed via your email settings. | ||
=== I/O Juggler actions Configuration === | === I/O Juggler actions Configuration === | ||
'''1.''' Open your '''Routers ( | ---- | ||
'''2.''' Navigate to: '''Services -> Input/Output -> I/O Juggler -> Actions -> Add two New Instances''': one with type SMS and another one with type Email. A configuration window will open, you need to select accordingly. <br> | '''1.''' Open your '''Routers (RUT956)''' WebUI <br> | ||
'''2.1''' Adding SMS Action:[[File: | '''2.''' Navigate to: '''Services -> Input/Output -> I/O Juggler -> Actions (1) -> Add two New Instances (2)''': one with type SMS and another one with type Email '''(3)'''. A configuration window will open, you need to select accordingly. <br> | ||
'''2.1''' Adding SMS Action:<br>[[File:Bat120_trigger_sms_email_7.8_add_action.png|1058 × 424px|border|class=tlt-border]] <br> | |||
'''2.2''' Configuring SMS Action: <br> | '''2.2''' Configuring SMS Action: <br> | ||
[[File:Bat120_trigger_sms_email_7.8_add_action_config.png|1010 × 618px|border|class=tlt-border]] | |||
# Type: '''SMS''' <br> | |||
# Text Message: '''Your Preferred SMS text''' <br> | |||
# Recipients: '''Number of recipients''' <br> | |||
# Recipient's phone number: '''Phone number of the recipient''' with the country code, for example, +370... <br> | |||
# Click '''Save & Apply'''. <br> | |||
'''Note:''' You could send the SMS alerts to '''more than one phone number''' as well, this is called '''Phone Groups'''. To create one, the process is very similar to creating an Email Recipient described above, you would need to navigate to ''' System -> Administration -> Recipients -> Phone Groups'''. Once created, your created Phone groups will be available for selection within our I/O Juggler. <br> | '''Note:''' You could send the SMS alerts to '''more than one phone number''' as well, this is called '''Phone Groups'''. To create one, the process is very similar to creating an Email Recipient described above, you would need to navigate to ''' System -> Administration -> Recipients -> Phone Groups'''. Once created, your created Phone groups will be available for selection within our I/O Juggler. <br> | ||
'''2.3''' Adding Email Action: <br> | '''2.3''' Adding Email Action: <br> | ||
[[File: | [[File:Bat120_trigger_sms_email_7.8_add_action_email.png|1100px|border|class=tlt-border]]<br> | ||
'''2.4''' Configuring Email Action: <br> | '''2.4''' Configuring Email Action: <br> | ||
[[File:Bat120_trigger_sms_email_7.8_add_action_email_config.png|1100px|border|class=tlt-border]] | |||
# Type: '''Email''' <br> | |||
# Subject: '''Your preferred subject''' <br> | |||
# Text message: '''Your preferred text message''' <br> | |||
# Email account: '''Recipient (Created earlier)''' <br> | |||
# Recipient’s email address: '''Recipient’s e-mail address''' <br> | |||
# '''Save & Apply''' configuration <br> | |||
'''2.5''' Once finished, your configuration should look like this: | '''2.5''' Once finished, your configuration should look like this: | ||
[[File: | [[File:Bat120_trigger_sms_email_7.8_overall_actions.png|1051 × 465px|border|class=tlt-border]] | ||
=== I/O Juggler General Configuration=== | === I/O Juggler General Configuration=== | ||
'''1.''' Navigate to: '''Services -> Input/Output -> General -> Add new Instance -> Select Role Input (3)''' and click on '''Add''' <br> | ---- | ||
[[File: | '''1.''' Navigate to: '''Services -> Input/Output -> General (1) -> Add new Instance (2) -> Select Role Input (3)''' and click on '''Add (4)''' <br> | ||
[[File:Bat120_trigger_sms_email_7.8_add_io.png|1100px|border|class=tlt-border]] <br> | |||
'''2.''' Another configuration window will open, you would need to select: <br> | '''2.''' Another configuration window will open, you would need to select: <br> | ||
[[File:Bat120_trigger_sms_email_7.8_add_io_config.png|1100px|border|class=tlt-border]] <br> | |||
# Enabled: '''on''' <br> | |||
# Trigger: '''Rising''' <br> | |||
# Add actions: '''BAT_SMS''' and '''BAT_Email''' that you have configured previously. <br> | |||
# Click '''Save & Apply'''. <br> | |||
==Verification== | ==Verification== | ||
Once Configured according to this example, in the case of RUT955 (or any other Teltonika Networks Router/Gateway) losing connection to its main Power Source '''BAT120''' will take over and will forward an up to '''12V Alarm Signal''' to '''INPUT PIN 3'''.<br> | Once Configured according to this example, in the case of RUT955 (or any other Teltonika Networks Router/Gateway) losing connection to its main Power Source '''BAT120''' will take over and will forward an up to '''12V Alarm Signal''' to '''INPUT PIN 3'''.<br> | ||
This Alarm Signal will work as a trigger for I/O Juggler and you should receive alarms similar to the ones bellow. <br> | This Alarm Signal will work as a trigger for I/O Juggler and you should receive alarms similar to the ones bellow. <br> | ||
'''SMS Alert:'''<br> | '''SMS Alert:'''<br> | ||
[[File:SMS Alert New.png| | [[File:SMS Alert New.png|border|class=tlt-border]]<br> | ||
'''Email Alert:'''<br> | '''Email Alert:'''<br> | ||
[[File:Email Alert.png| | [[File:Email Alert.png|1102px|border|class=tlt-border]] <br> | ||
==See Also== | ==See Also== | ||
* https://wiki.teltonika-networks.com/view/RUT955_Powering_Options | * https://wiki.teltonika-networks.com/view/RUT955_Powering_Options | ||
* https://wiki.teltonika-networks.com/view/RUT955_Input/Output#I.2FO_Juggler | * https://wiki.teltonika-networks.com/view/RUT955_Input/Output#I.2FO_Juggler | ||
Latest revision as of 08:23, 6 August 2024
The information in this page is updated in accordance with 00.07.08 firmware version .
Introduction
This article provides a guide on how to configure SMS and Email alerts using I/O Juggler on Teltonika Networks Routers and Gateways when the main power supply is being cut and the device switches onto the Backup Power from - BAT120.
If you're having trouble finding this page or some of the parameters described here on your device's WebUI, you should turn on "Advanced WebUI" mode. You can do that by clicking the "Advanced" button, located at the top of the WebUI.

Prerequisites
For this particular configuration you will need:
- One of Teltonika Networks Routers or Gateways (RUT955 is being used in the example)
- BAT120
- 2 SIM card, that allows sending SMS messages(One used by RUT956 and one by the client at the receiving end)
- 2 Email accounts (Two accounts are being used in this example: one Google Mail and one Teltonika)
Preparation
- Connect Power Supply to BAT120 IN PWR
- Connect BAT120 OUT PWR to RUT956 Power Socket
Use Case Topology
Scenario:
1.Power is being cut from the main Power Supply for BAT120
2.Once BAT120 recognizes that IN PWR is no longer receiving any Input from Main Power supply, it sends a 12 VDC alarm via its OUT PWR
3. RUT956 receives an Alarm Signal from BAT120 via its INPUT PIN 3, which changes the pin state from Low to High
4. An E-mail and SMS alerts are being sent to the end user
Configuration
Adding e-mail user
1. Navigate to System -> Administration -> Recipients -> E-mail Users (1) type in the Name (2) and add (3) a New Instance
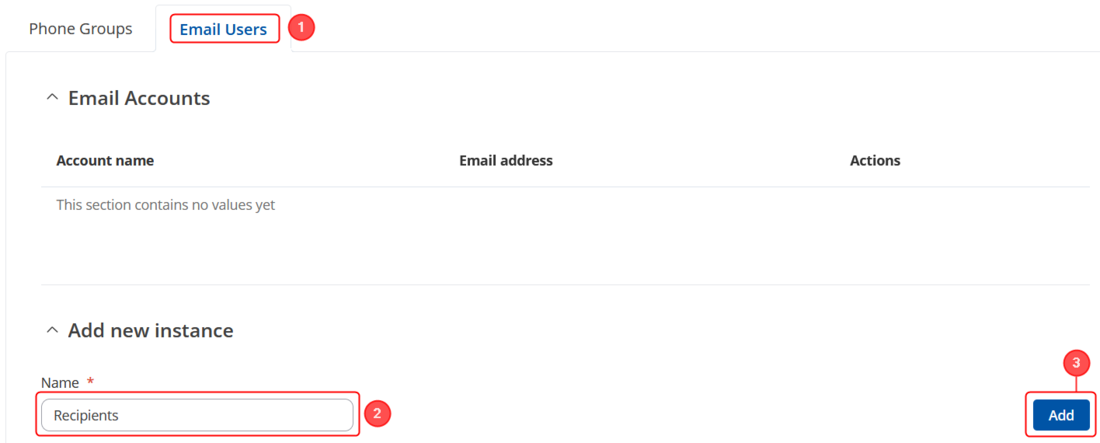
2. An advanced configuration window will open, in there, type in the details for your E-mail account. In this example, Gmail account is being used, therefore the following configuration is required:
- Secure Connection: on
- SMTP Server: smtp.gmail.com
- SMTP Server Port: 587
- Credentials: on
- Username: e-mail username
- Password: e-mail account password
- Senders email: Usually it is the Username
- Save & Apply configuration
Note: It also might be required to allow "less secure apps" to access your email account, which is being used to send the letter. This can be changed via your email settings.
I/O Juggler actions Configuration
1. Open your Routers (RUT956) WebUI
2. Navigate to: Services -> Input/Output -> I/O Juggler -> Actions (1) -> Add two New Instances (2): one with type SMS and another one with type Email (3). A configuration window will open, you need to select accordingly.
2.1 Adding SMS Action: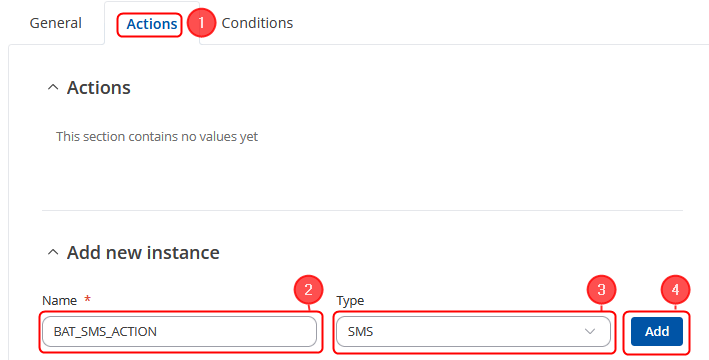
2.2 Configuring SMS Action:
- Type: SMS
- Text Message: Your Preferred SMS text
- Recipients: Number of recipients
- Recipient's phone number: Phone number of the recipient with the country code, for example, +370...
- Click Save & Apply.
Note: You could send the SMS alerts to more than one phone number as well, this is called Phone Groups. To create one, the process is very similar to creating an Email Recipient described above, you would need to navigate to System -> Administration -> Recipients -> Phone Groups. Once created, your created Phone groups will be available for selection within our I/O Juggler.
2.3 Adding Email Action:
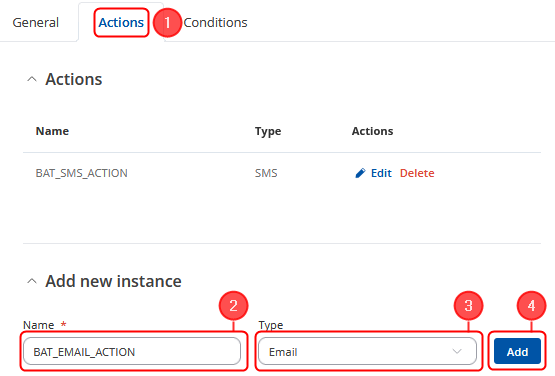
2.4 Configuring Email Action:
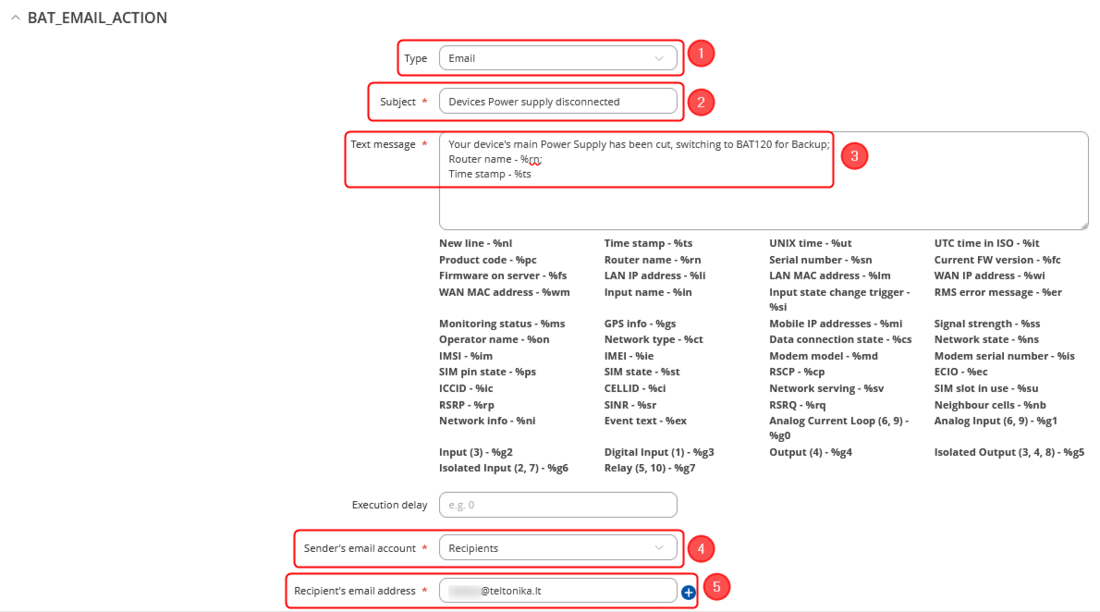
- Type: Email
- Subject: Your preferred subject
- Text message: Your preferred text message
- Email account: Recipient (Created earlier)
- Recipient’s email address: Recipient’s e-mail address
- Save & Apply configuration
2.5 Once finished, your configuration should look like this:
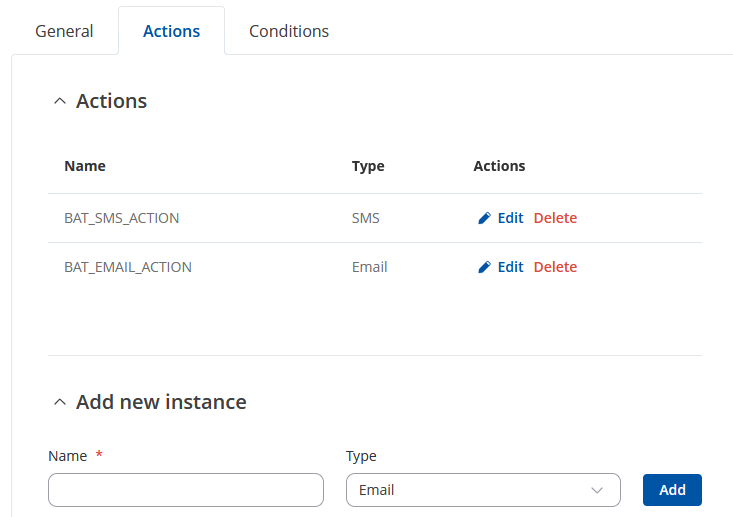
I/O Juggler General Configuration
1. Navigate to: Services -> Input/Output -> General (1) -> Add new Instance (2) -> Select Role Input (3) and click on Add (4)
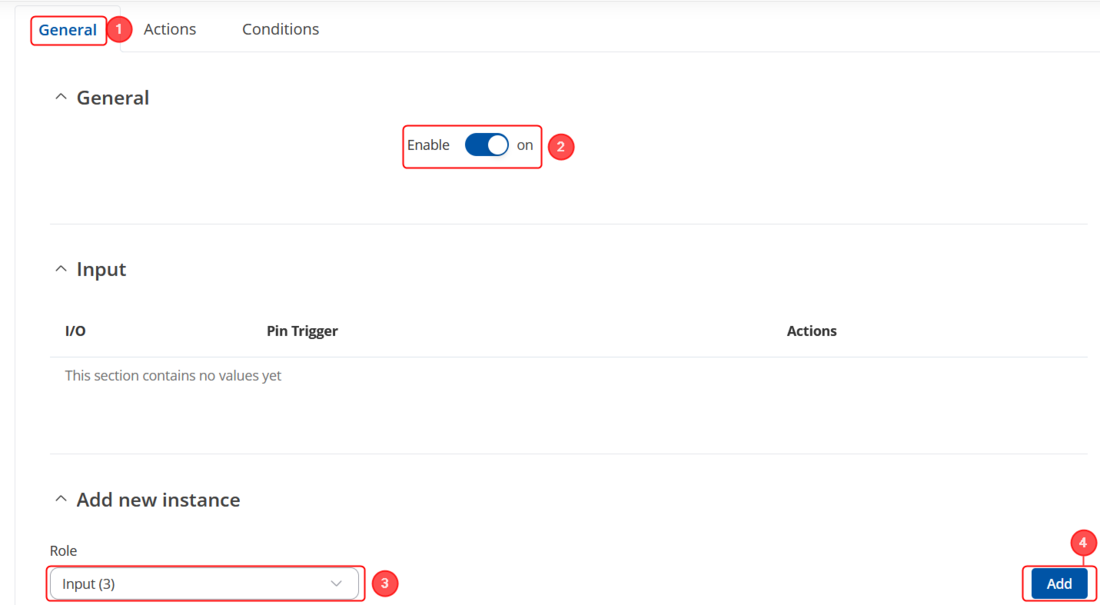
2. Another configuration window will open, you would need to select:
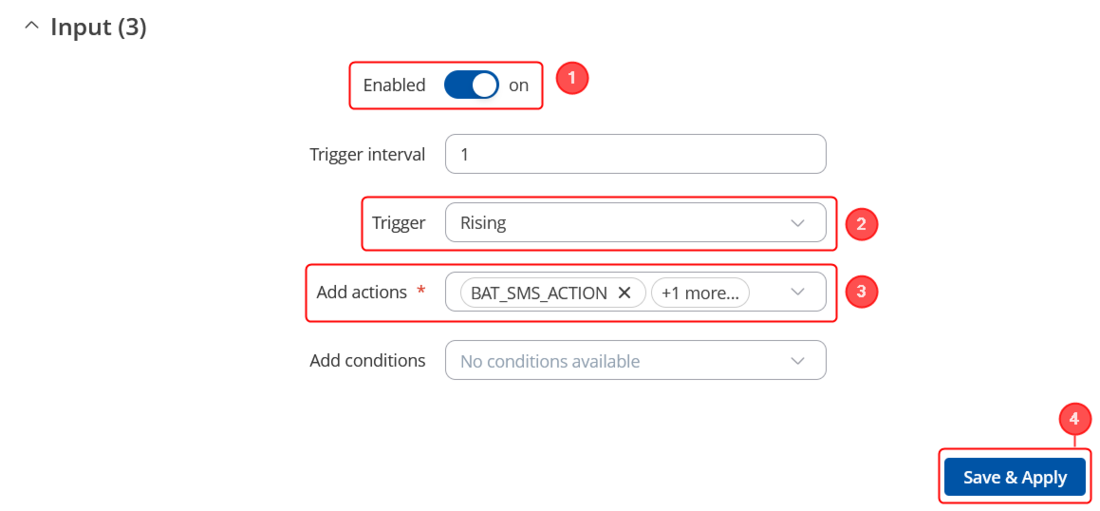
- Enabled: on
- Trigger: Rising
- Add actions: BAT_SMS and BAT_Email that you have configured previously.
- Click Save & Apply.
Verification
Once Configured according to this example, in the case of RUT955 (or any other Teltonika Networks Router/Gateway) losing connection to its main Power Source BAT120 will take over and will forward an up to 12V Alarm Signal to INPUT PIN 3.
This Alarm Signal will work as a trigger for I/O Juggler and you should receive alarms similar to the ones bellow.
SMS Alert:
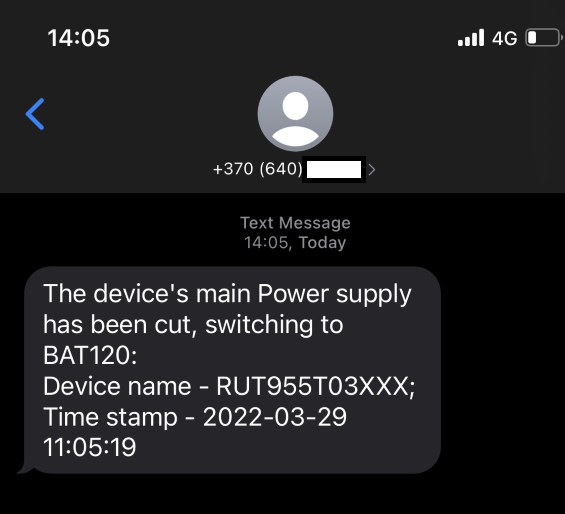
Email Alert: