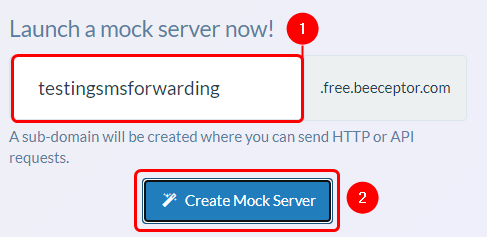Difference between revisions of "SMS Forwarding Configuration Example"
From Teltonika Networks Wiki
| (9 intermediate revisions by the same user not shown) | |||
| Line 1: | Line 1: | ||
| − | <p style="color:red">The information in this page is updated in accordance with [https://wiki.teltonika-networks.com/view/FW_%26_SDK_Downloads'''00.07.09. | + | <p style="color:red">The information in this page is updated in accordance with [https://wiki.teltonika-networks.com/view/FW_%26_SDK_Downloads'''00.07.09.2'''] firmware version.</p> |
==Introduction== | ==Introduction== | ||
This page contains instructions how to configure SMS forwarding. SMS forwarding can be utilized if there is a need to monitor received messages via HTTP, SMS or email. | This page contains instructions how to configure SMS forwarding. SMS forwarding can be utilized if there is a need to monitor received messages via HTTP, SMS or email. | ||
==Prerequisites== | ==Prerequisites== | ||
| − | + | *[https://Beeceptor.com Beeceptor] account and created Mock server; | |
| − | + | *Pre-configured email user; | |
| − | |||
| − | * [https://Beeceptor.com Beeceptor] account and created Mock server; | ||
| − | * Pre-configured email user; | ||
==SMS Forwarding To HTTP Configuration== | ==SMS Forwarding To HTTP Configuration== | ||
Creating server | Creating server | ||
| Line 14: | Line 11: | ||
<table class="nd-othertables_2"> | <table class="nd-othertables_2"> | ||
<tr> | <tr> | ||
| − | <th width= | + | <th width=300; style="border-bottom: 1px solid white;></th> |
| − | <th width= | + | <th width=800; style="border-bottom: 1px solid white"; rowspan=2>[[File:Beeceptor.png|border|class=tlt-border|right]]</th> |
</tr> | </tr> | ||
<tr> | <tr> | ||
| Line 24: | Line 21: | ||
</tr> | </tr> | ||
</table> | </table> | ||
| − | + | ==Configuring device== | |
| − | |||
Open router’s WebUI, navigate to '''Services''' → '''Mobile Utilities''' → '''SMS Gateway''' and press '''SMS forwarding''' tab. | Open router’s WebUI, navigate to '''Services''' → '''Mobile Utilities''' → '''SMS Gateway''' and press '''SMS forwarding''' tab. | ||
| − | |||
| − | |||
| − | |||
| − | |||
| − | |||
| − | |||
| − | |||
| − | |||
| − | |||
| − | |||
| − | |||
| − | |||
| − | |||
| − | |||
| − | |||
| − | |||
<table class="nd-othertables_2"> | <table class="nd-othertables_2"> | ||
<tr> | <tr> | ||
<th width=300; style="border-bottom: 1px solid white;></th> | <th width=300; style="border-bottom: 1px solid white;></th> | ||
| − | <th width= | + | <th width=600; style="border-bottom: 1px solid white"; rowspan=2>[[File:SMS Forwarding To HTTP.png|border|class=tlt-border|right]]</th> |
| − | |||
| − | |||
| − | |||
| − | |||
| − | |||
| − | |||
| − | |||
| − | |||
| − | |||
| − | |||
| − | |||
| − | |||
| − | |||
| − | |||
| − | |||
| − | |||
| − | |||
| − | |||
| − | |||
| − | |||
| − | |||
| − | |||
| − | |||
| − | |||
| − | |||
| − | |||
| − | |||
| − | |||
| − | |||
| − | |||
| − | |||
| − | |||
| − | |||
| − | |||
| − | |||
| − | |||
| − | |||
| − | |||
| − | |||
| − | |||
| − | |||
| − | |||
| − | |||
| − | |||
| − | |||
| − | |||
| − | |||
| − | |||
| − | |||
| − | |||
| − | |||
| − | |||
| − | |||
| − | |||
| − | |||
| − | |||
| − | |||
| − | |||
| − | |||
| − | |||
| − | |||
| − | |||
| − | |||
| − | |||
| − | |||
| − | |||
| − | |||
| − | |||
| − | |||
| − | |||
| − | |||
| − | |||
| − | |||
| − | |||
| − | |||
| − | |||
| − | |||
| − | |||
| − | |||
| − | |||
| − | |||
| − | |||
| − | |||
</tr> | </tr> | ||
<tr> | <tr> | ||
<td style="border-bottom: 4px solid white> | <td style="border-bottom: 4px solid white> | ||
| − | + | * Check '''Enable''' | |
| + | * '''Enable''' SMS-Utilities rules forwarding to forward SMS Utilities rules. | ||
| + | * '''Enable''' "Don't save received message" if you don't want the message stored. | ||
| + | * '''Enable''' "Include sender's number" to forward the sender’s phone number. | ||
| + | * If '''Include sender’s number is enabled''' enter number value name. | ||
| + | * '''Set''' the "Mode" to choose who will receive the forwarded SMS. | ||
| + | * '''Enable''' "Encode message text to Base64" if encoding is necessary. | ||
| + | * '''Choose''' "HTTPS certificate verification" setting depending on your security requirements. | ||
| + | * '''Select''' the "Method" (GET or POST) based on the type of request you want to use. | ||
| + | * '''Enter''' the URL where the SMS should be forwarded. (For this configuration we are using beeceptor) | ||
| + | * '''Define''' the "Message value name" to represent the message text. | ||
| + | * '''Use''' "Extra data pair 1" to include additional parameters in the forwarded request. | ||
| + | * '''Use''' "Extra data pair 2" to include additional parameters in the forwarded request. | ||
</td> | </td> | ||
</tr> | </tr> | ||
</table> | </table> | ||
Revision as of 10:44, 20 September 2024
The information in this page is updated in accordance with 00.07.09.2 firmware version.
Introduction
This page contains instructions how to configure SMS forwarding. SMS forwarding can be utilized if there is a need to monitor received messages via HTTP, SMS or email.
Prerequisites
- Beeceptor account and created Mock server;
- Pre-configured email user;
SMS Forwarding To HTTP Configuration
Creating server In order to test the functionality, you will need to set up a server. There are many ways how you can create a server to which SMS forwarding will forward SMS. In this example we are going to be using a Beeceptor's Mock server. If you don't have a Beeceptor account yet – create it or login via Google account.
|
Configuring device
Open router’s WebUI, navigate to Services → Mobile Utilities → SMS Gateway and press SMS forwarding tab.
|