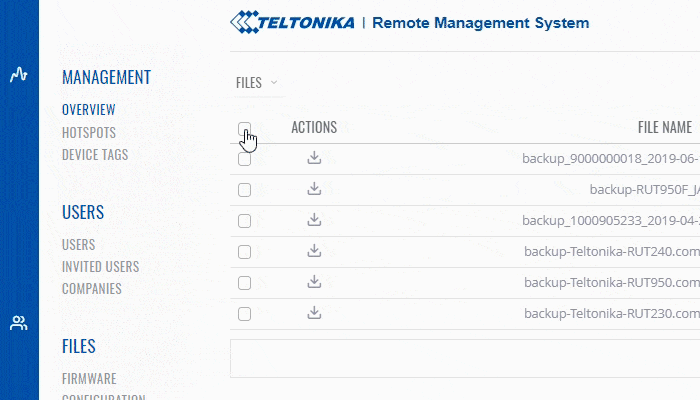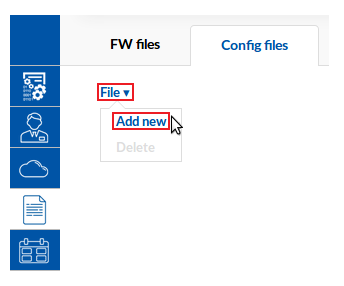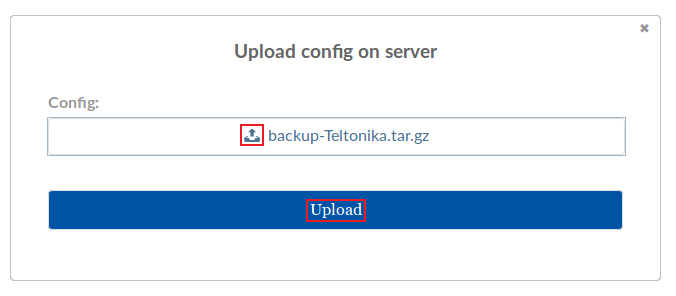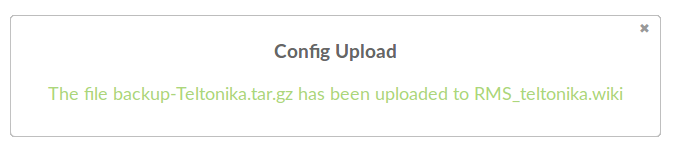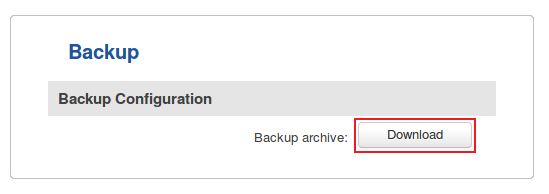Difference between revisions of "Template:Rms manual files config files add new config"
From Teltonika Networks Wiki
| (26 intermediate revisions by 3 users not shown) | |||
| Line 1: | Line 1: | ||
| − | |||
| − | |||
| + | [[File:RMS Configuration Add New.gif]] | ||
| − | |||
| − | + | * To upload a config file(s) go to the RMS web page, Left sidebar panel, Files tab and click on '''Configuration''' submenu. | |
| − | + | * Select configuration(s) that you wish to remove (you can remove multiple configs at once) | |
| − | + | ||
| − | + | * Scroll your mouse pointer to the Top control '''Files''' menu ('''Files → Remove''') | |
| − | At the top of your screen, you will get a notification in green text: '''<span style="color:#368d3b">File | + | * You will be prompted with a confirmation pop-up. Click "Yes" if you wish to remove the selected config(s) |
| + | |||
| + | At the top of your screen, you will get a notification in green text: '''<span style="color:#368d3b">File deleted</span>'''. The removed configuration(s) will no longer be visible in the Configuration table. | ||
| − | |||
| − | + | * Go to the Files tab, scroll your mouse pointer to the File submenu ('''Files → Config files → File''') and click "Add New": | |
| − | + | [[File:How to upload config to rms part 1 v3.png]] | |
| + | ---- | ||
| + | * Click the "[[File:Choose file icon.png|16px]] Choose a file..." button, select the config file that you wish to add from your computer and click "Upload": | ||
| + | |||
| + | [[File:How to upload config to rms part 2 v2.png]] | ||
---- | ---- | ||
| − | * | + | * If the config file was uploaded successfully, you will see a success indication message and the config file will appear in the config table: |
| + | |||
| + | [[File:How to upload config to rms part 3 v1.png]] <br> [[File:How to upload config to rms part 4 v1.png]] | ||
| − | |||
| − | |||
| − | |||
| − | |||
| − | |||
| − | |||
| − | |||
| − | |||
| − | + | ==Download config files== | |
| + | * To upload a config file, you must first obtain one by downloading it from the router's WebUI or if that router is added to RMS, you can download from there (instructions provided below) | ||
| − | + | ** From router's WebUI: navigate to '''System → Administration → Backup''' and download the backup file: <br> [[File:How to dowload config from router v2.png]] | |
| − | <br> [[File: | + | ** From RMS: while in the Management tab place a check mark next to the device whose configuration you want to download: <br> [[File:Add device to rms part 5 v5.png|1110px]] |
| + | *** Scroll your mouse pointer to the Configuration submenu ('''Management → Configuration''') and click "Download": <br> [[File:How to download config from rms part 2 v2.png]] | ||
---- | ---- | ||
Revision as of 10:52, 13 June 2019
- To upload a config file(s) go to the RMS web page, Left sidebar panel, Files tab and click on Configuration submenu.
- Select configuration(s) that you wish to remove (you can remove multiple configs at once)
- Scroll your mouse pointer to the Top control Files menu (Files → Remove)
- You will be prompted with a confirmation pop-up. Click "Yes" if you wish to remove the selected config(s)
At the top of your screen, you will get a notification in green text: File deleted. The removed configuration(s) will no longer be visible in the Configuration table.
- Go to the Files tab, scroll your mouse pointer to the File submenu (Files → Config files → File) and click "Add New":
- Click the "
 Choose a file..." button, select the config file that you wish to add from your computer and click "Upload":
Choose a file..." button, select the config file that you wish to add from your computer and click "Upload":
- If the config file was uploaded successfully, you will see a success indication message and the config file will appear in the config table:
Download config files
- To upload a config file, you must first obtain one by downloading it from the router's WebUI or if that router is added to RMS, you can download from there (instructions provided below)