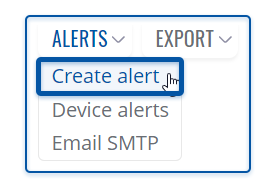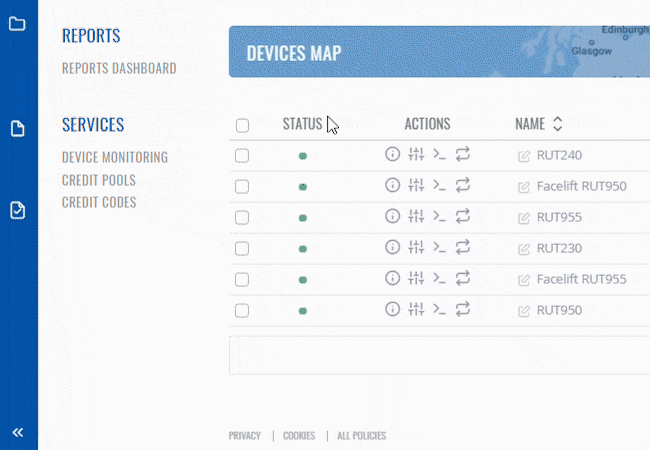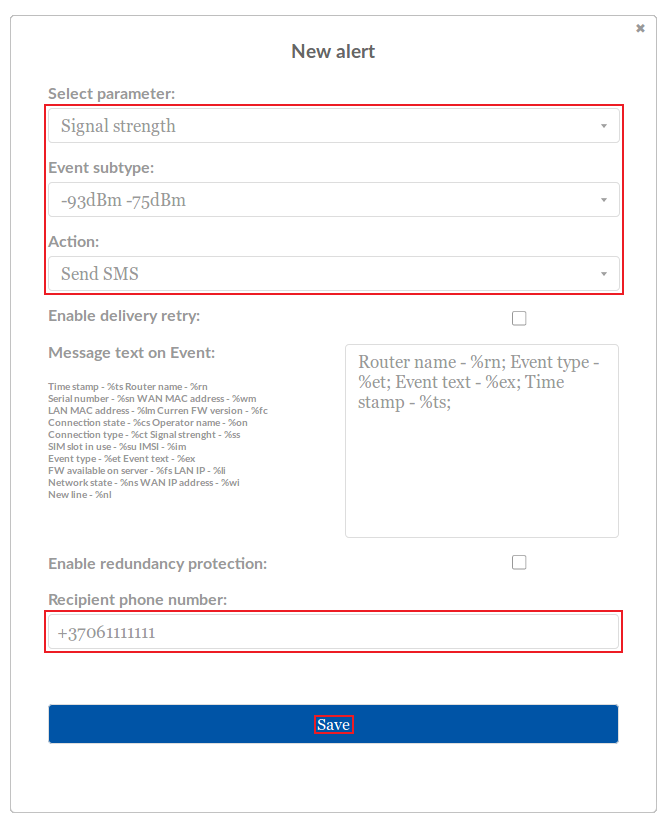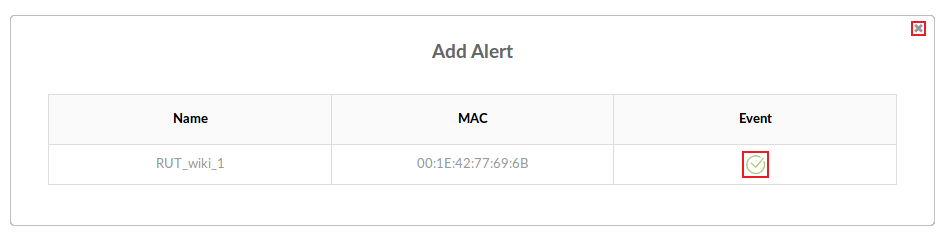Difference between revisions of "Template:Rms manual management configuration new alert"
From Teltonika Networks Wiki
| (17 intermediate revisions by 3 users not shown) | |||
| Line 1: | Line 1: | ||
| − | The '''Create | + | The '''Create alerts''' is used to create alerts the specific device(s) for selected device(s) in the RMS. To create alert(s) go to Left sidebar panel (<b>Management → Overview</b>) and click on <b>Overview</b> submenu. |
| − | Move your mouse pointer to the Top control '''Alerts''' menu and select '''Create alerts''' ( | + | Move your mouse pointer to the Top control '''Alerts''' menu and select '''Create alerts''' (Devices → Create alerts). |
[[File:RMS-device-menu-left-sidebar-panel.jpg]] [[File:RMS-top-menu-alerts-create-alert.png]] | [[File:RMS-device-menu-left-sidebar-panel.jpg]] [[File:RMS-top-menu-alerts-create-alert.png]] | ||
| − | + | To create an alert for a selected device follow the steps below: | |
<br> | <br> | ||
| − | + | [[File:RMS-create-alert.gif]] | |
| + | |||
| + | <br> | ||
| + | '''Instructions''' | ||
| + | |||
| + | # The '''Create alert''' function is used to set up a new custom alert event for a specified device(s). | ||
| + | # Move your mouse pointer to the top control '''Alerts''' menu and select '''Create alert'''. | ||
| + | # A pop window listing selected device(s) will appear. | ||
| + | # Fill out | ||
| + | |||
| + | # To delete devices from the system, first select the devices that you wish to remove (you can delete any number of devices at once). | ||
| + | # Move your mouse pointer to the top control '''Devices''' menu and select '''Unregister device(s)'''. | ||
| + | # A pop window listing selected device(s) will appear. | ||
| + | # When the device is removed you will get <span style="color:#368d3b">'''Done'''</span> in the '''Status''' column. | ||
| + | |||
| + | [[File:How to set new alert on rms part 2 v2.png]] | ||
---- | ---- | ||
| − | + | * Set up an alert according to your own needs and click the "Save" button: | |
| − | + | ||
| − | + | [[File:How to set new alert on rms part 3 v1.png]] | |
| − | + | ---- | |
| − | + | * The next pop-up box indicates the status of the new alert. When a green checkmark appears under the "Event" field, your alert will have been added to the router's configuration: | |
| + | |||
| + | [[File:How to set new alert on rms part 4 v1.png]] | ||
| − | + | '''NOTE''': you can set up even more, different types of alerts in the router's WebUI by visiting the "Events Reporting" page ('''Status → Events Log → Events Reporting'''.) | |
Revision as of 11:33, 8 July 2019
The Create alerts is used to create alerts the specific device(s) for selected device(s) in the RMS. To create alert(s) go to Left sidebar panel (Management → Overview) and click on Overview submenu.
Move your mouse pointer to the Top control Alerts menu and select Create alerts (Devices → Create alerts).
To create an alert for a selected device follow the steps below:
Instructions
- The Create alert function is used to set up a new custom alert event for a specified device(s).
- Move your mouse pointer to the top control Alerts menu and select Create alert.
- A pop window listing selected device(s) will appear.
- Fill out
- To delete devices from the system, first select the devices that you wish to remove (you can delete any number of devices at once).
- Move your mouse pointer to the top control Devices menu and select Unregister device(s).
- A pop window listing selected device(s) will appear.
- When the device is removed you will get Done in the Status column.
- Set up an alert according to your own needs and click the "Save" button:
- The next pop-up box indicates the status of the new alert. When a green checkmark appears under the "Event" field, your alert will have been added to the router's configuration:
NOTE: you can set up even more, different types of alerts in the router's WebUI by visiting the "Events Reporting" page (Status → Events Log → Events Reporting.)