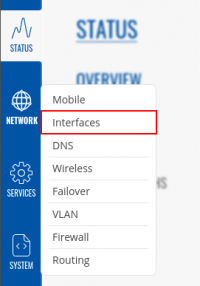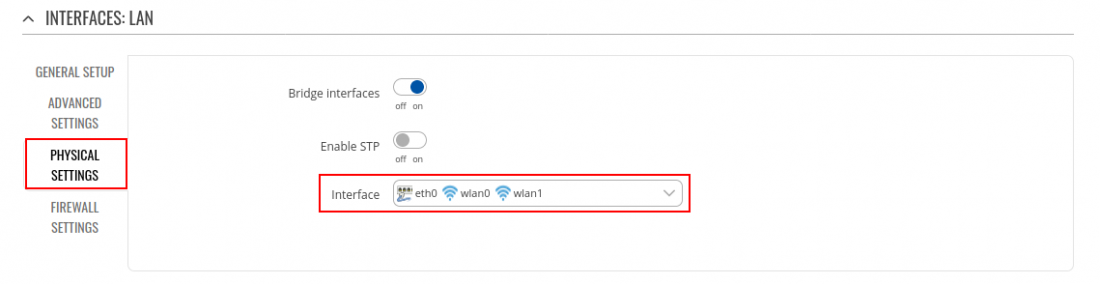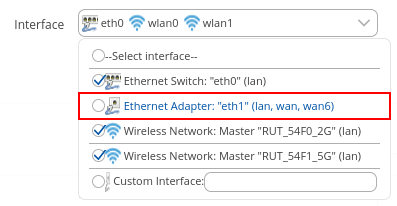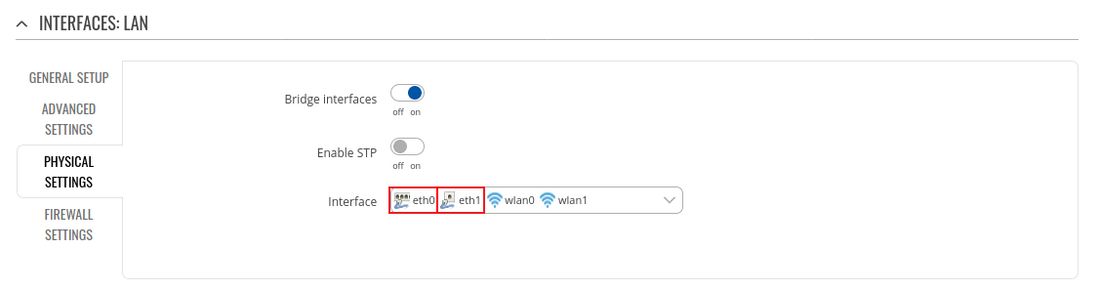Difference between revisions of "Setting up WAN as LAN"
From Teltonika Networks Wiki
(Changed most of instruction) |
|||
| (11 intermediate revisions by 5 users not shown) | |||
| Line 1: | Line 1: | ||
| − | |||
| − | |||
==Introduction== | ==Introduction== | ||
This article provides a guide on how to configure WAN port as LAN. These configurations are specifically made for RUTOS devices. | This article provides a guide on how to configure WAN port as LAN. These configurations are specifically made for RUTOS devices. | ||
| + | ===Configuring WAN as LAN=== | ||
| + | * First you want to make sure that you have '''ADVANCED mode''' enabled. This will allow you to choose from a larger variety of settings. | ||
| + | [[File:Networking rutx manual webui basic advanced mode v1.gif|border|class=tlt-border]] | ||
| + | ---- | ||
| + | * After that navigate to Network > Interfaces | ||
| + | [[File:Network_interface_settings.png|200px|border|class=tlt-border]] | ||
| − | + | * Disable WAN and WAN6 interfaces | |
| − | + | [[File:WAN WAN6.png|left|1151x1151px|WAN and WAN6 interface]] | |
| − | |||
| − | |||
| − | |||
| − | |||
| − | |||
| − | |||
| − | |||
| − | |||
| − | |||
| − | |||
| − | |||
| − | |||
| − | |||
| − | |||
| − | |||
| − | [[File: | ||
| − | |||
| − | |||
| − | |||
| − | Click | + | * Click '''Save & Apply''' |
| − | |||
| − | + | ---- | |
| − | [[File: | + | * Next we will '''edit''' our LAN interface and navigate to '''Physical settings''' where we will add Interface item from the dropdown menu. |
| + | [[File:Physical settings of interface lan.png|border|1100px|class=tlt-border]] | ||
| + | ---- | ||
| + | * In interface tab, add both "'''eth0'''" and "'''eth1'''" interfaces | ||
| + | [[File:Ethernet adapter in lan interface.png|border|class=tlt-border]] | ||
| + | ---- | ||
| + | * It should result in something like this. | ||
| + | [[File:Eth1 Eth0.png|alt=|border|1100x1100px]] | ||
| + | * Once you're done with configurations above just '''save any changes you made'''. | ||
| + | * Wait a minute or two for the changes to take effect. If there is no effect, reboot the device. | ||
| − | + | ---- | |
At this point, WAN port should work as LAN. Go ahead and try to swap from your to current port to WAN, you should be able to ping the router. | At this point, WAN port should work as LAN. Go ahead and try to swap from your to current port to WAN, you should be able to ping the router. | ||
| − | |||
| − | |||
Revision as of 11:14, 24 August 2021
Main Page > General Information > Configuration Examples > LAN > Setting up WAN as LANIntroduction
This article provides a guide on how to configure WAN port as LAN. These configurations are specifically made for RUTOS devices.
Configuring WAN as LAN
- First you want to make sure that you have ADVANCED mode enabled. This will allow you to choose from a larger variety of settings.
- After that navigate to Network > Interfaces
- Disable WAN and WAN6 interfaces
- Click Save & Apply
- Next we will edit our LAN interface and navigate to Physical settings where we will add Interface item from the dropdown menu.
- In interface tab, add both "eth0" and "eth1" interfaces
- It should result in something like this.
- Once you're done with configurations above just save any changes you made.
- Wait a minute or two for the changes to take effect. If there is no effect, reboot the device.
At this point, WAN port should work as LAN. Go ahead and try to swap from your to current port to WAN, you should be able to ping the router.