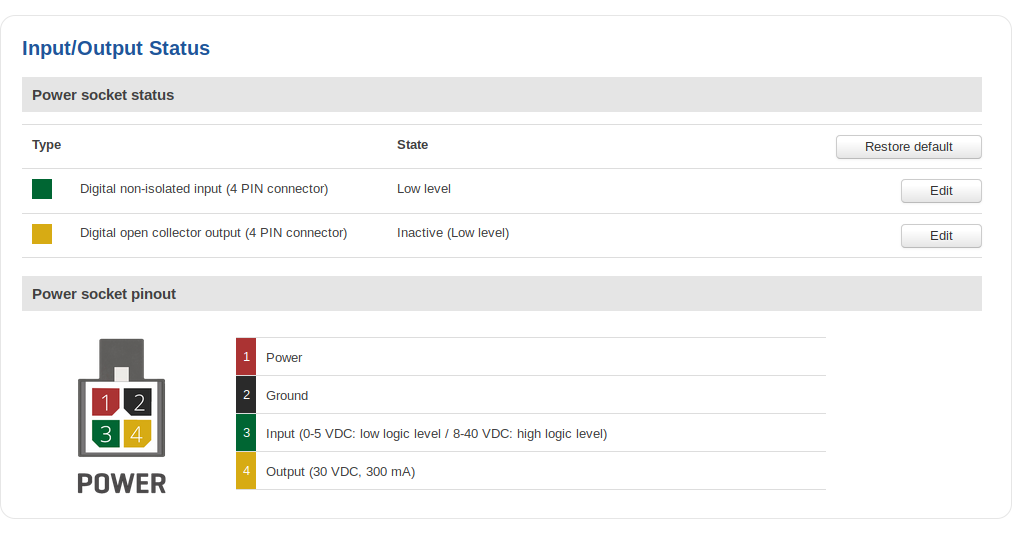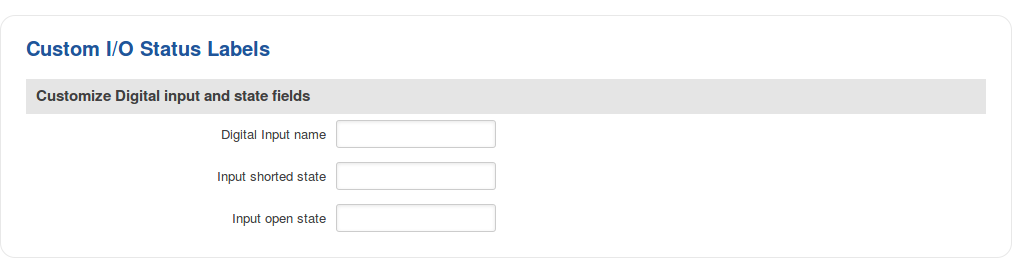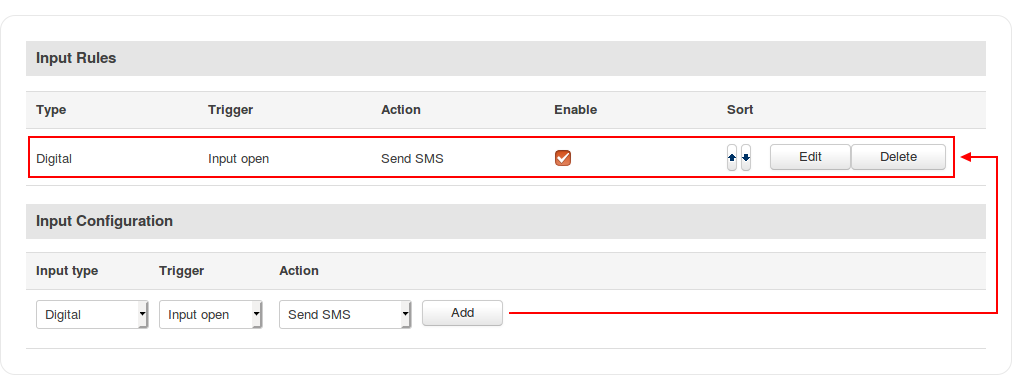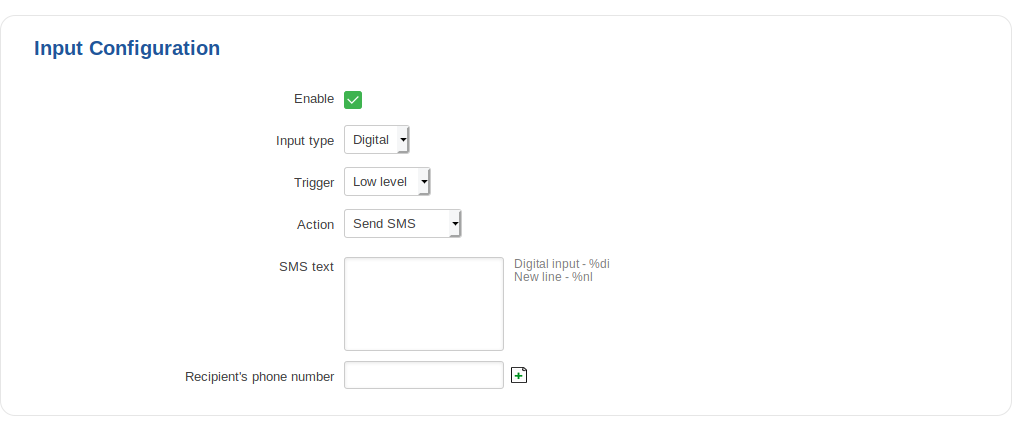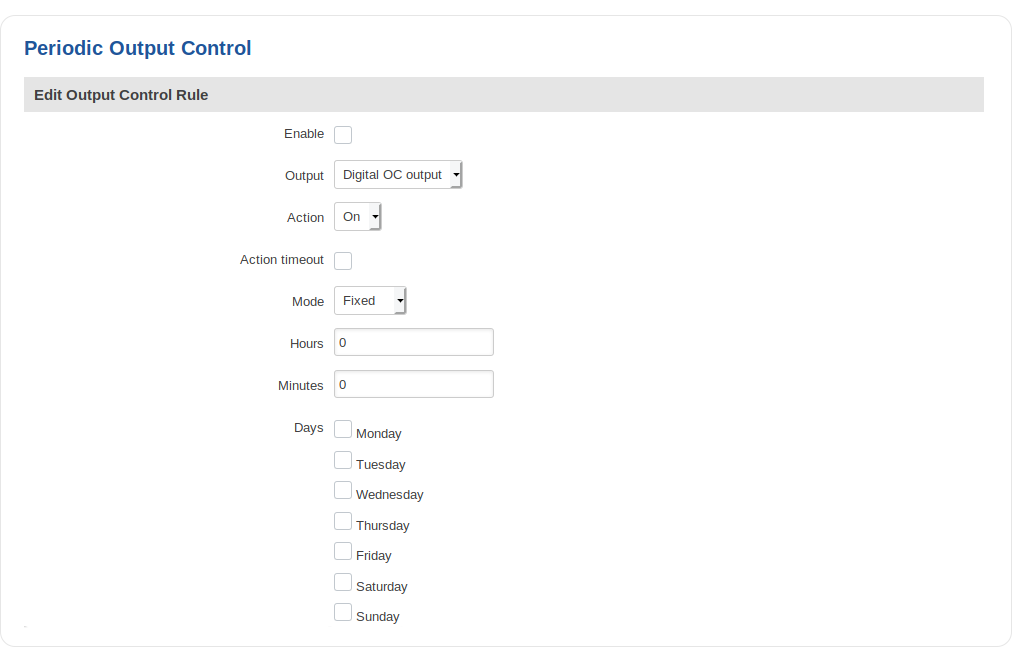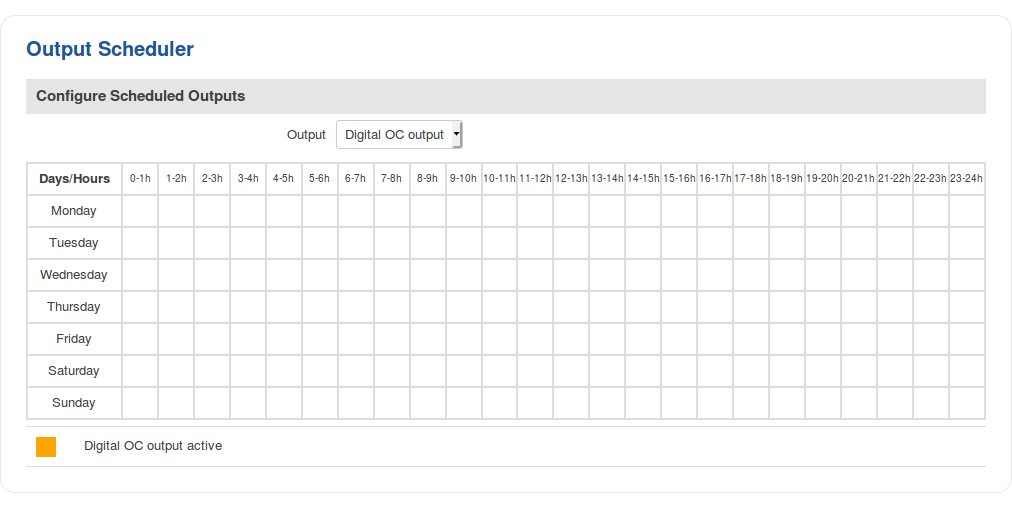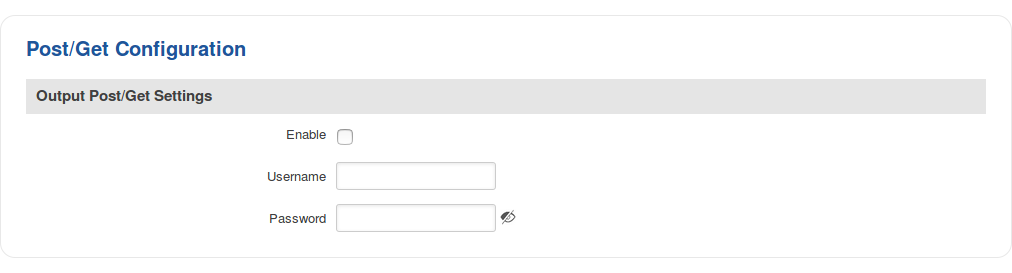RUT240 Input/Output (legacy WebUI): Difference between revisions
Gytispieze (talk | contribs) (Created page with "{{Template: Networking_rut_manual_input_output_legacy <!------------------------DEVICE-----------------------> | name = RUT240 | series = RUT2X...") |
Gytispieze (talk | contribs) m (Gytispieze moved page Draft:RUT240 Input/Output ((( (legacy WebUI)))) to RUT240 Input/Output (legacy WebUI) without leaving a redirect) |
| (3 intermediate revisions by the same user not shown) | |
(No difference)
| |
Latest revision as of 12:46, 18 November 2021
Main Page > EOL Products > RUT240 > RUT240 Manual > RUT240 Legacy WebUI > RUT240 Services section (legacy) > RUT240 Input/Output (legacy WebUI)The information in this page is updated in accordance with firmware version RUT2XX_R_00.01.14.7.
Note: this user manual page is for RUT240's old WebUI style available in earlier FW versions. Click here for information based on the latest FW version.
Summary
Inputs and Outputs are used for the monitoring and controlling of a connected device or receiving signals from that device in order to trigger certain events.
This chapter of the user manual provides an overview of the Input/Output page for RUT240 devices.
Characteristics
This section provides a list Input/Output electric characteristics inherent in RUT240 routers:
- Digital non-isolated input (DIN1): Logic low 0 - 5 V; Logic high 8 - 40 V
- Digital open collector (OC) output: 30 V, 300 mA
Status
The Status tab displays the current states the router’s input and output:
Custom Labels
If the default Input/Output labels do not suit your needs, you can always configure custom ones in the Custom Labels section. Click the 'Edit' button next to the desired Input or Output and you will be redirected to a window such as this:
The figure above is an example of custom label configuration for Digital Input. You can change an input's/output's name and the names of their states. The changes are purely cosmetic and used for easier management purposes.
Status and control from command line
You can control and monitor input and output values via a command line interface (CLI) with the gpio.sh command. You can execute this command without any additional options to get usage syntax examples:
root@Teltonika:~# gpio.sh
GPIO control aplication
Usage: /sbin/gpio.sh <ACTION> <NAME>
ACTION - set, clear, get, export, invert, dirout, dirin
NAME - SIM MON MRST SDCS CASE DIN1 DOUT1
Where:
- DIN1 - Digital input
- DOUT1 - Digital output
For example, to get the status of the digital output use the following command:
root@Teltonika:~# gpio.sh get DOUT1 0
The return value 0 means that the output is in Inactive (Low level), i.e., OFF. You can turn it ON (Active (High level)) by setting its value to 1:
root@Teltonika:~# gpio.sh invert DOUT1 root@Teltonika:~# gpio.sh get DOUT1 1
As seen in the example above, you can change the value of an output by using the invert command, which simply turns the current value of the specified output and turns it into its opposite state.
Input
The Input tab is used to configure the router's input pin.
Input Rules
The Input Rules section provides you with the possibility to set up rules that execute user specified actions after a certain trigger occurs. To add a new rule, look to the Input Configuration section that is just below. Select the input, the trigger and the action for the rule and click the 'Add' button. A new rule will appear in the Input Rules list:
To begin editing an input rule, click the 'Edit' button located next to it. Refer to the figure and table below for information on input rule configuration.
| Field | Value | Description |
|---|---|---|
| Enable | yes | no; default: yes | Turns the input rule on or off. |
| Input type | Digital; default: Digital | Selects to which input pin the rule will apply. |
| Trigger | Low level | High level | Both; default: Low level | Selects which input state will trigger the rule. |
| Action | Send SMS | Send email | Change profile | Turn on WiFi | Turn off WiFi | Reboot | Activate output; default: Send SMS | The action that will be taken when the rule is triggered.
|
Output
The Output tab is used to configure the router's output pin.
Output Configuration
The Output Configuration section is used to change the default state of the router's output pin.
| Field | Value | Description |
|---|---|---|
| Open collector output | Low level | High level; default: Low level | Changes the default* state of the open collector (OC) output pin. |
* Changing the default state of an output means that the changes will be written into the input/output config and saved. This means that unless some other related change occurs the state of the output will remain as set in this section.
ON/OFF
The ON/OFF section is used to turn the router's output on or off. This action does not save the state permanently, meaning that after a reboot the state will revert back to their default values.
Periodic control
The Periodic control section allows you to set up automatic output control rules that trigger output state changes at the specified period or interval. Refer to the figure and table below for information on configuration fields contained in that section.
| Field | Value | Description |
|---|---|---|
| Enable | yes | no; default: no | Turns the rule on or off. |
| Output | Digital OC Output | Digital 4PIN | Digital relay output; default: Digital OC Output | The output pin that will be effected by the rule. |
| Action | On | Off; default: On | The action that will be performed on the output. |
| Action timeout | yes | no; default: no | Action timeout specifies whether an action should end after some time. For example, if action is set to on and timeout is set to 10, when the trigger occurs the output will turn on for 10 seconds before turning off. |
| Mode | Fixed | Interval; default: Fixed | When the rule will be triggered.
|
Scheduler
With the help of the output Scheduler you can configure a timetable of when the output should be enabled or disabled based on time.
Post/Get
Enabling Post/Get will allow you to send HTTP POST/GET requests to the router that control the state of the output. The figure below is an example of the Post/Get configuration section and the table below provides information on the fields contained in that section:
| Field | Value | Description |
|---|---|---|
| Enable | yes | no; default: no | Turns Post/Get on or off. |
| Username | string; default: none | Username used for authentication in POST/GET queries. |
| Password | string; default: none | Password used for authentication in POST/GET queries. |
Post/Get examples
It is possible to turn the output on and off by using a HTTP POST/GET requests. Use a web browser or any other compatible software to send HTTP POST/GET requests to the device.
Below is a table containing syntax examples of this usage:
| Action | POST/GET URL |
|---|---|
| Turn output on | http://192.168.1.1/cgi-bin/output?username=user1&password=user1&action=on&pin=oc |
| Turn output off | http://192.168.1.1/cgi-bin/output?username=user1&password=user1&action=off&pin=oc |
| Turn output on after a 10 second delay | http://192.168.1.1/cgi-bin/output?username=user1&password=user1&action=on&pin=oc&delay=10 |
| Turn output on for 5 seconds | http://192.168.1.1/cgi-bin/output?username=user1&password=user1&action=on&pin=oc&time=5 |
| Turn output on for 5 seconds after a 10 second delay | http://192.168.1.1/cgi-bin/output?username=user1&password=user1&action=on&pin=oc&delay=10&time=5 |
Overview:
- 192.168.1.1 - router's default LAN IP address; replace it in accordance with your own configuration.
- username - login name from Post/Get configuration.
- password- password from Post/Get configuration.
- action- the action that will be performed on the output (can be on or off).
- pin - specifies the output (use oc).
- delay - defines a delay (in seconds) after which the specified action will be performed.
- time - defines a window of time during which the action will take place. For instance, if you post an on action while specifying time=5, the output will turn on and stay on for 5 seconds before turning off.
Delay and time parameters can be used together. For example, if delay is 10, time is 5, action is on, then 10 seconds after the execution of the command, the output will switch to on (or stay in on state if it was already that way), then after 5 more seconds it will switch to off state. In this case the overall command execution time is 15 seconds.
Additional Information
Input/Output hardware application examples: