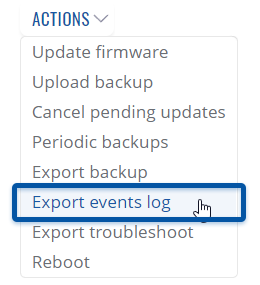Template:Rms manual management export event log: Difference between revisions
No edit summary |
No edit summary |
||
| (5 intermediate revisions by the same user not shown) | |||
| Line 1: | Line 1: | ||
The '''Event Logs''' is used to download event | The '''Event Logs''' is used to download the event logs for your selected device(s). The Events Log windows display records of such events like logins, reboots, resets, connections, configuration changes, and more. | ||
To download event logs for your devices go to the RMS web page, Left sidebar panel, (<b>Management → Devices</b>) and click on <b>Devices</b> submenu. | To download event logs for your devices go to the RMS web page, Left sidebar panel, (<b>Management → Devices</b>) and click on <b>Devices</b> submenu. | ||
Move your mouse pointer to the Top control ''' | Move your mouse pointer to the Top control '''Actions''' menu and select '''Export event logs'''. | ||
[[File:RMS-device-menu-left-sidebar-panel.jpg]] [[File: | [[File:RMS-device-menu-left-sidebar-panel.jpg]] [[File:RMS Topmenu Actions Export events log v1.png]] | ||
The ''' | The '''Export event logs''' function is used to download the event log files from the selected device(s). | ||
[[File:Rms manual top export event dialog v1.png]] | |||
<br> | <br> | ||
'''Instructions''' | '''Instructions''' | ||
# Select a device(s) whose events log file(s) you would like to download. | # Select a device(s) whose events log file(s) you would like to download. | ||
# Move your mouse pointer to the ''' | # Move your mouse pointer to the '''Actions''' menu and click '''Export event logs'''. | ||
# You will get a pop-up | # You will get a confirmation pop-up window. | ||
# In the '''Status''' column click the | # Click the Confirm button. | ||
# In the '''Status''' column click the link to download event log files. | |||
[[File:Rms manual top backup dialog v1.png]] | |||
'''<span style="color:#0455a4"><big> | '''<span style="color:#0455a4"><big>Useful</big></span>''' | ||
* You can easily | * You can easily download event logs by clicking the file link. | ||
* You will be able to access and redownload the generated event logs(-s) anytime in [[RMS_Files|Management → Files]] or in each device's details. | |||
[[File: | [[File:Rms management files eventslog v1.png]] | ||
Latest revision as of 14:17, 25 February 2022
The Event Logs is used to download the event logs for your selected device(s). The Events Log windows display records of such events like logins, reboots, resets, connections, configuration changes, and more.
To download event logs for your devices go to the RMS web page, Left sidebar panel, (Management → Devices) and click on Devices submenu.
Move your mouse pointer to the Top control Actions menu and select Export event logs.
The Export event logs function is used to download the event log files from the selected device(s).
Instructions
- Select a device(s) whose events log file(s) you would like to download.
- Move your mouse pointer to the Actions menu and click Export event logs.
- You will get a confirmation pop-up window.
- Click the Confirm button.
- In the Status column click the link to download event log files.
Useful
- You can easily download event logs by clicking the file link.
- You will be able to access and redownload the generated event logs(-s) anytime in Management → Files or in each device's details.