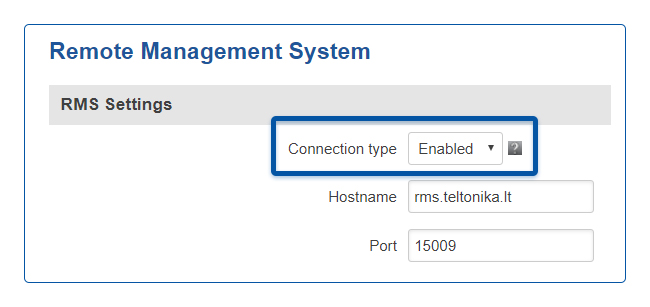Difference between revisions of "Template:Rms manual management device submenu add device"
| (4 intermediate revisions by the same user not shown) | |||
| Line 13: | Line 13: | ||
===Step by step instructions=== | ===Step by step instructions=== | ||
---- | ---- | ||
| − | Alternatively | + | Alternatively read these step by step instructions to learn how to add new device(s). |
| − | + | <br> | |
| − | + | # Make sure your device has an Internet connection. | |
| − | + | # Follow the directions above to locate the correct menu item. | |
| − | + | # Leave the '''Automatically enable monitoring service''' checked. | |
| − | + | # In the '''Company''' field, select your company. | |
| − | # | + | # Choose the device's type (RUT or TRB). |
| − | # | + | # Type a custom '''Name''' for your device |
| − | # | + | # Enter the device's serial number<span class="asterisk">*</span>, LAN MAC Address<span class="asterisk">*</span> (IMEI<span class="asterisk">*</span> for TRB). |
| − | # | + | # Click <b>Submit</b> button to add a new device(s). |
| − | # Click | + | # Wait for about a minute for the system to finish adding the device(s). You will know the process is finished when the word "Done" appears under the Status field. |
| − | + | # After closing the pop-up window, you will see the newly added device(s) a the top of the device table. | |
| − | |||
| − | |||
| − | |||
| − | |||
| − | |||
| − | |||
| − | |||
| − | |||
| − | |||
| − | |||
| − | |||
| − | |||
| − | |||
| − | |||
| − | |||
| − | |||
| − | |||
| − | |||
| − | |||
| − | |||
'''<span style="color:#0455a4"><big>Important!</big></span>''' | '''<span style="color:#0455a4"><big>Important!</big></span>''' | ||
| Line 60: | Line 40: | ||
'''<span style="color:#0455a4">Important!</span>''' Make sure you are using the '''LAN MAC''' address when adding a device to RMS. | '''<span style="color:#0455a4">Important!</span>''' Make sure you are using the '''LAN MAC''' address when adding a device to RMS. | ||
| + | |||
| + | ===RMS WebUI settings=== | ||
| + | ---- | ||
| + | Although Teltonika devices have RMS service enabled by default, but make sure to set the <b>Connection type</b> field to the <b>Enabled</b> on the device(s) that you are trying to add. For RUTX11, you can do that from <b>Services → Cloud Solutions → RMS</b> and for RUT955 from the <b>System → Administration → RMS</b>. | ||
| + | |||
| + | [[File:RMS-connection-settings-for-webui.jpg]] | ||
Revision as of 15:46, 28 April 2022
To add a new device(s) to RMS, go to the RMS web page, Left sidebar panel, (Management → Devices) and click on Devices submenu.
Scroll your mouse pointer to the Top control Device menu and select Add device (Device → Add device).
Watch a Youtube tutorial:
Step by step instructions
Alternatively read these step by step instructions to learn how to add new device(s).
- Make sure your device has an Internet connection.
- Follow the directions above to locate the correct menu item.
- Leave the Automatically enable monitoring service checked.
- In the Company field, select your company.
- Choose the device's type (RUT or TRB).
- Type a custom Name for your device
- Enter the device's serial number*, LAN MAC Address* (IMEI* for TRB).
- Click Submit button to add a new device(s).
- Wait for about a minute for the system to finish adding the device(s). You will know the process is finished when the word "Done" appears under the Status field.
- After closing the pop-up window, you will see the newly added device(s) a the top of the device table.
Important!
- Click the plus (
 ) symbol to add more than one device.
) symbol to add more than one device. - Enable auto crediting checkmark - if checked, a credit will automatically be assigned to the added device (if there are credits available).
- You can close the pop-up window earlier if you wish.
- When the status circle turns green, the system will have finished adding the device to RMS.
Locating serial, MAC, IMEI
You can find the serial number, LAN MAC address, IMEI on the device or in the WebUI. For RUTX11 Services → Cloud Solutions → RMS or check for more information RUTX11 RMS page in Cloud Solutions. And for example, for RUT955, go to the System → Administration → RMS or visit RUT955 RMS page in Administration for more information.
Important! Make sure you are using the LAN MAC address when adding a device to RMS.
RMS WebUI settings
Although Teltonika devices have RMS service enabled by default, but make sure to set the Connection type field to the Enabled on the device(s) that you are trying to add. For RUTX11, you can do that from Services → Cloud Solutions → RMS and for RUT955 from the System → Administration → RMS.