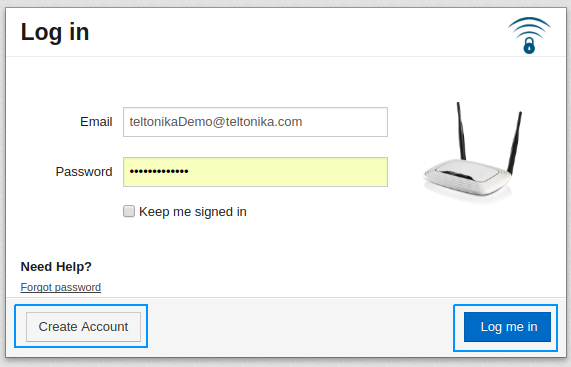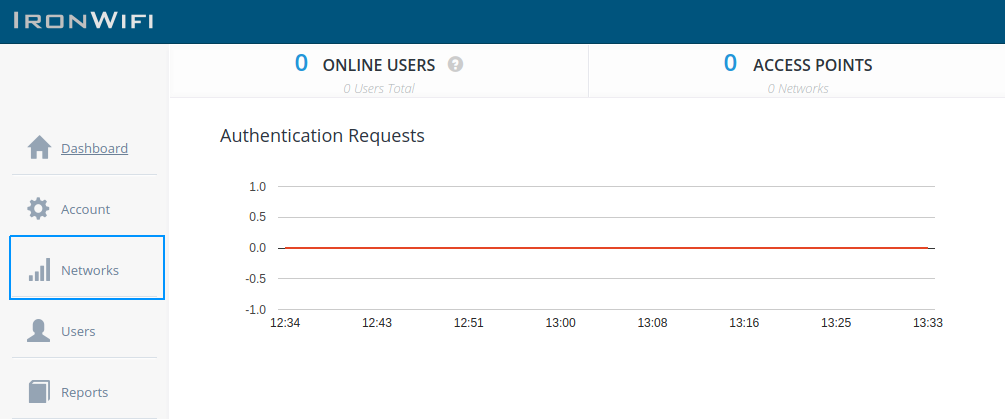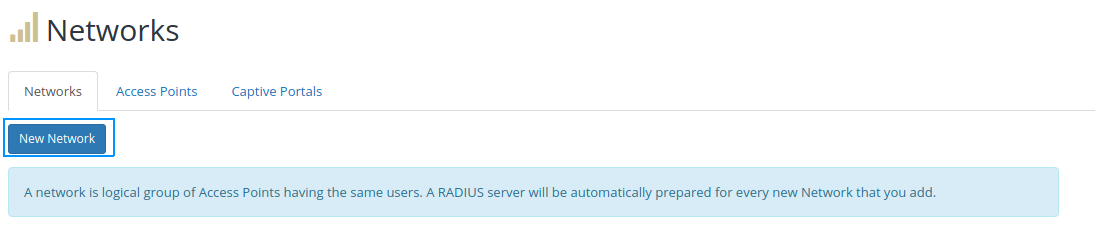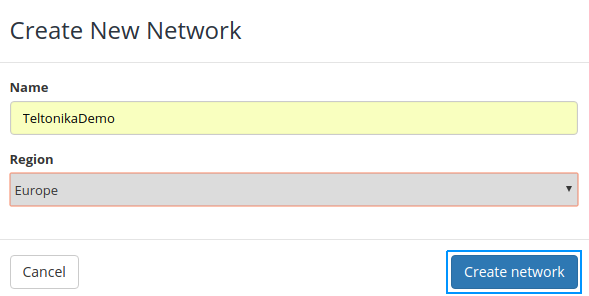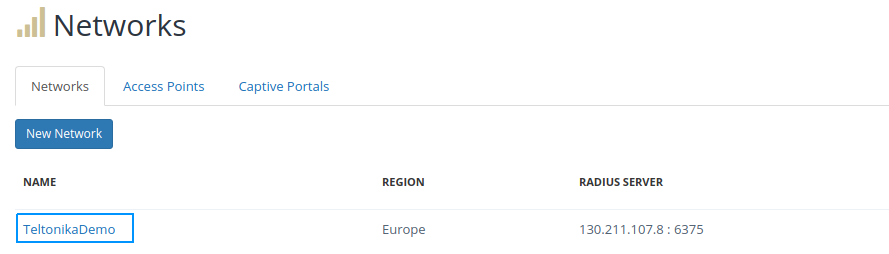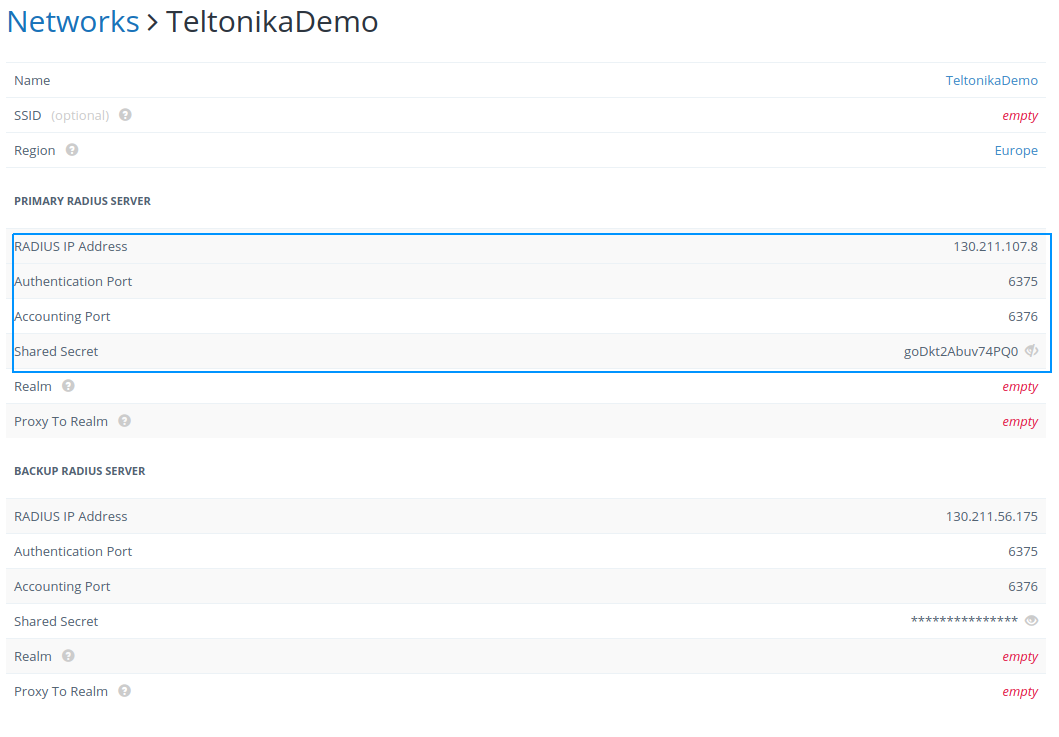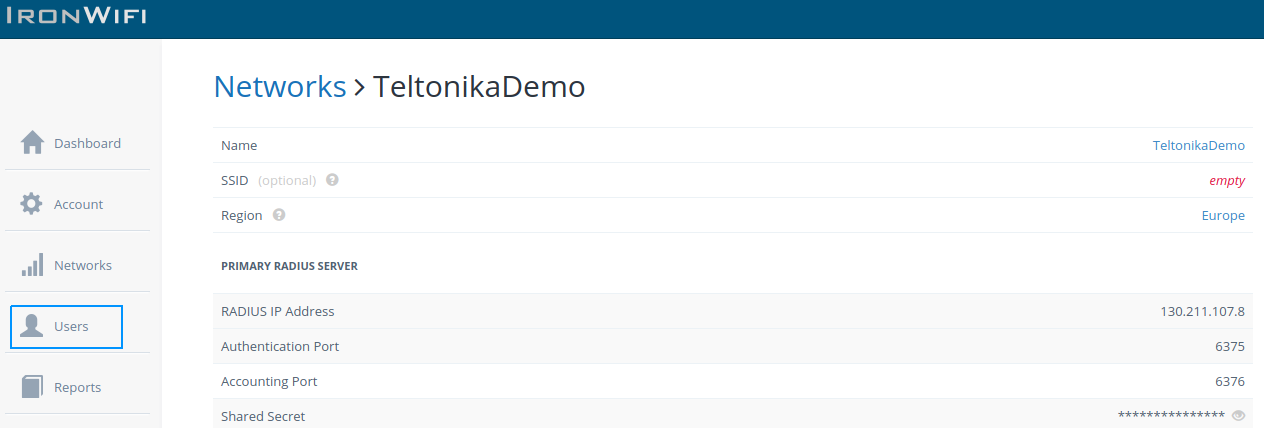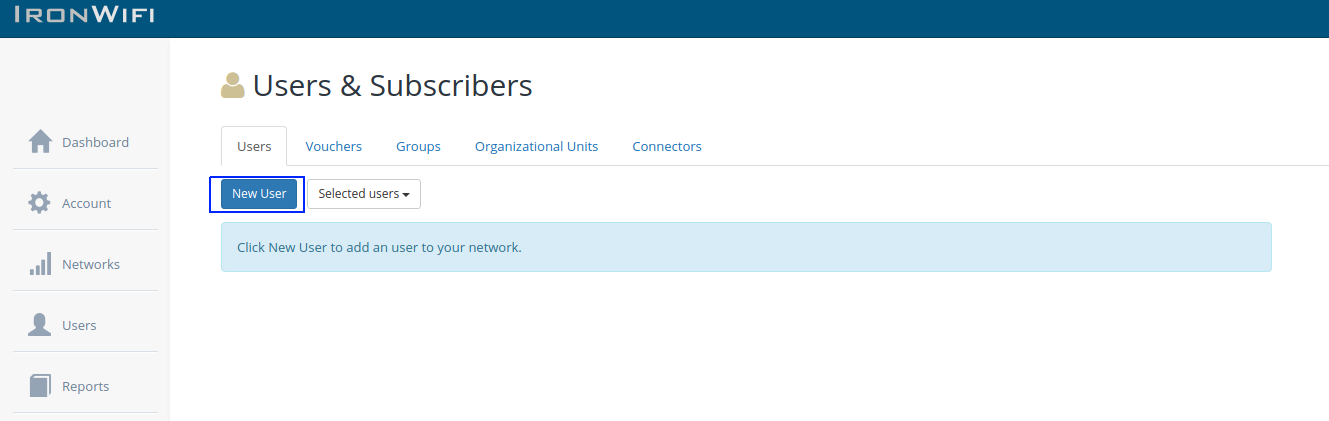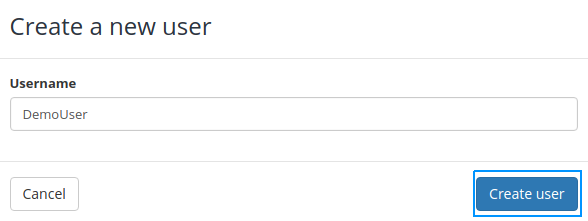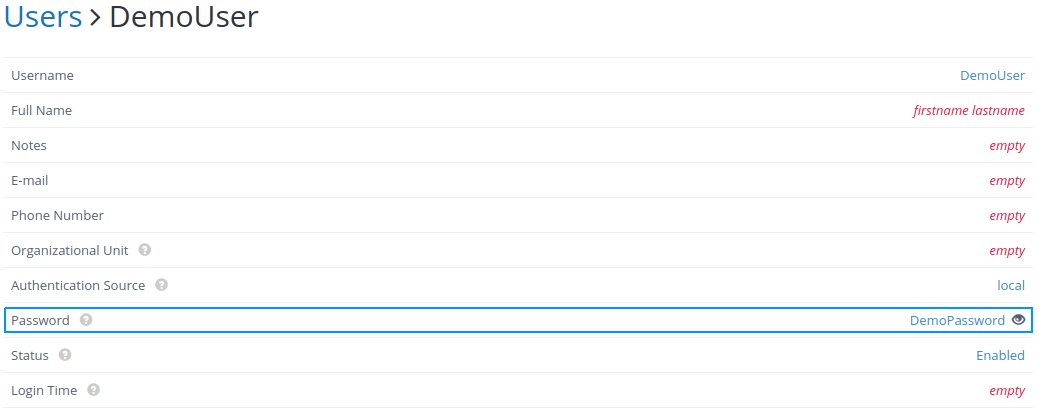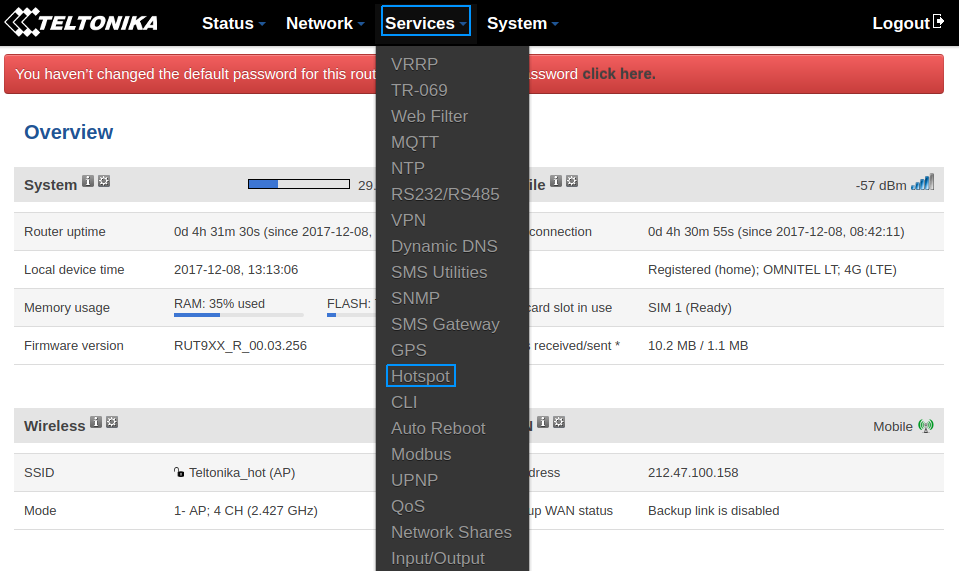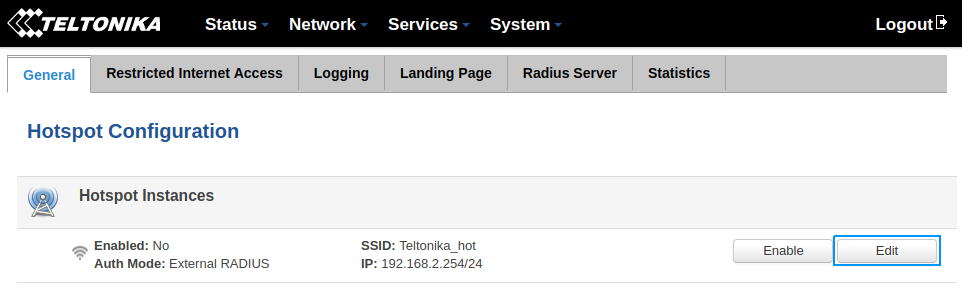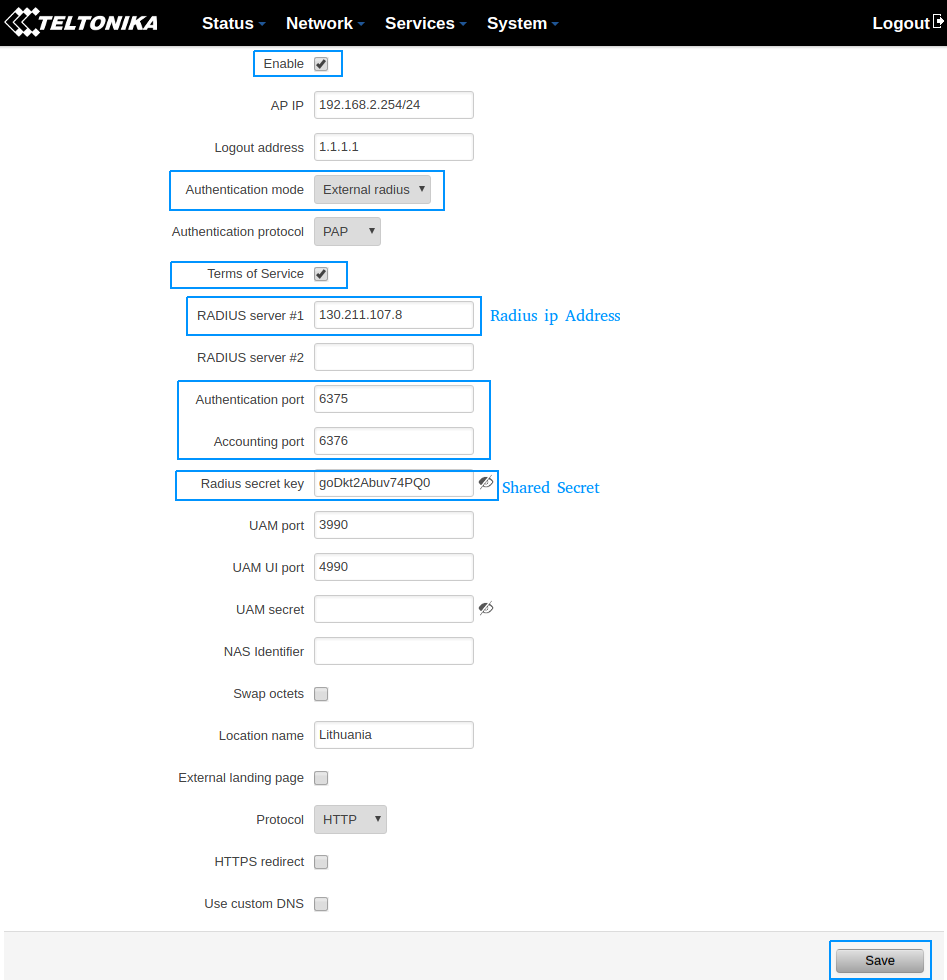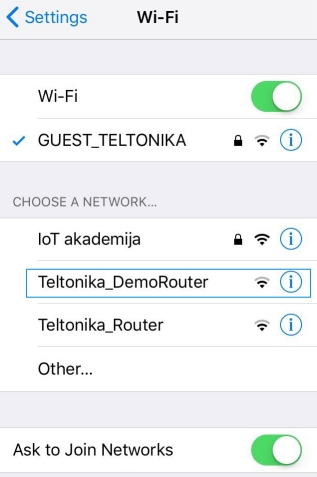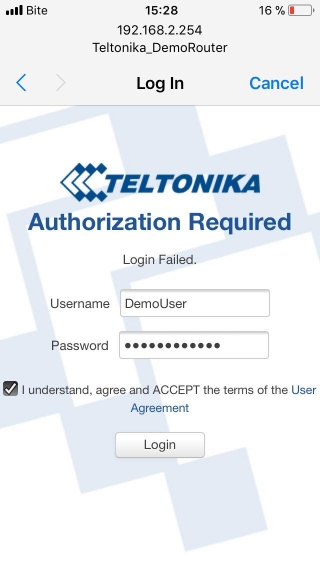Ironwifi.com Hotspot Configuration on Legacy firmware: Difference between revisions
(Created page with "==Summary== This chapter is a guide on configuring ironwifi.com provider '''hotspot''' instance on RUTX routers. This setup is also applicable to RUT series devices. ==Step 1...") |
|||
| (5 intermediate revisions by the same user not shown) | |||
| Line 1: | Line 1: | ||
==Summary== | ==Summary== | ||
This chapter is a guide on configuring ironwifi.com provider '''hotspot''' instance on | This chapter is a guide on configuring ironwifi.com provider '''hotspot''' instance on RUT routers. | ||
==Step 1: | |||
===Login=== | ==Step 1: ironwifi.com configuration == | ||
===Login screen=== | |||
---- | |||
We need to login into '''console.ironwifi.com/login''' system using our credentials. If you don't have a registered account then you need to create one. You can do that by clicking '''Create Account'''. | |||
[[File:Login.png | border| class=tlt-border]] | |||
===Create new network=== | |||
---- | ---- | ||
In the opened browser window click '''Networks''' | |||
[[File:ClickNetworks.png| border| class=tlt-border]] | |||
Click '''New Network''' | |||
[[File:ClickNewNetwork.png| border| class=tlt-border]] | |||
Type '''name''' of new network and select '''region''' | |||
Click '''Create network''' | |||
[[File:CreateNetwork.png| border| class=tlt-border]] | |||
Click on your '''created network''' | |||
[[File: | |||
[[File:ClickOnnewnetwork2.png| border| class=tlt-border]] | |||
===Network details=== | ===Network details=== | ||
Here are the data that we will need in the next step: | |||
[[File: | |||
'''Radius ip Address''' : 130.211.107.8 | |||
[[File: | |||
'''Authentication Port''' : 6375 | |||
'''Accounting Port''' : 6376 | |||
'''Shared Secret''' : goDkt2Abuv74PQ0 | |||
'''''! Replace all these (4) values from the ones in your IronWifi account. These values are user-specific. !''''' | |||
[[File:NetworkDetails.png| border| class=tlt-border]] | |||
===Create new user=== | |||
Click '''Users''' | |||
[[File:ClickUsers.png| 1150]] | |||
Click '''New User''' | |||
[[File:ClickUserNewuser.png|1150]] | |||
Type '''Username''' and click '''Create User''' | |||
[[File:DemoUser.png|1150]] | |||
Click on your user | |||
[[File:ClickDemoUser.png| 1150]] | |||
Set new password and click '''ENTER''' | |||
[[File:Changepw.png| border| class=tlt-border]] | |||
==Step 2: Router configuration == | ==Step 2: Router configuration == | ||
Now we need to open our RUT homepage. You can access the website by entering 192.168.1.1 in your internet browser's URL bar. | |||
Open the hotspot configuration panel by clicking '''Services → Hotspot''' | |||
[[File:RclickHotspot.png| border| class=tlt-border]] | |||
Click '''Edit''' | |||
[[File: | [[File:RclickEdit.png| border| class=tlt-border]] | ||
Use configuration details from '''Step 1'''. | |||
Check '''enable''' and '''Terms of service''' box | |||
Select '''External radius''' from '''Authentication mode''' dropbox | |||
Type configuration details '''RADIUS Server''', '''Authentication port''', '''Accounting por'''t and '''Radius secret key''' | |||
[[File:Rsetting.png| border| class=tlt-border]] | |||
Click '''save''' | |||
''' | Wait up to '''5''' minutes from the time you saved the changes. | ||
==Test your hotspot== | |||
Try connecting to your router using computer or mobile phone. | |||
Select your router. | |||
[[File:Find.jpg| border| class=tlt-border]] | |||
Type your username and password. | |||
Click '''Login''' | |||
[[File:LoginRouter.jpg| border| class=tlt-border]] | |||
You should see a message '''Authorization Successful''' | |||
[[File: | [[File:Successs.jpg| border| class=tlt-border]] | ||
==See also== | |||
https://www.ironwifi.com/ | |||
[[Ironwifi.com Hotspot Configuration on RutOS firmware]] | |||
[[Category: | [[Category:WiFi]] | ||
Latest revision as of 07:37, 19 September 2022
Main Page > IoT Platforms > WiFi > Ironwifi.com Hotspot Configuration on Legacy firmwareSummary
This chapter is a guide on configuring ironwifi.com provider hotspot instance on RUT routers.
Step 1: ironwifi.com configuration
Login screen
We need to login into console.ironwifi.com/login system using our credentials. If you don't have a registered account then you need to create one. You can do that by clicking Create Account.
Create new network
In the opened browser window click Networks
Click New Network
Type name of new network and select region
Click Create network
Click on your created network
Network details
Here are the data that we will need in the next step:
Radius ip Address : 130.211.107.8
Authentication Port : 6375
Accounting Port : 6376
Shared Secret : goDkt2Abuv74PQ0
! Replace all these (4) values from the ones in your IronWifi account. These values are user-specific. !
Create new user
Click Users
Click New User
Type Username and click Create User
Click on your user
Set new password and click ENTER
Step 2: Router configuration
Now we need to open our RUT homepage. You can access the website by entering 192.168.1.1 in your internet browser's URL bar.
Open the hotspot configuration panel by clicking Services → Hotspot
Click Edit
Use configuration details from Step 1.
Check enable and Terms of service box
Select External radius from Authentication mode dropbox
Type configuration details RADIUS Server, Authentication port, Accounting port and Radius secret key
Click save
Wait up to 5 minutes from the time you saved the changes.
Test your hotspot
Try connecting to your router using computer or mobile phone.
Select your router.
Type your username and password.
Click Login
You should see a message Authorization Successful