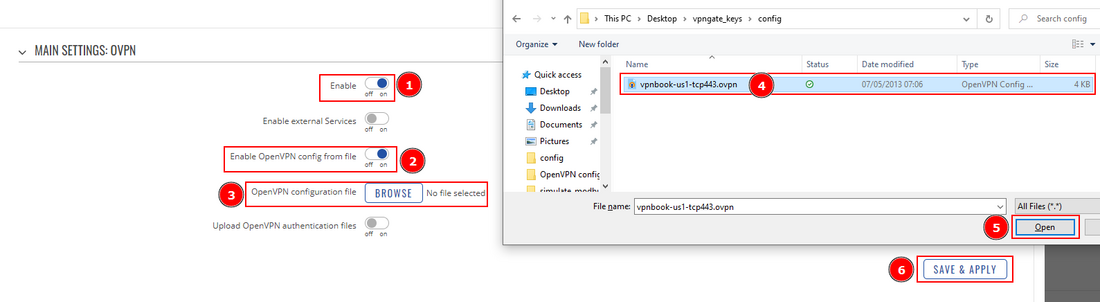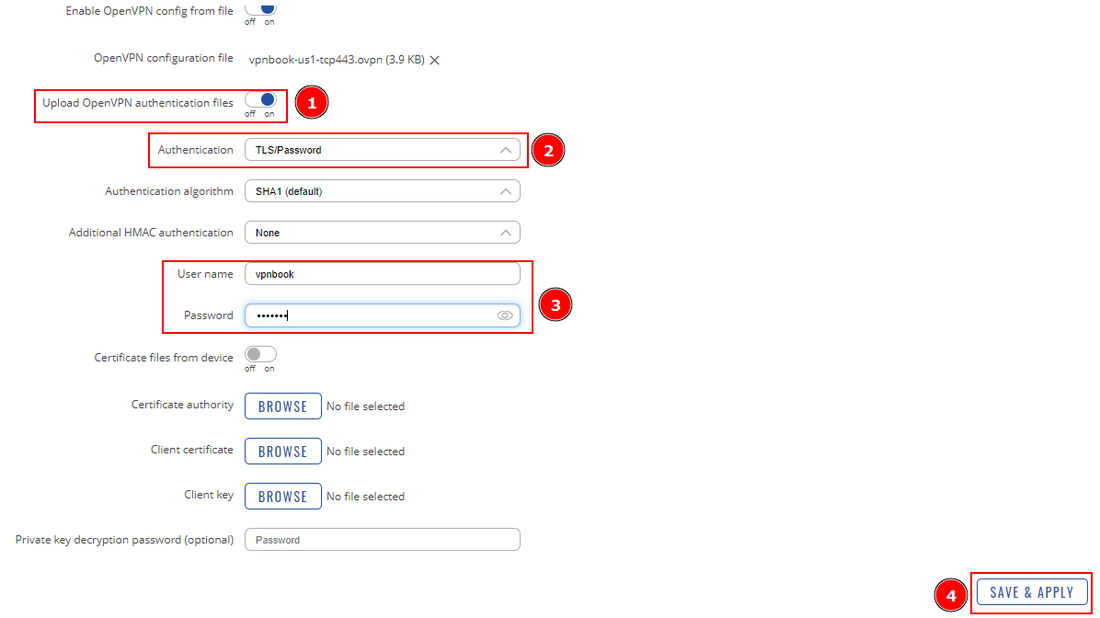Template:OpenVPN configuration file upload tutorial: Difference between revisions
(Created page with "==Summary== This tutorial will show you how to upload the existing OpenVPN configuration file '''.ovpn''' onto our RutOS devices. ==Uploading file onto the device== Navigate...") |
No edit summary |
||
| Line 31: | Line 31: | ||
* Save | * Save | ||
[[File:Openvpn config file4.png|border|class=tlt-border|1100x700px]] | [[File:Openvpn config file4.png|border|class=tlt-border|1100x700px]] | ||
==See also== | |||
An example use of .ovpn: | |||
[[OpenVPN config file example|OpenVPN configuration file (VPNBook example)]] | |||
Latest revision as of 13:19, 24 October 2022
Summary
This tutorial will show you how to upload the existing OpenVPN configuration file .ovpn onto our RutOS devices.
Uploading file onto the device
Navigate to Services -> VPN -> OpenVPN and create new client instance.
- Type name
- Choose Client
- Add new client
Now on the new client configuration:
- Enable
- Enable OpenVPN config from file.
- Press browse.
- In the new window select select OpenVPN config file .ovpn.
- Press Open
- And save
This is enough for most basic OpenVPN setups to successfully establish connection between the server and the client.
TLS, user managament
Some VPN setups require you to provide a username and password to establish the connection. To do so you need:
- Enable Upload OpenVPN authentication files.
- Select TLS/Password authentication.
- Type in the Username and password, that you have from your VPN provider.
- No additional TLS certificates need to be uploaded as they are already on the .ovpn file.
- Save
See also
An example use of .ovpn: OpenVPN configuration file (VPNBook example)