OSPF Route Failover: Difference between revisions
| (3 intermediate revisions by the same user not shown) | |||
| Line 10: | Line 10: | ||
Each WAN on both ends has to be in the same private network. In other words: | Each WAN on both ends has to be in the same private network. In other words: | ||
* | *Router1 WAN1 interface must be able to reach Router2 WAN1 interface; | ||
* | * Router1 WAN2 interface must be able to reach Router2 WAN2 interface; | ||
* | *Router1 WAN3 interface must be able to reach Router2 WAN3 interface. | ||
==Network Topology== | ==Network Topology== | ||
| Line 278: | Line 278: | ||
[[File:OSPF Route failover ping testing v1.png]] | [[File:OSPF Route failover ping testing v1.png]] | ||
We can see that after a short delay, laptop on the second router continued communication, which means dynamic routes are being set correctly. | We can see that after a short delay, laptop on the second router continued communication, which means dynamic routes are being set correctly. | ||
== | ==External links== | ||
#https://wiki.teltonika-networks.com/view/VLAN_Set_Up | |||
Latest revision as of 12:41, 28 August 2024
The information on this page is updated in accordance with the 00.07.08 firmware version.
Summary
In this example we will setup redundant links using dynamic routing where 2 routers will be connected using multiple links directly – Main WAN and two Backup WANs in order to make sure LAN devices on each end would be available in case Main links fail.
Configuration Overview & Prerequisites
For this example, we will need two routers with 3 separate WAN interfaces. It can either be Wired links or Private Mobile networks. In this example we will use 3 wired links for the simplicity of testing. However, there can be other variations, such as 1 Wired link and 2 Mobile links.
Each WAN on both ends has to be in the same private network. In other words:
- Router1 WAN1 interface must be able to reach Router2 WAN1 interface;
- Router1 WAN2 interface must be able to reach Router2 WAN2 interface;
- Router1 WAN3 interface must be able to reach Router2 WAN3 interface.
Network Topology
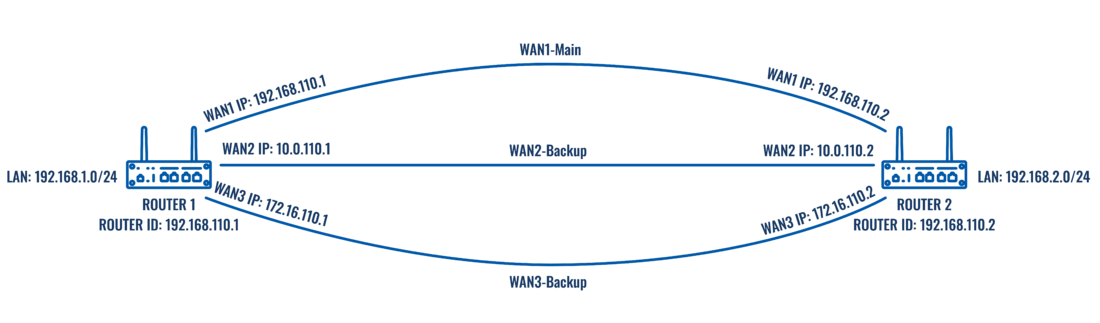
Configuration Example
Router 1 Configuration
VLAN Configurtion
Open router‘s WebUI and navigate to Network → VLAN → Port Based configuration:
Port based VLAN
Add new VLANs by clicking ![]() and Make following changes to 3 new VLANS:
and Make following changes to 3 new VLANS:
- VLAN ID: 192 | lan1: Untagged | Lan2: Off | Lan3: Off
- VLAN ID: 10 | lan1: Off | Lan2: Untagged | Lan3: Off
- VLAN ID: 172 | lan1: Off | Lan2: Off | Lan3: Untagged
WAN Interface Configurtion
Open router‘s WebUI and navigate to Network → WAN → WAN interfaces configuration:
Creating And Configuring WAN 1 Interface
Add new WAN by clicking ![]() and Make following changes to new interface configurtion:
and Make following changes to new interface configurtion:
General Settings
Make the following changes:
- Enter Name: Wan1Main
- Select Protocol: Static
- Enter IPv4 address: 192.168.110.1
- Enter IPv4 net mask: 255.255.255.252
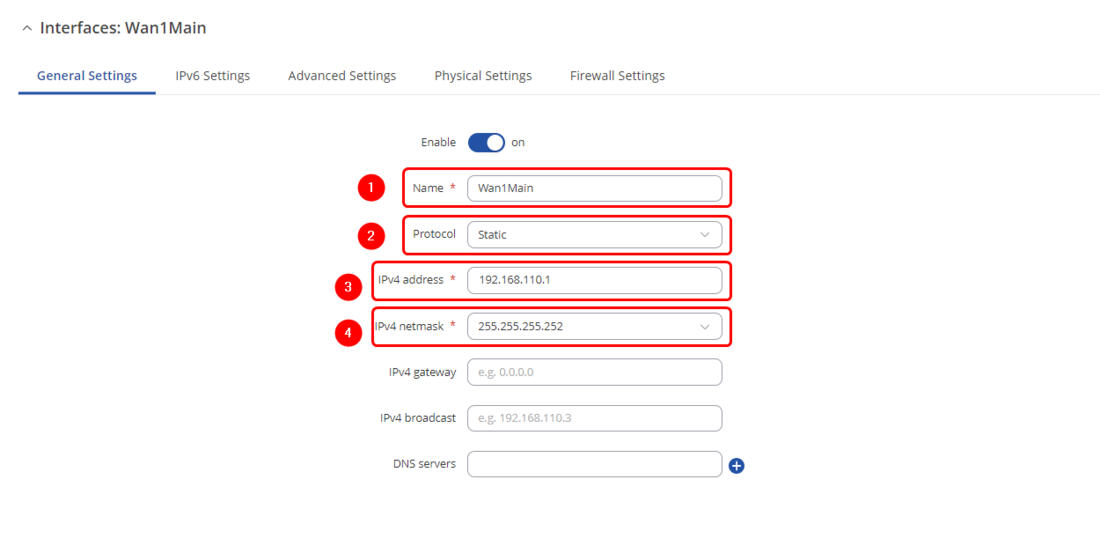
Physical Settings
Make the following changes:
- Select interface: eth0.192

Creating And Configuring WAN 2 Interface
Add new WAN by clicking ![]() and Make following changes to new interface configurtion:
and Make following changes to new interface configurtion:
General Settings
Make the following changes:
- Enter Name: Wan2Backup
- Select Protocol: Static
- Enter IPv4 address: 10.0.110.1
- Enter IPv4 net mask: 255.255.255.252
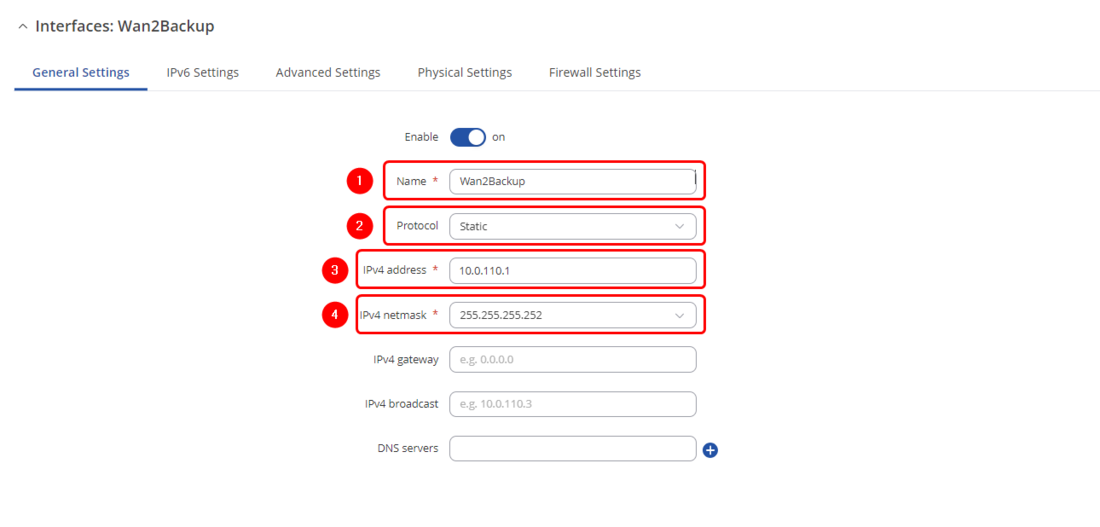
Physical Settings
Make the following changes:
- Select interface: eth0.10

Creating And Configuring WAN 3 Interface
Add new WAN by clicking ![]() and Make following changes to new interface configurtion:
and Make following changes to new interface configurtion:
General Settings
Make the following changes:
- Enter Name: Wan3Backup
- Select Protocol: Static
- Enter IPv4 address: 172.16.110.1
- Enter IPv4 net mask: 255.255.255.252
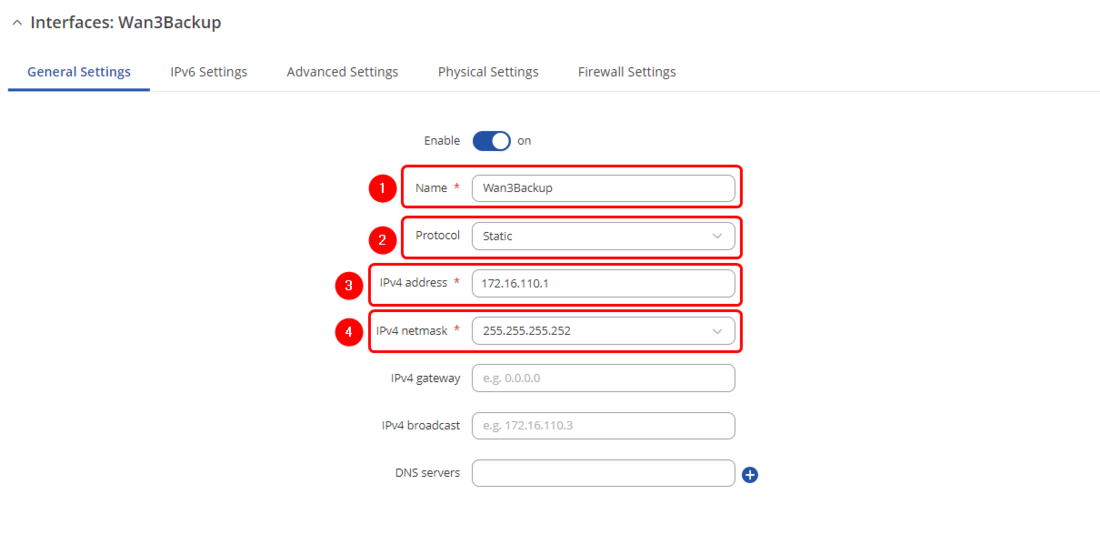
Physical Settings
Make the following changes:
- Select interface: eth0.172

OSPF Configuration
Open router‘s WebUI and navigate to Network → Routing → Dynamic routes → OSPF configuration:
OSPF - Global Settings
Make following changes:
- Enable Service: on
- Enable Vty: on
- Enter Router ID: 192.168.110.1
- Select External Route: Default
- Select Redistribution Options: Connected
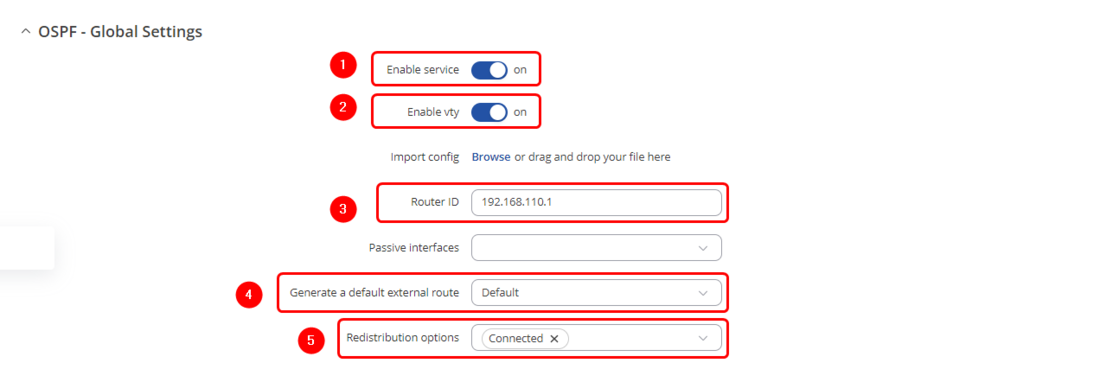
OSPF interfaces
Add new OSPF interface for each WAN interface created by clicking ![]()
Make following changes to new interfaces:
- Select Interface: eth0.192 (WanMAIN) | Enable Interface: on
- Select Interface: eth0.10 (Wan2Backup) | Enable Interface: on
- Select Interface: eth0.172 (Wan3Backup) | Enable Interface: on

OSPF area
Add new OSPF area for each WAN interface by entering the area name and clicking ![]()
Make following changes to the areas:
- Name: First | Area: 1005 | Stub: off | on
- Name: Second | Area: 1004 | Stub: off | on
- Name: Third | Area: 1003 | Stub: off | on

OSPF networks
Add new OSPF network for each WAN interface by entering the area name and clicking ![]()
Make following changes to the netwroks:
- Name: WAN1 | Network: 192.168.110.0/30 | Area: First | on
- Name: WAN2 | Network: 10.0.110.0/30 | Area: Second | on
- Name: WAN3 | Netwrok: 172.16.110.0/30 | Area: Third | on

Router 2 Configuration
VLAN Configurtion
Open router‘s WebUI and navigate to Network → VLAN → Port Based configuration:
Port based VLAN
Add new VLANs by clicking ![]() and Make following changes to 3 new VLANS:
and Make following changes to 3 new VLANS:
- VLAN ID: 192 | lan1: Untagged | Lan2: Off | Lan3: Off
- VLAN ID: 10 | lan1: Off | Lan2: Untagged | Lan3: Off
- VLAN ID: 172 | lan1: Off | Lan2: Off | Lan3: Untagged
WAN Interface Configurtion
Open router‘s WebUI and navigate to Network → WAN → WAN interfaces configuration:
Creating And Configuring WAN 1 Interface
Add new WAN by clicking ![]() and Make following changes to new interface configurtion:
and Make following changes to new interface configurtion:
General Settings
Make the following changes:
- Enter Name: Wan1Main
- Select Protocol: Static
- Enter IPv4 address: 192.168.110.2
- Enter IPv4 net mask: 255.255.255.252
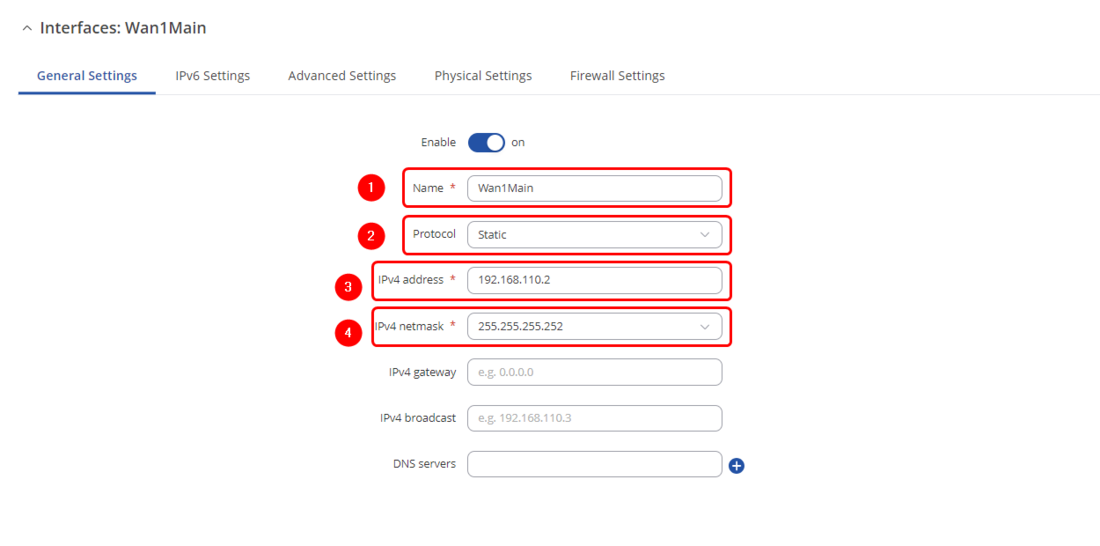
Physical Settings
Make the following changes:
- Select interface: eth0.192

Creating And Configuring WAN 2 Interface
Add new WAN by clicking ![]() and Make following changes to new interface configurtion:
and Make following changes to new interface configurtion:
General Settings
Make the following changes:
- Enter Name: Wan2Backup
- Select Protocol: Static
- Enter IPv4 address: 10.0.110.2
- Enter IPv4 net mask: 255.255.255.252
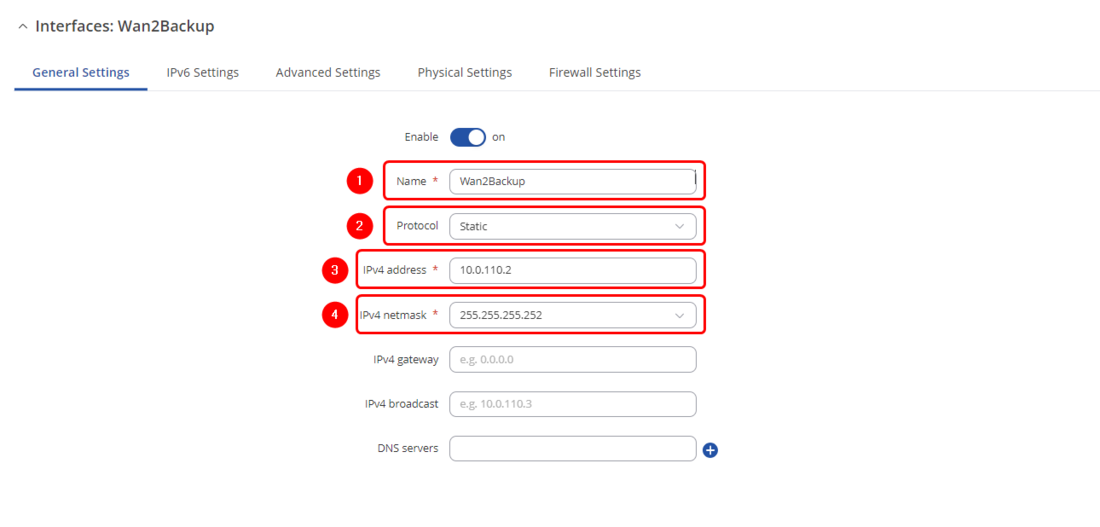
Physical Settings
Make the following changes:
- Select interface: eth0.10

Creating And Configuring WAN 3 Interface
Add new WAN by clicking ![]() and Make following changes to new interface configurtion:
and Make following changes to new interface configurtion:
General Settings
Make the following changes:
- Enter Name: Wan3Backup
- Select Protocol: Static
- Enter IPv4 address: 172.16.110.2
- Enter IPv4 net mask: 255.255.255.252
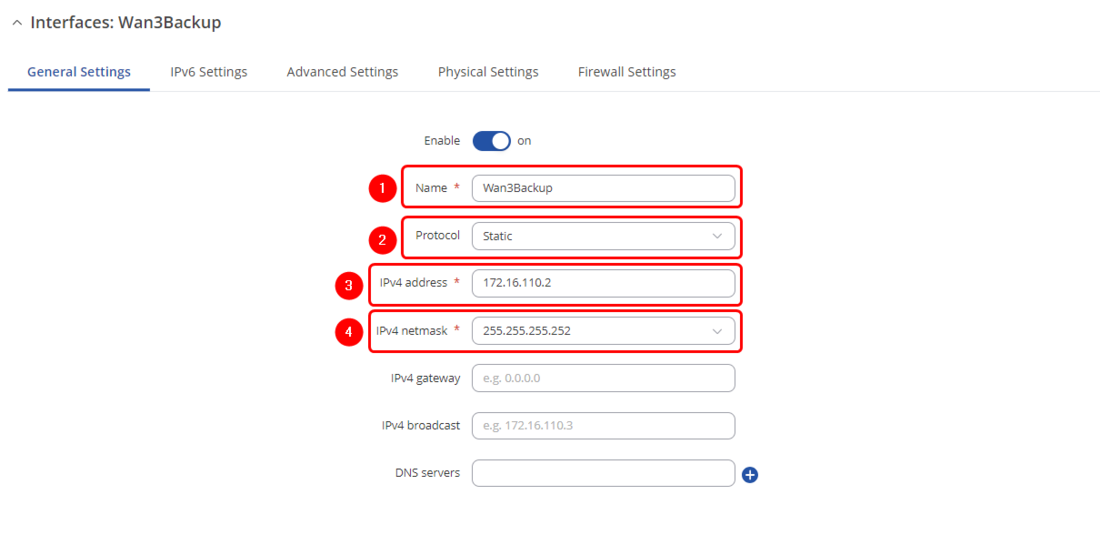
Physical Settings
Make the following changes:
- Select interface: eth0.172

OSPF Configuration
Open router‘s WebUI and navigate to Network → Routing → Dynamic routes → OSPF configuration:
OSPF - Global Settings
Make following changes:
- Enable Service: on
- Enable Vty: on
- Enter Router ID: 192.168.110.2
- Select External Route: Default
- Select Redistribution Options: Connected
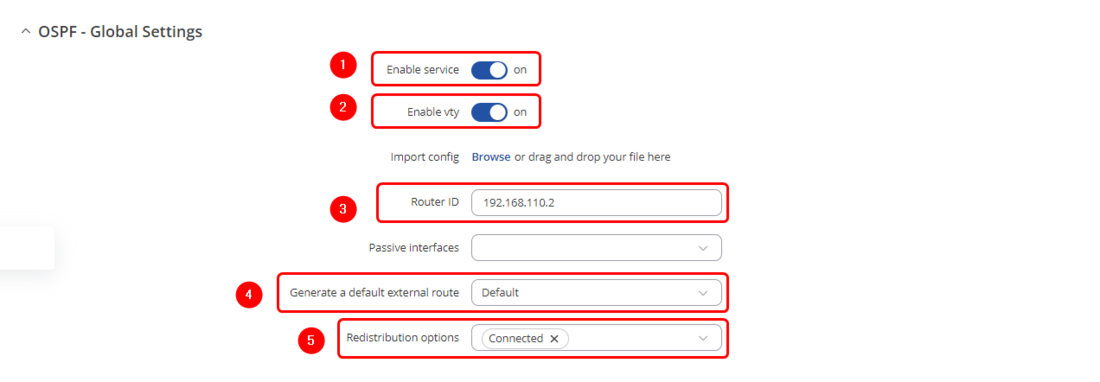
OSPF interfaces
Add new OSPF interface for each WAN interface created by clicking ![]()
Make following changes to new interfaces:
- Select Interface: eth0.192 (WanMAIN) | Enable Interface: on
- Select Interface: eth0.10 (Wan2Backup) | Enable Interface: on
- Select Interface: eth0.172 (Wan3Backup) | Enable Interface: on

OSPF area
Add new OSPF area for each WAN interface by entering the area name and clicking ![]()
Make following changes to the areas:
- Name: First | Area: 1005 | Stub: off | on
- Name: Second | Area: 1004 | Stub: off | on
- Name: Third | Area: 1003 | Stub: off | on

OSPF networks
Add new OSPF network for each WAN interface by entering the area name and clicking ![]()
Make following changes to the networks:
- Name: WAN1 | Network: 192.168.110.0/30 | Area: First | on
- Name: WAN2 | Network: 10.0.110.0/30 | Area: Second | on
- Name: WAN3 | Netwrok: 172.16.110.0/30 | Area: Third | on

Configuration Testing
If everything was set up correctly, we should see routes to the second network through the main link in the routing table:
Let us simulate Main link failure by disconnecting the cable and see how that affects routes to the second network:
As we can see, dynamic routing automatically switched to the next available route.
Testing Communication Between LAN Devices
Let us connect a LAN device to each of the routers and see if they can communicate with each other, for this example, we will connect laptop to the first router and another laptop to the second router:
- Laptop 1 IP: 192.168.1.220
- Laptop 2 IP: 192.168.2.5
Let us run a ping command from the first laptop to the second and disconnect the Main link cable midway through:
We can see that after a short delay, laptop on the second router continued communication, which means dynamic routes are being set correctly.



