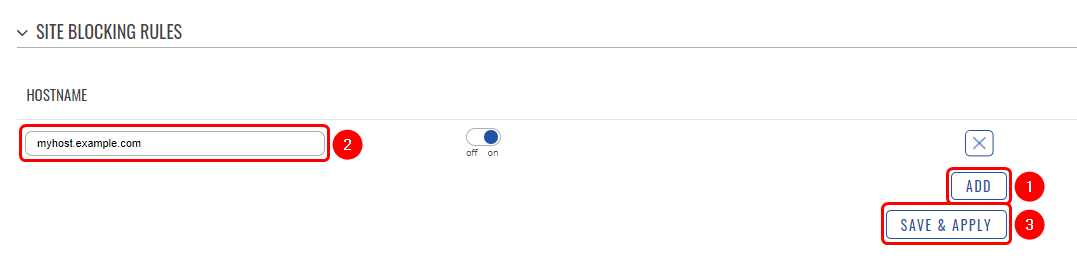Blocking Internet Access for LAN Clients: Difference between revisions
PauliusRug (talk | contribs) No edit summary |
Kristijonasb (talk | contribs) No edit summary |
||
| Line 61: | Line 61: | ||
==Blocking a specific site(s)== | ==Blocking a specific site(s)== | ||
'''Note''': On RUT and TRB series devices, Web Filter is additional software that can be installed from the ''' | '''Note''': On RUT and TRB series devices, Web Filter is additional software that can be installed from the '''System → Package Manager''' page. | ||
<ul> | <ul> | ||
<li>To block access to a website for LAN clients, go to Services → Web Filter.</li> | <li>To block access to a website for LAN clients, go to Services → Web Filter.</li> | ||
Revision as of 14:14, 3 October 2023
Main Page > General Information > Configuration Examples > Router control and monitoring > Blocking Internet Access for LAN ClientsThe information on this page is updated in accordance with the 00.07.4 firmware version .
Introduction
This article contains instructions o how to block Internet access for LAN clients using a Teltonika-Networks device.
Blocking WAN (Internet) access
Access between your end device and other networks is controlled by your network device's (router, gateway) firewall. Therefore, in order to set networks access limitations you will need to modify the firewall configuration. In the Teltonika-Networks devices this can be done over the Network → Firewall page.
- First, go to the Network → Firewall → Traffic Rules page.
- Scroll down to the 'Add New Forward Rule' section and create a rule such as this:
- Create a custom name for the rule.
- Set 'Source Zone' to lan.
- Set 'Destination Zone' to wan.
- Click 'Add'.

All clients
- To block all LAN clients from accessing the Internet, set up the rule like this:
- Set 'Protocol' to Any.
- Set 'Action' to Drop.
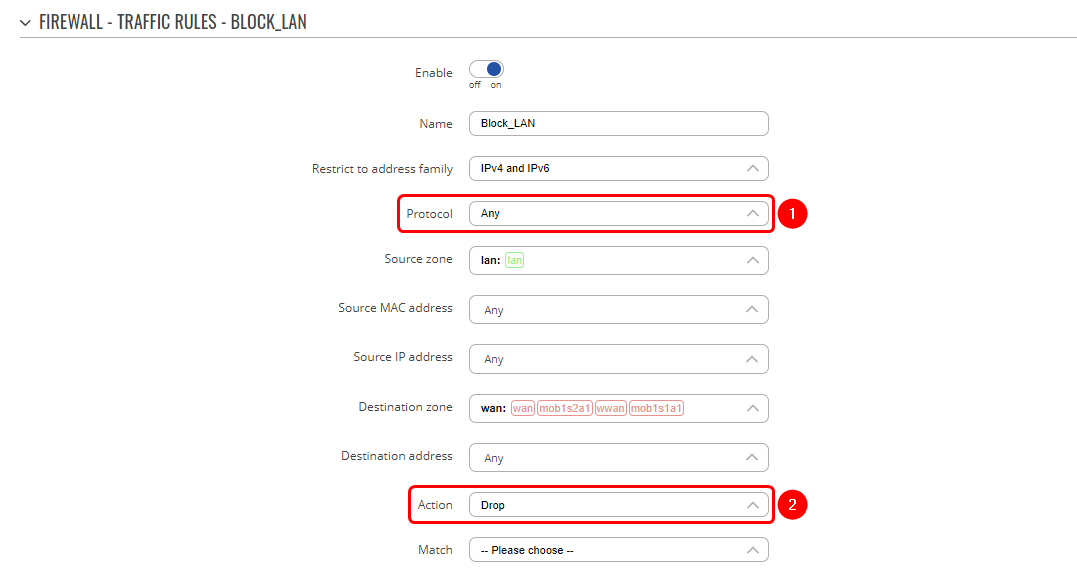
- If you later wish to undo the changes, you can delete the rule or turn it off.

Single client or range of clients
- To block a single LAN client from accessing the Internet, set up the rule like this:
- Set 'Protocol' to Any.
- Set 'Source address' to the the one that you wish to block.
- Set 'Action' to Drop.
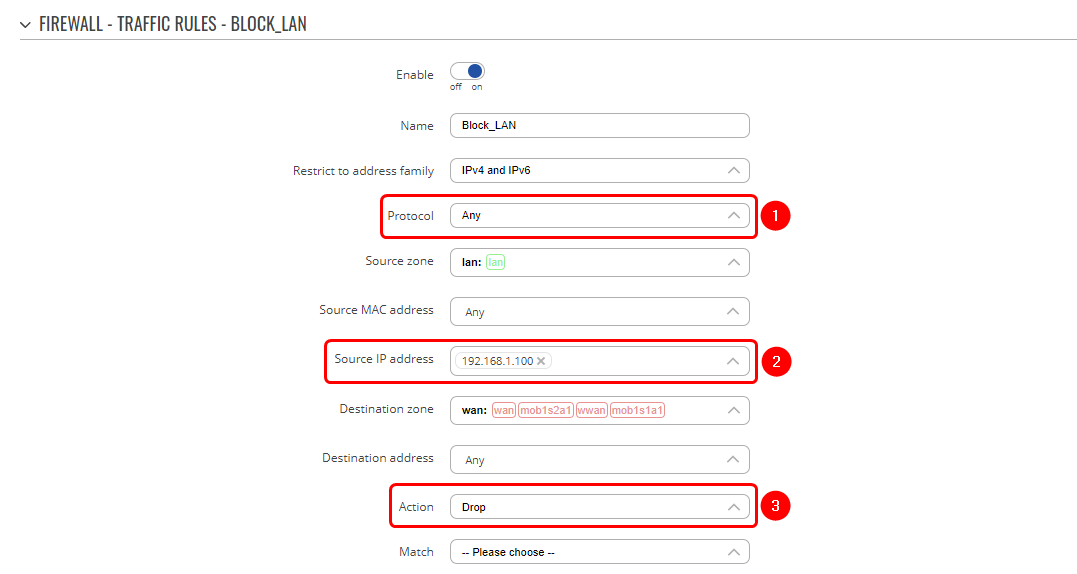
- Alternatively, you can specify an IP address/netmask combination to include a range of addresses. For example, specifying 192.168.1.100/30 as the 'Source address' would denote a range of 192.168.1.100 to 192.168.1.103.
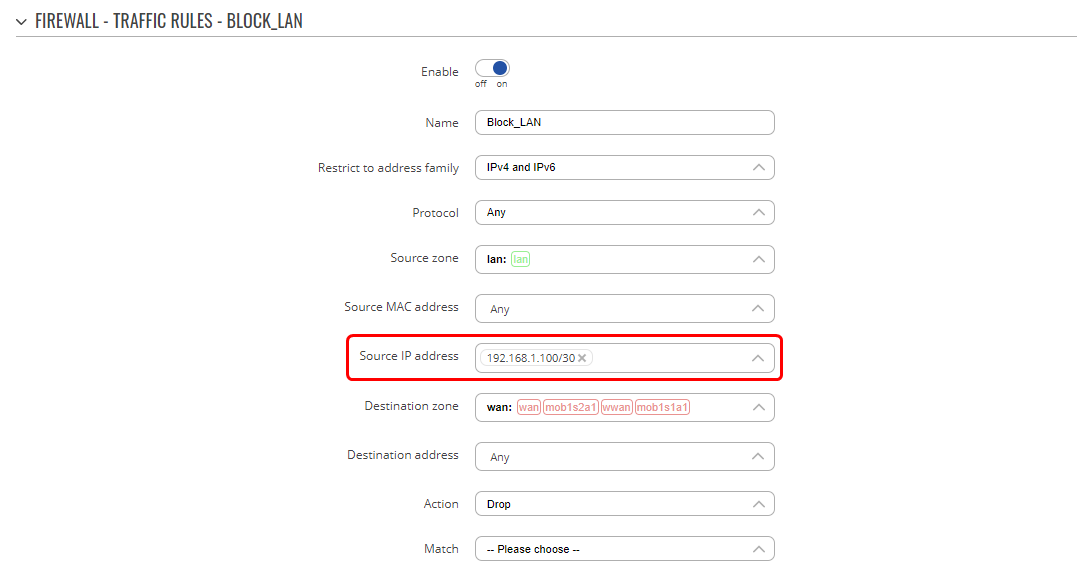
- If you later wish to undo the changes, you can delete the rule or turn it off.

Blocking a specific IP or network
- To block all LAN clients from accessing specific IP address, set up the rule like this:
- Set 'Protocol' to Any.
- Set 'Destination address' to the the one that you wish to block.
- Set 'Action' to Drop.
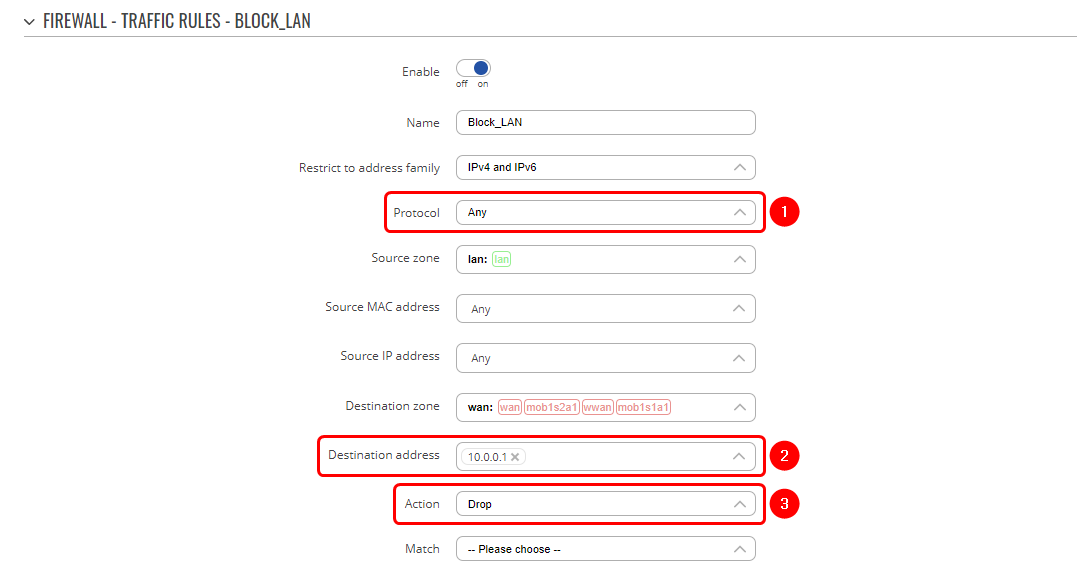
- Alternatively, you can specify an IP address/netmask combination to include a range of addresses. For example, specifying 10.0.0.0/8 as the 'Destination address' would denote a range of 10.0.0.0 to 10.255.255.255
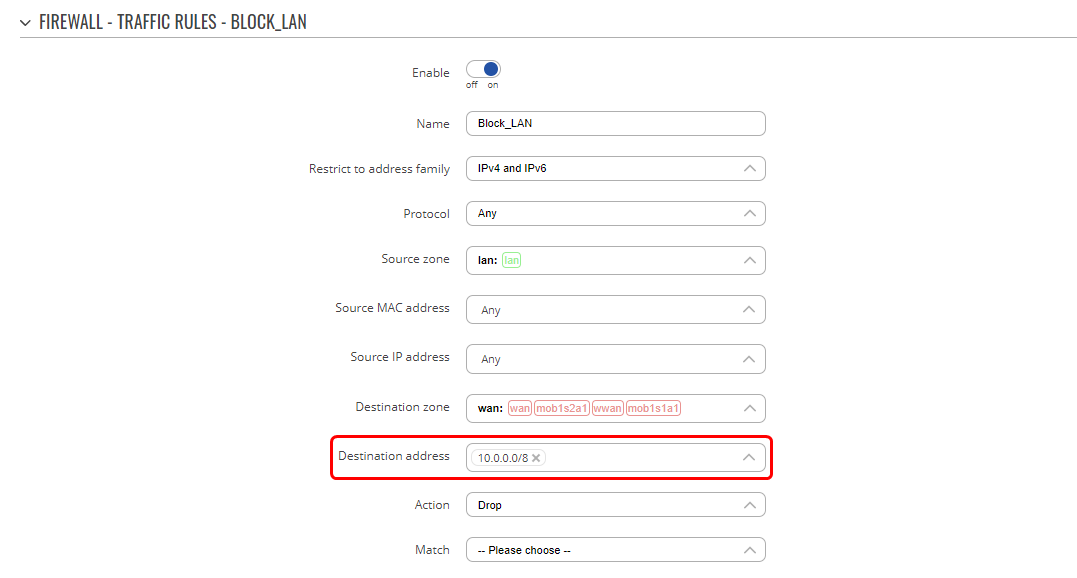
- If you later wish to undo the changes, you can delete the rule or turn it off.

Blocking a specific site(s)
Note: On RUT and TRB series devices, Web Filter is additional software that can be installed from the System → Package Manager page.
- To block access to a website for LAN clients, go to Services → Web Filter.
- Set the main parameters of Web Filter under the 'Site Blocking Settings' section.
- Turn Web Filter on.
- Set 'Mode' to Blacklist.

Alternatively, you can set 'Mode' to Whitelist to allow access only to specific sites and block access to all others. - Specify sites that you wish to block under the 'Site Blocking Rules' section.
- Click 'Add' to create a new entry in the list. You may add as many entries as you wish.
- Specify a 'Hostname' that you wish to block.
- Don't forget to save the changes.