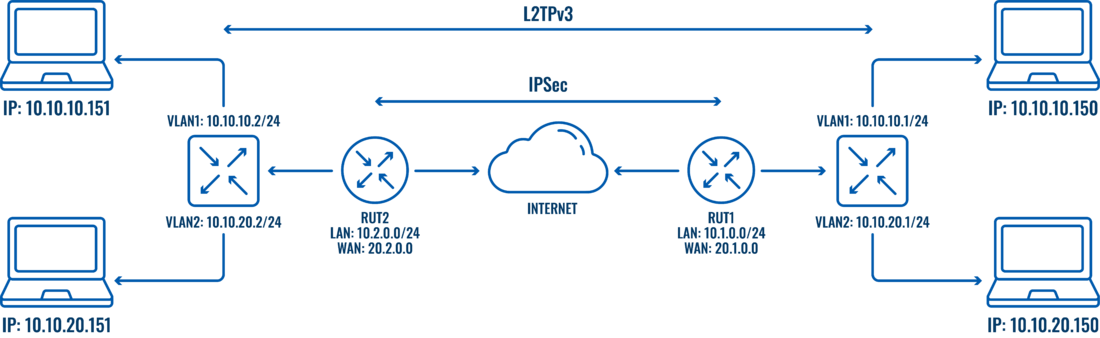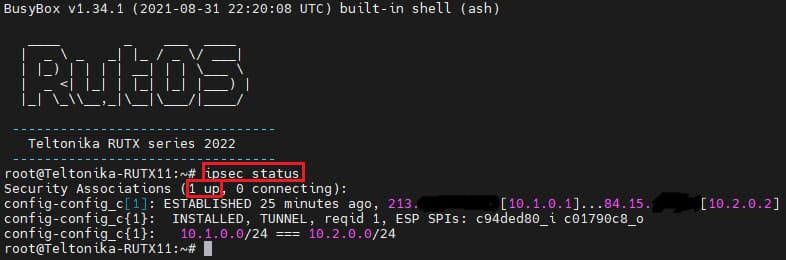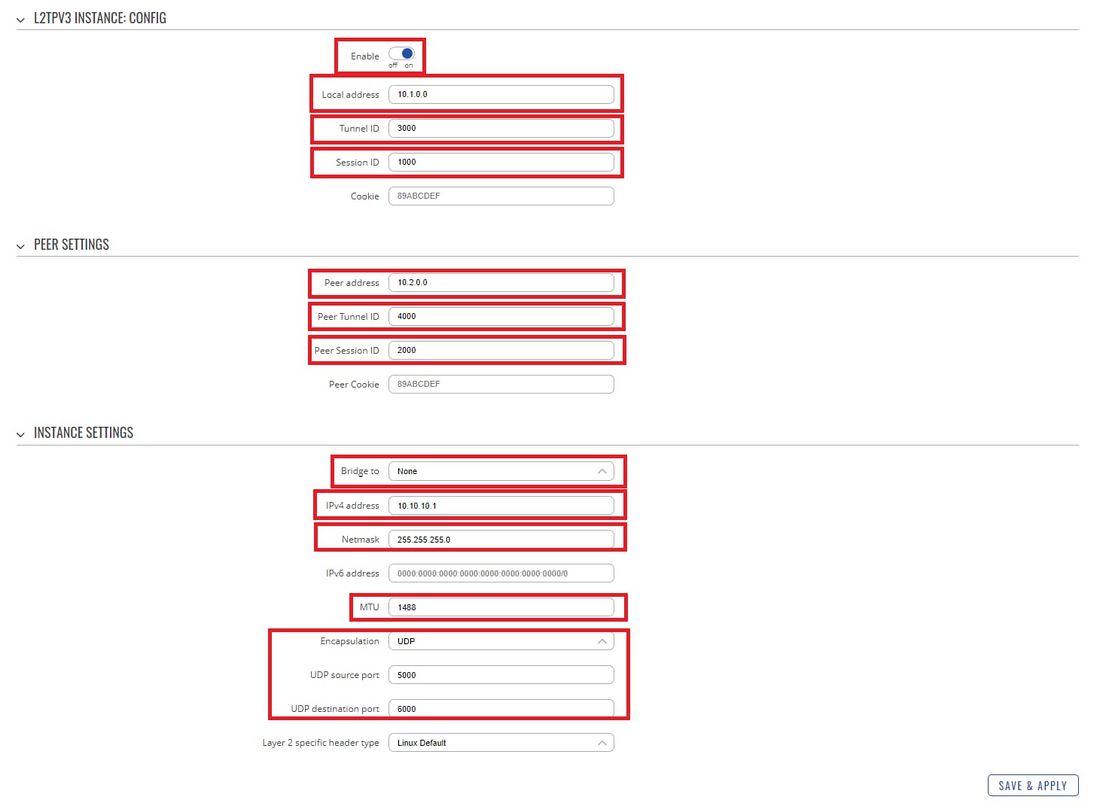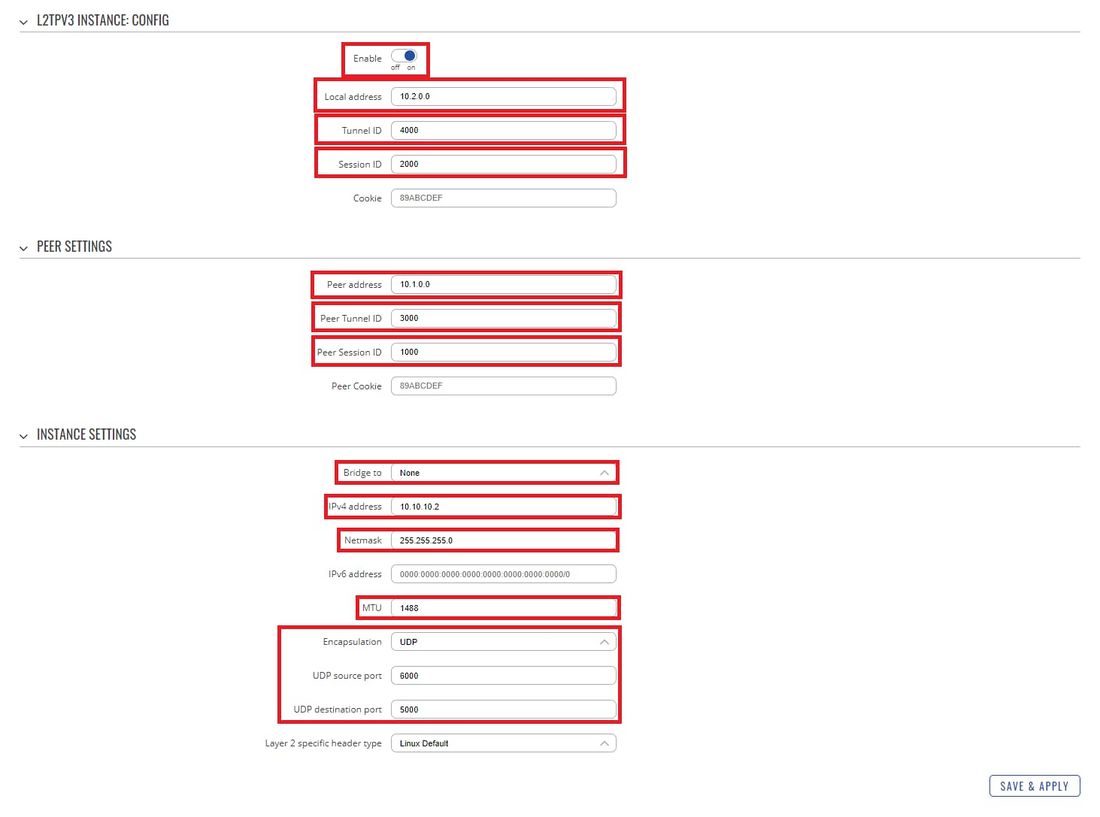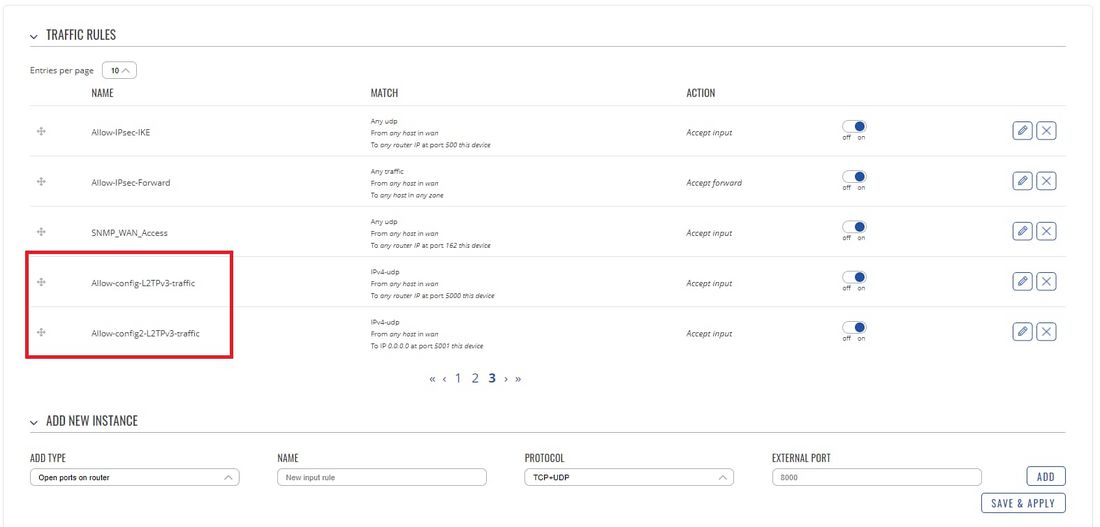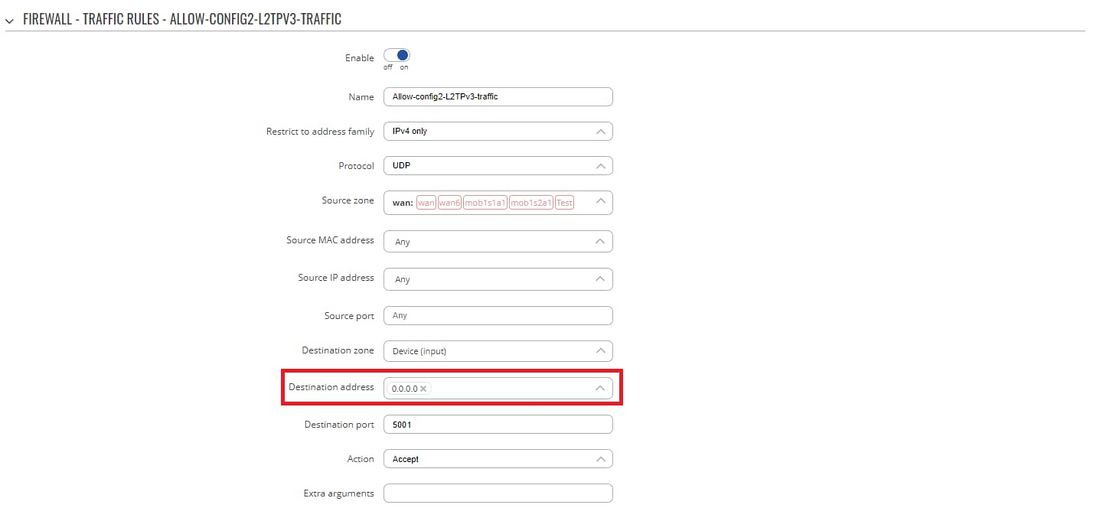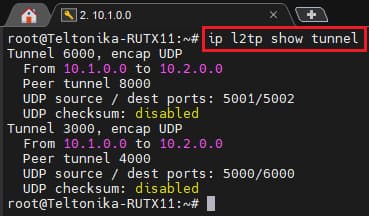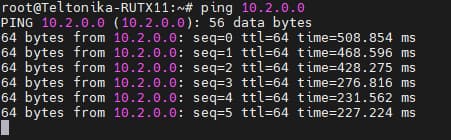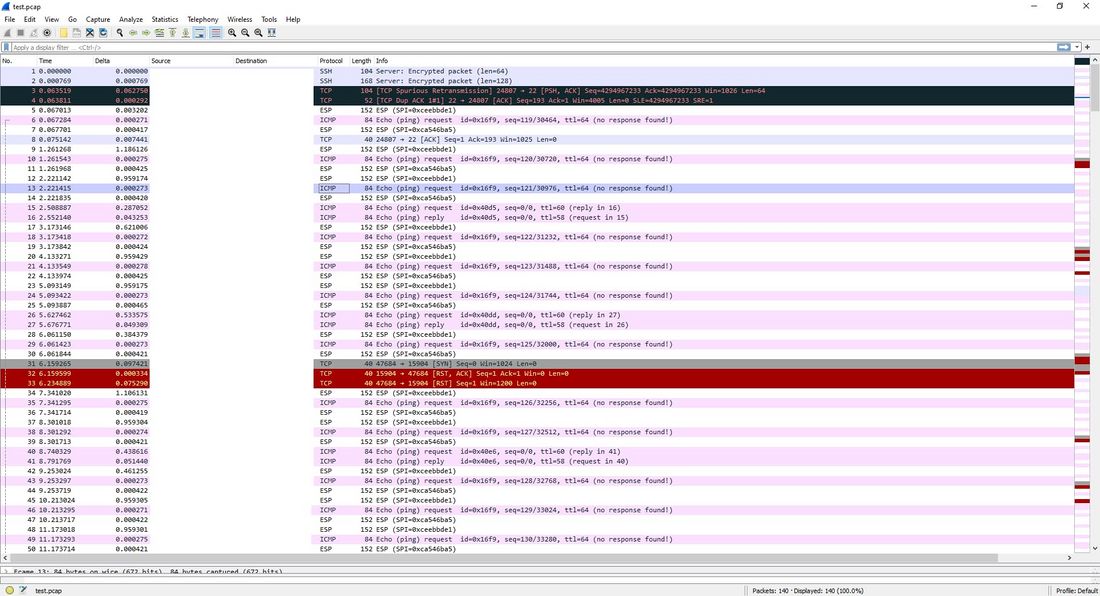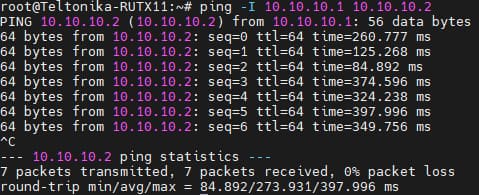L2TPv3 over IPsec configuration example LV: Difference between revisions
(Created page with "==Introduction== <span style="color: red;">The information on this page is updated in accordance with firmware version <span style="color: #0054A6;"><b>00.07.10</b></span>.</span> Because of the lack of confidentiality inherent in the '''Layer 2 Networking Protocol''' ('''L2TP''') protocol, '''Internet Protocol Security''' ('''IPsec''') is often used to secure L2TP packets by providing confidentiality, authentication, and integrity. The combination of these two protoco...") |
|||
| Line 1: | Line 1: | ||
==Introduction== | ==Introduction== | ||
<span style="color: red;">The information on this page is updated in accordance with firmware version <span style="color: #0054A6;"><b>00.07.10</b></span>.</span> | <span style="color: red;">The information on this page is updated in accordance with firmware version <span style="color: #0054A6;"><b>00.07.10.4</b></span>.</span> | ||
Due to the inherent lack of confidentiality in the '''Layer 2 Tunneling Protocol''' ('''L2TP'''), it is commonly secured by pairing it with '''Internet Protocol Security''' ('''IPsec'''). IPsec provides essential features such as confidentiality, authentication, and integrity for L2TP packets. This combination is widely referred to as '''L2TP over IPsec''' (or simply '''L2TP/IPsec''') and is a standard approach for secure VPN implementations. | |||
This article provides instructions on configuring L2TPv3 over IPsec on Teltonika routers and gateway devices. Please note that the guide is designed for advanced users and skips some of the more straightforward steps to maintain overall clarity. For instance, adding new instances is only briefly mentioned rather than described in detail. If this level of information feels insufficient for your setup, consider referring to our dedicated configuration guides '''[[IPsec RUTOS configuration example|IPsec]]''' and '''[[L2TP configuration examples RutOS|L2TP]]''' for reference. | |||
This article provides | |||
==Configuration overview and prerequisites== | ==Configuration overview and prerequisites== | ||
Revision as of 15:00, 15 November 2024
Introduction
The information on this page is updated in accordance with firmware version 00.07.10.4. Due to the inherent lack of confidentiality in the Layer 2 Tunneling Protocol (L2TP), it is commonly secured by pairing it with Internet Protocol Security (IPsec). IPsec provides essential features such as confidentiality, authentication, and integrity for L2TP packets. This combination is widely referred to as L2TP over IPsec (or simply L2TP/IPsec) and is a standard approach for secure VPN implementations.
This article provides instructions on configuring L2TPv3 over IPsec on Teltonika routers and gateway devices. Please note that the guide is designed for advanced users and skips some of the more straightforward steps to maintain overall clarity. For instance, adding new instances is only briefly mentioned rather than described in detail. If this level of information feels insufficient for your setup, consider referring to our dedicated configuration guides IPsec and L2TP for reference.
Configuration overview and prerequisites
Before we begin, let's overview the configuration that we are attempting to achieve and the prerequisites that make it possible.
Prerequisites:
- Two RUTxxx routers
- At least one router with a Public Static or Public Dynamic IP addresses
- At least one end device (PC, Laptop, Tablet, Smartphone) to configure the routers
- Two VLANs configurated on both devices
Preparation
As mentioned in Prerequisites, you will need to configure two VLANs on both RUT devices, detailed instructions on how to configure them can be found on this page: VLAN Set Up Everything else we will configure along the way.
Topology
IPSec configuration
If you have familiarized yourself with the configuration schemes and have all of the devices in order, we can start configuring the routers using instructions provided in this section. We will start our configuration with RUT1.
IPsec RUT1 Config
- Login to the router's WebUI and go to Services → VPN -> IPsec
- Add a new instance with your desired name, in my case, I will be using RUT1

Note: Not specified fields can be left as is or changed according to your needs.
Instance configuration
Make the following changes:
- Enable instance;
- Remote endpoint - RUT2 public WAN IP;
- Authentication method - Pre-shared key;
- Pre shared key - Your chosen password (must match for both RUT1 & RUT2)
- Local identifier – RUT1 LAN IP, which is 192.168.3.1 in this case;
- Remote identifier – RUT2 LAN IP, which is 192.168.14.1 in this case;
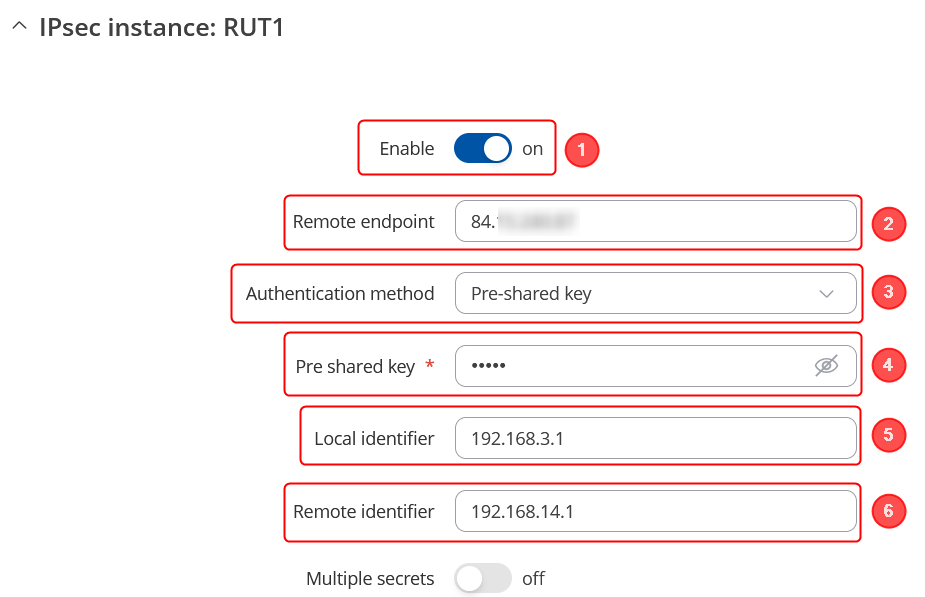
Connection general section configuration
Make the following changes:
- Mode - Start;
- Type - Tunnel;
- Local subnet – 192.168.3.0/24;
- Remote subnet – 192.168.14.0/24;
- Key exchange - IKEv2;
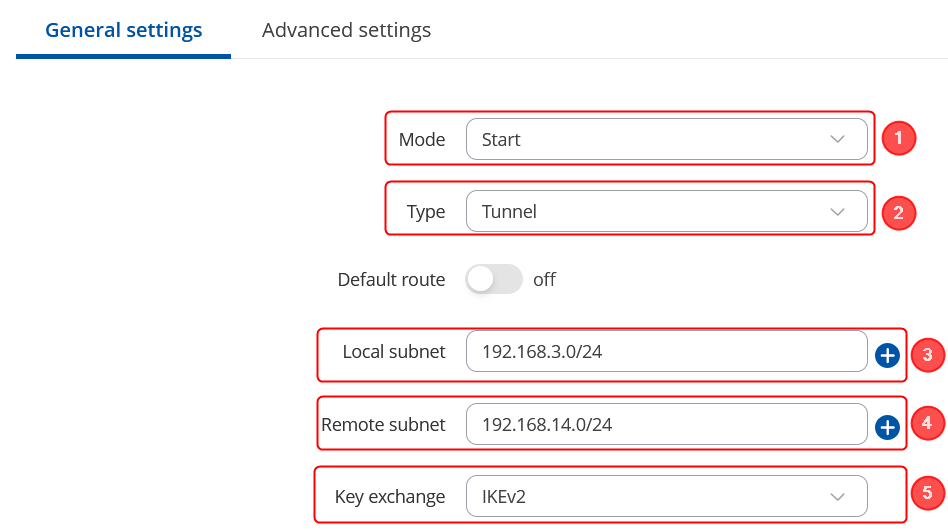
Proposal configuration
Important: Both the RUT1 and RUT2 Encryptions must match in order for this configuration to work.
Note: This is only an example of a secure configuration. Other algorithms or even combinations of them could be used. However, we strongly recommend refraining from using older encryption and hashing algorithms unless support for certain legacy systems is required.
Make the following changes:
 |
|
|---|---|
|
 |
|
|---|---|
|
IPsec RUT2 Config
- Login to the router's WebUI and go to Services → VPN -> IPsec
- Add a new instance with your desired name, in my case I will be using RUT2

Note: Not specified fields can be left as is or changed according to your needs.
Instance configuration
Make the following changes:
- Enable instance;
- Authentication method - Pre-shared key;
- Pre shared key - Your chosen password (must match for both RUT1 & RUT2)
- Local identifier – RUT2 LAN IP, which is 192.168.14.1 in this case;
- Remote identifier – RUT1 LAN IP, which is 192.168.3.1 in this case;
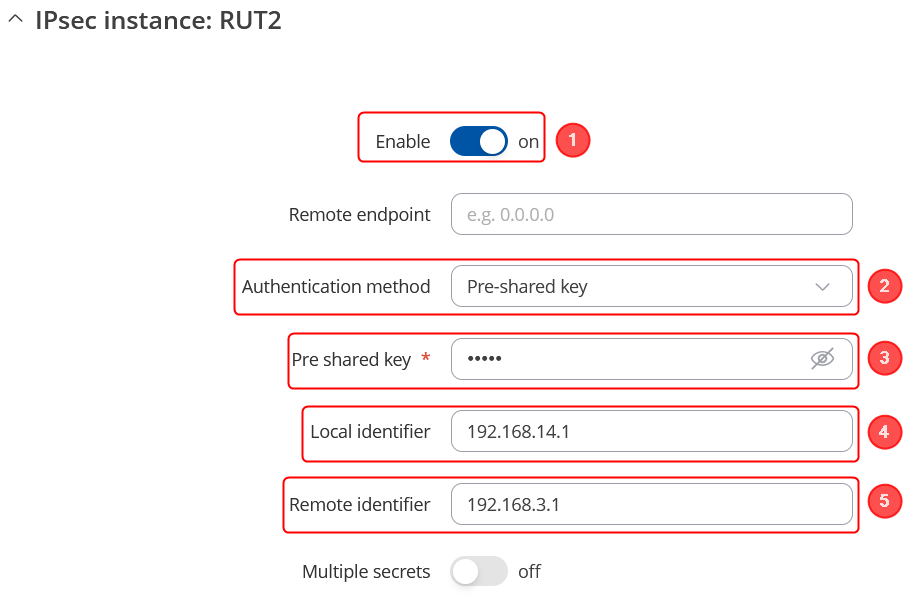
Connection general section configuration
Make the following changes:
- Mode - Start;
- Type - Tunnel;
- Local subnet – 192.168.14.0/24;
- Remote subnet – 192.168.3.0/24;
- Key exchange - IKEv2;
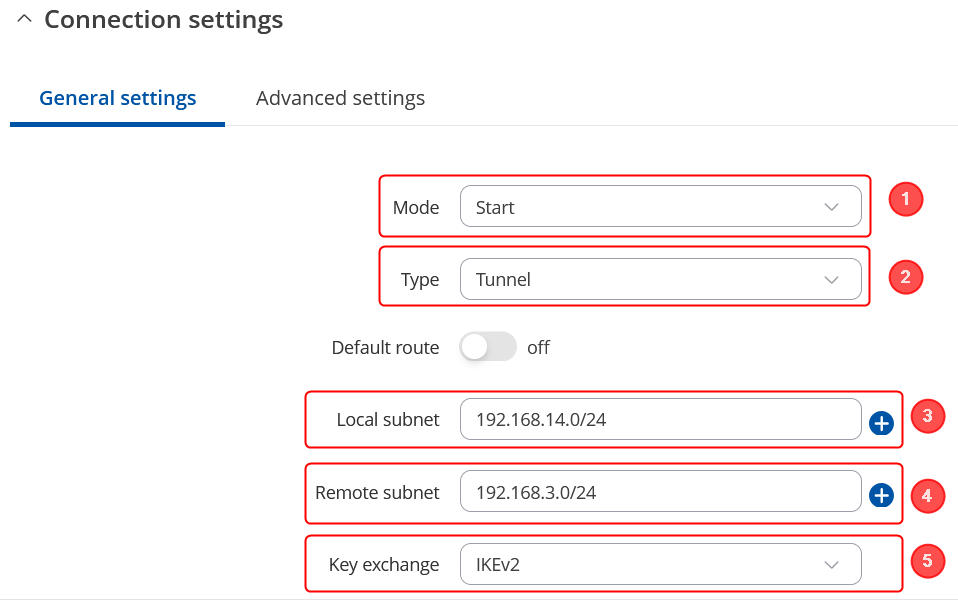
Proposal configuration
Important: Both the RUT1 and RUT2 Encryptions must match in order for this configuration to work.
Note: This is only an example of a secure configuration. Other algorithms or even combinations of them could be used. However, we strongly recommend refraining from using older encryption and hashing algorithms unless support for certain legacy systems is required.
Make the following changes:
 |
|
|---|---|
|
 |
|
|---|---|
|
Testing IPsec connection
When you're done with the configuration, you should test whether it works before you move on. The simplest way to test an IPsec connection is using the ipsec status command. You can execute this command via a command line interface (CLI). A CLI is present in all RUTxxx routers' WebUIs. To access it, login to one of the routers' WebUI (doesn't matter which one) and navigate to Services → CLI. Log in to CLI with the user name root and the router's admin password. Then simply the ipsec status and press the "Enter" key:
As you can see, executing ipsec status displays the number of active/inactive IPsec connections. If the connection you just configured is the only IPsec connection that you're using, you should a 1 up indication next to Security Associations.
L2TPv3
Next, you must configure a working L2TPv3 connection. This subsection contains instructions on how to do just that. The relevant parameters will be encapsulated in red rectangles. Explanations about these parameters will be provided under each example. For more detailed informaton refer to VPN, L2TPv3.
New L2TPv3 instances can be created from the Services → VPN → L2TP → L2TPv3 section of the router's WebUI. Enter a custom name and click the "Add" button to create a new instance. Then click the "Edit" button located next to the newly created instance to enter its configuration page.
RUT1
- Enable - if checked, enables the L2TPv3 instance
- Local address - IP address of the local instance. Provide RUT1 device's LAN IP here.
- Tunnel ID - Uniquely identifies the tunnel. The value used must match the peer tunnel ID value being used at the peer. For this example 3000.
- Session ID - The value used must match the tunnel ID value being used at the peer. For this example 1000.
- Peer address - IP address of the remote instance. Provide RUT2 device's LAN IP here.
- Peer Tunnel ID - RUT2 Tunnel ID: 4000
- Peer Session ID - RUT2 Session ID: 2000
- Bridge to - you can select an instance that you want to bridge to. In this case select None.
- IPv4 address - Provide your RUT1 first VLAN IP adress here. In this example 10.10.10.1
- Netmask - netmask for provided IPv4 address above. In this example 255.255.255.0
- MTU - 1488
- Encapsulation - UDP
- UDP source port - RUT1 UDP port. In this example 5000
- UDP destination port - RUT2 UDP port. In this example 6000
RUT2
- Enable - if checked, enables the L2TPv3 instance
- Local address - IP address of the local instance. Provide RUT2 device's LAN IP here.
- Tunnel ID - Uniquely identifies the tunnel. The value used must match the peer tunnel ID value being used at the peer. For this example 4000.
- Session ID - The value used must match the tunnel ID value being used at the peer. For this example 2000.
- Peer address - IP address of the remote instance. Provide RUT1 device's LAN IP here.
- Peer Tunnel ID - RUT1 Tunnel ID: 3000
- Peer Session ID - RUT1 Session ID: 1000
- Bridge to - you can select an instance that you want to bridge to. In this case select None.
- IPv4 address - Provide your RUT2 first VLAN IP adress here. In this example 10.10.10.2
- Netmask - netmask for provided IPv4 address above. In this example 255.255.255.0
- MTU - 1488
- Encapsulation - UDP
- UDP source port - RUT2 UDP port. In this example 6000
- UDP destination port - RUT1 UDP port. In this example 5000
Firewall rules
Before testing L2TPv3 over IPsec configuration we will need to change L2TPv3 Firewall rules on both RUT1 and RUT2. To do that Open your device's Firewall by navigating to Network → Firewall → Traffic Rules. Now on both RUT1 and RUT2, you will need to find two rules called Allow-your_instance_name-L2TPv3-traffic
Now Edit both of these rules and search for Destination address field. In this field, there should be written 0.0.0.0 you need to delete this address and Save the configuration. Repeat this process on both rules and on both RUT1 and RUT2.
Testing L2TPv3 configuration
The simplest way to test an L2TPv3 connection is using the ip l2tp show tunnel command. You can execute this command via a command line interface (CLI). A CLI is present in all RUTxxx routers' WebUIs. To access it, login to one of the routers' WebUI (doesn't matter which one) and navigate to Services → CLI. Log in to CLI with the user name root and the router's admin password. Then simply the ip l2tp show tunnel and press the "Enter" key. IF everything was configurated correctly you should see two L2TPv3 tunnels (example was taken from RUT1):
Testing full configuration
TCP Dump
The first way of testing our setup would be to check if the traffic between RUT1 and RUT2 devices is encrypted. To do this we will require to utilize TCP Dump, TCP Dump will let us capture traffic that goes through RUT2. In this example, we will install TCP Dump on RUT2 and we will proceed on capturing the data that is going through the device.
Installing TCP Dump on RUT2
Firstly, you will need to connect to the RUT2 device's CLI/SSH. You can connect the RUT2 device CLI via WebUI by navigating to Services → CLI. Log in to CLI with the user name root and the router's admin password.
Now execute these commands one at a time:
opkg update
opkg install tcpdump
To test if TCP Dump has been installed on your device execute the command tcpdump
Installing Wireshark
To see captured data via TCP Dumb we will be using Wireshark, although the data can be seen directly from CLI/SSH, Wireshark will let you see more information about captured data and it is simpler to understand TCP Dump output. The Wireshark can be downloaded here.
Capturing TCP Dump
Now you will need to login on to both RUT1 and RUT2 devices CLI/SSH. Once you have logged on both devices CLI/SSH, on RUT1 execute command ping 10.2.0.0
Leave this command running, the output should be similar:
Now on RUT2 execute the command tcpdump -i wwan0 -n -w test.pcap this command will capture all wwan0 interface (mobile) traffic and write it into test.pcap file. Leave this command running for a minute and after that press Ctrl + C to stop this command.
Now in your device (at the directory in that you have executed the TCP Dump command(in this example /root/) you will be able to find test.pcap file, extract it to your computer(you can find instructions on how to do that here:Upload & Download Files from RutOS and open this file with Wireshark. You should see similar output:
Here you will need to look if your devices communicate with ESP(Encapsulating Security Payload) protocol, if so then your configuration is working.
Ping VLANs
Another simple method to check if the configuration is working is to test if RUT1 VLAN can reach RUT2 VLAN and vice versa. In this example we will execute ping command of VLAN1 interface of RUT1 to VLAN1 of RUT2.
Once again login to RUT1 CLI/SSH and execute the command ping -I 10.10.10.1 10.10.10.2 this will execute a ping from VLAN1 of RUT1 to VLAN1 of RUT2. If the configuration is working you should see a similar output of this command:
See also
Other types of VPNs supported by RUTxxx devices: