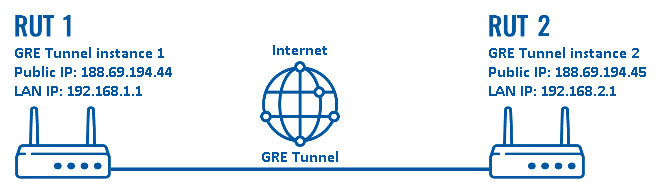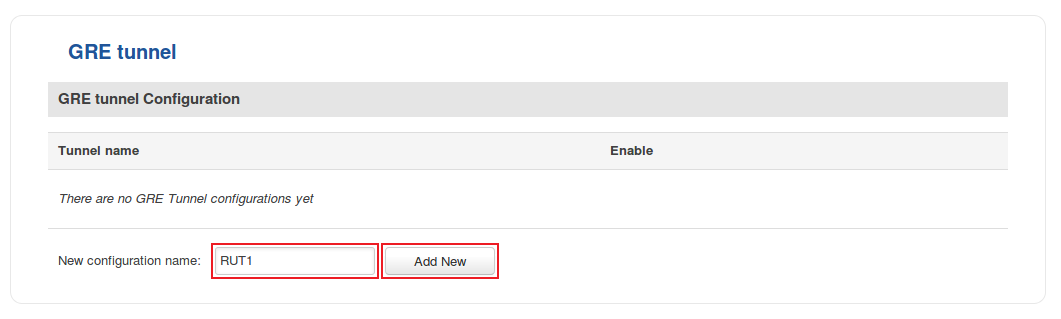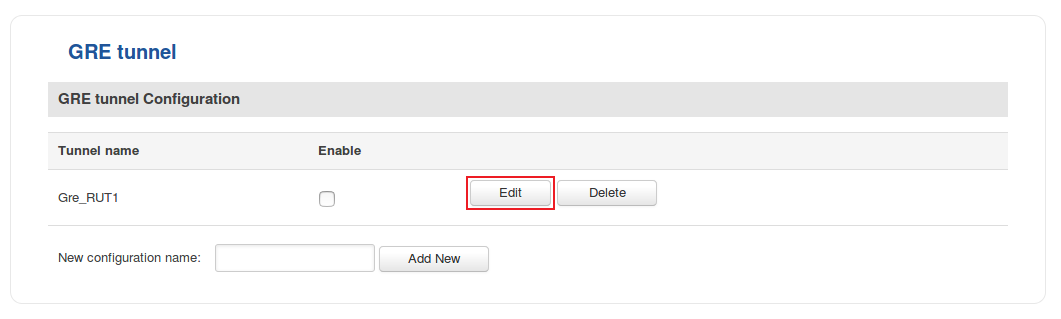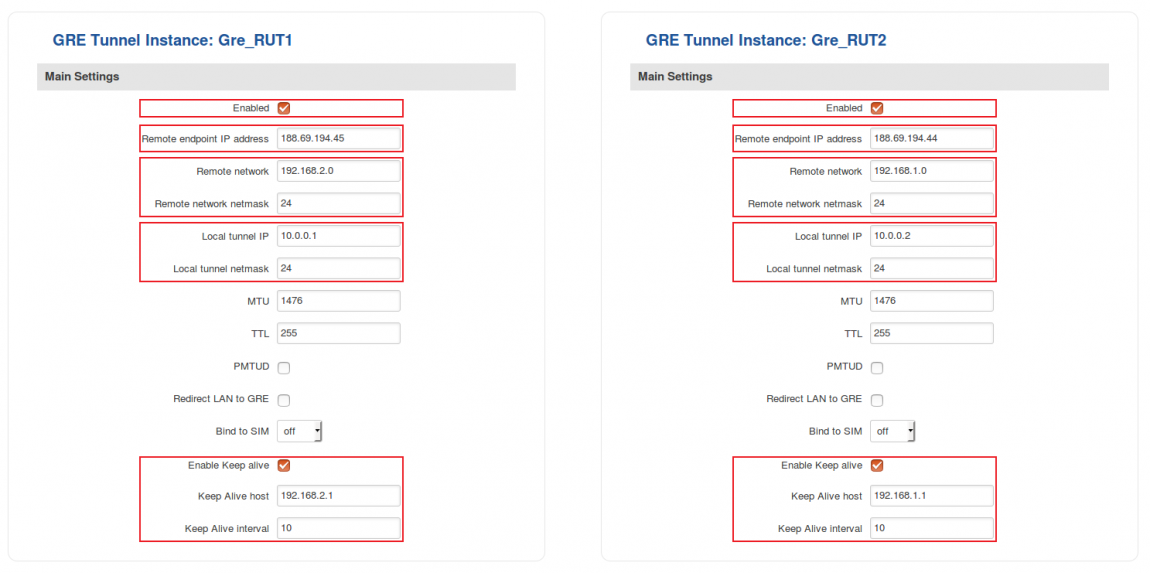GRE Tunnel configuration examples: Difference between revisions
| Line 34: | Line 34: | ||
* You will be redirected to the settings window where you can start configuring the GRE Tunnel instance. Bellow is capture of configurations for both GRE Tunnel instances: | * You will be redirected to the settings window where you can start configuring the GRE Tunnel instance. Bellow is capture of configurations for both GRE Tunnel instances: | ||
[[File:Gre tunnel configuration example v2.png]] | [[File:Gre tunnel configuration example v2.png|1150px]] | ||
* Below are explanations of the parameters highlighted in the figure above. Other parameters (not highlighted) are defaults. You can find descriptions for these parameters in the '''[[VPN#GRE Tunnel|VPN manual page, GRE Tunnel section]]''' | * Below are explanations of the parameters highlighted in the figure above. Other parameters (not highlighted) are defaults. You can find descriptions for these parameters in the '''[[VPN#GRE Tunnel|VPN manual page, GRE Tunnel section]]''' | ||
Revision as of 07:50, 28 August 2018
Introduction
Generic Routing Encapsulation (GRE) is a tunneling protocol that can encapsulate a wide variety of network layer protocols inside virtual point-to-point links over an Internet Protocol network.
This article provides an extensive configuration example with details on how to create a tunnel connection between two GRE Tunnel instances, both of which configured on RUTxxx routers.
Configuration overview and prerequisites
Before we begin, let's overview the configuration that we are attempting to achieve and the prerequisites that make it possible.
Prerequisites:
- Two RUTxxx routers of any type (excluding RUT850)
- Both routers must have a Public Static or Public Dynamic IP addresses
- At least one end device (PC, Laptop, Tablet, Smartphone) to configure the routers
Configuration scheme:
As indicated by the figure above, the configuration we are trying to achieve here is very basic: it concerns two RUTxxx routers - RUT1 and RUT2. They are connected into a virtual network via a GRE Tunnel.
Router configuration
If you have familiarized yourself with the configuration scheme and have all of the devices in order, we can start configuring the routers using instructions provided in this section:
- Login to the router's WebUI and go to Services → VPN → GRE Tunnel. Enter a name for the new instance and click the "Add" button. Do this on both routers:
- Click the "Edit" button located to the right of the newly created GRE Tunnel instance:
- You will be redirected to the settings window where you can start configuring the GRE Tunnel instance. Bellow is capture of configurations for both GRE Tunnel instances:
- Below are explanations of the parameters highlighted in the figure above. Other parameters (not highlighted) are defaults. You can find descriptions for these parameters in the VPN manual page, GRE Tunnel section
- Enable - enables the GRE Tunnel instance
- Remote endpoint IP address - the Public IP address of the opposite router
- Remote network - LAN IP address of the opposite router. This and Remote network netmask are used for remote LAN access
- Remote network netmask - subnet mask of the opposite router's LAN
- Local tunnel IP - virtual IP address the GRE Tunnel instance (make sure it is unique for each instance)
- Local tunnel netmask - subnet mask of the local GRE Tunnel
- Enable Keep alive - enables the tunnel's keep alive function. When enabled, the instance sends ICMP packets to the specified host at the specified frequency. If no response is received, the instance attempts to restart the connection
- Kepp alive Host - hostname or IP address to which Keep alive packets will be sent to. Best to use a hostname/IP address belonging to the opposite instance's LAN. For this example we just use the other router's LAN IP address
- Keep alive interval - the period (in seconds) at which Keep alive packets will be sent to the specified host
NOTE: remember to replace certain parameter values (like IP addresses) with your own relevant data.
Testing the setup
If you've followed all the steps presented above, your configuration should be finished. But as with any other configuration, it is always wise to test the setup in order to make sure that it works properly. In order to test a GRE Tunnel connection, login to one of the routers' WebUIs and go to Services → CLI. Login with user name: root and the router's admin password. From there you should then be able to ping the opposite instance's virtual IP address. To use a ping command, type ping <ip_address> and press the "Enter" key on your keyboard:
You can also test if LAN access is working the same way. Instead of pinging the opposite instance's LAN IP address, ping one of the end devices' IPs. One common issue that can be encountered here is that the end devices might need their DHCP leases renewed. There are many methods of accomplishing this, but the easiest and most accessible way is to simply disconnect and reconnect the LAN cable to device or the router that it's connected to.
If the ping requests are successful, congratulations, your setup works! If not, we suggest that you review all steps once more.
See also
- Other types of VPNs suported by RUTxxx devices: