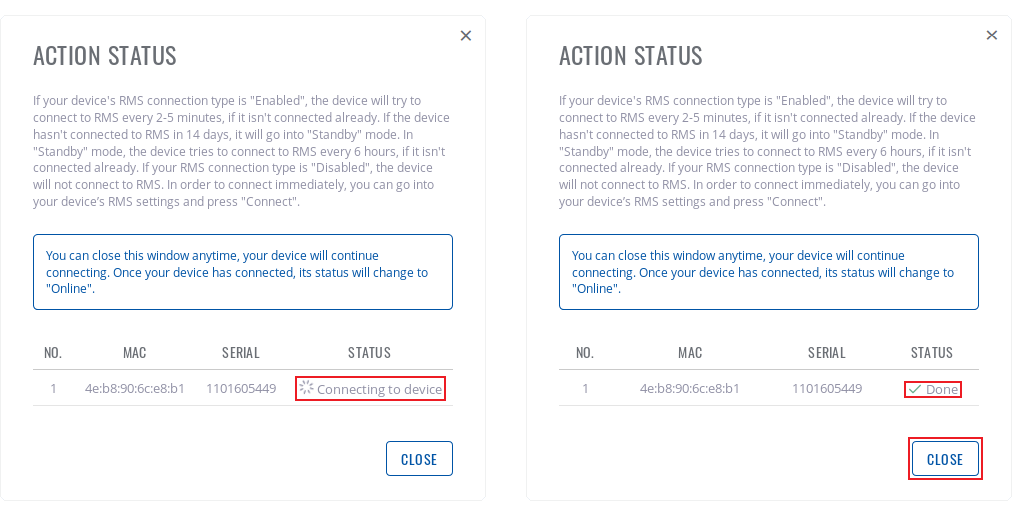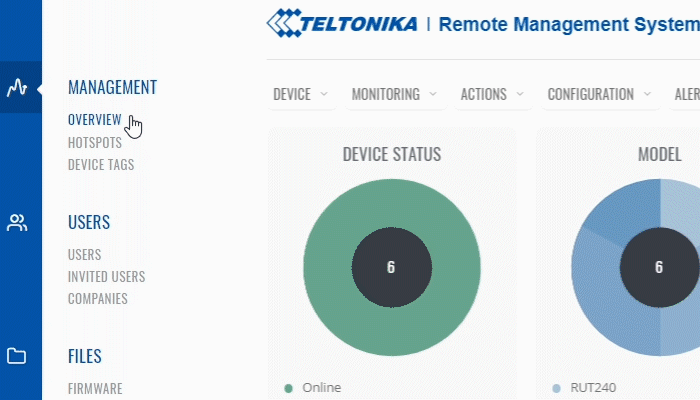Template:Rms manual management device submenu add device: Difference between revisions
No edit summary |
No edit summary |
||
| Line 4: | Line 4: | ||
Scroll your mouse pointer to the Top control '''Devices''' menu (Devices → Add device). | Scroll your mouse pointer to the Top control '''Devices''' menu (Devices → Add device). | ||
[[File:RMS-Device-Add-device.gif]] | |||
#Leave the '''Enable auto license checkmark''' checked. | #Leave the '''Enable auto license checkmark''' checked. | ||
| Line 16: | Line 18: | ||
<br> | <br> | ||
<br> | <br> | ||
Revision as of 13:02, 25 June 2019
To add a new device(s) to RMS, go to the RMS web page, Left sidebar panel, (Management → Overview) and click on Overview submenu.
Scroll your mouse pointer to the Top control Devices menu (Devices → Add device).
- Leave the Enable auto license checkmark checked.
- In the pop-up box select your company.
- Choose the device's type (RUT or TRB).
- Type a custome name for your device
- Enter the device's serial number*, LAN MAC Address* (IMEI* for TRB).
Click the plus (![]() ) symbol to add more than one device. Click Add:
) symbol to add more than one device. Click Add:
Important. Enable auto license checkmark - if checked, a license will automatically be assigned to the added device (if there are any available).
* You can find the serial number, LAN MAC address and IMEI on the device's package or in the WebUI, in the System → Administration → RMS page
Don't forget to set the Connection type field the Enabled on the device(s) that you are trying to add. You can do that from the System → Administration → RMS: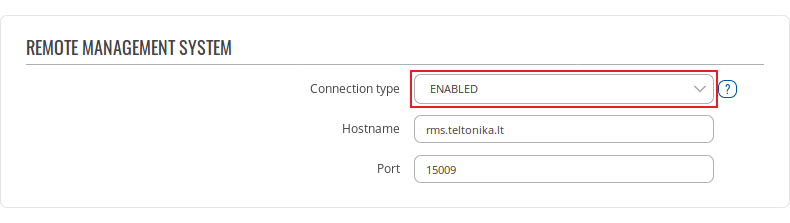
Wait for about a minute for the system to finish adding the device(s). You will know the process is done when the word "Done" appears under the Status field: