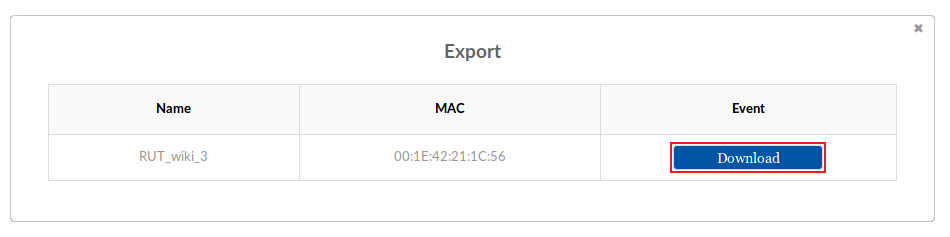Template:Rms manual management export troubleshoot: Difference between revisions
No edit summary |
No edit summary |
||
| Line 7: | Line 7: | ||
* Scroll your mouse pointer to the Export submenu ('''Management → Export''') and click "Troubleshoot": | * Scroll your mouse pointer to the Export submenu ('''Management → Export''') and click "Troubleshoot": | ||
[[File:How to export troubleshoot from rms part 2 | [[File:How to export troubleshoot from rms part 2 v2.png]] | ||
---- | ---- | ||
* Wait for a few seconds for the system to connect to the router. Once the troubleshoot file is ready, you'll see a "Download" button appear under the "Event" field. Click it to download the troubleshoot file: | * Wait for a few seconds for the system to connect to the router. Once the troubleshoot file is ready, you'll see a "Download" button appear under the "Event" field. Click it to download the troubleshoot file: | ||
[[File:How to export troubleshoot from rms part 3 v1.png]] | [[File:How to export troubleshoot from rms part 3 v1.png]] | ||
Revision as of 07:59, 15 May 2018
The Troubleshoot function is used to download the troubleshoot file from the selected device(s).
- Select a device(s) whose troubleshoot file(s) you would like to download:
- Scroll your mouse pointer to the Export submenu (Management → Export) and click "Troubleshoot":
- Wait for a few seconds for the system to connect to the router. Once the troubleshoot file is ready, you'll see a "Download" button appear under the "Event" field. Click it to download the troubleshoot file: