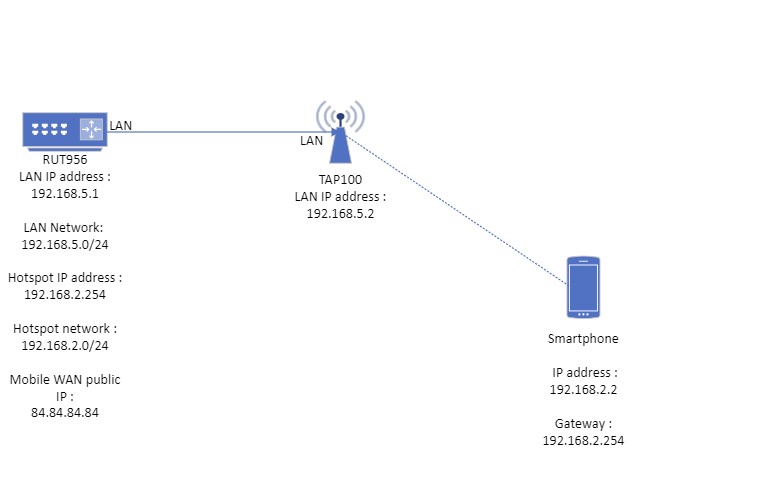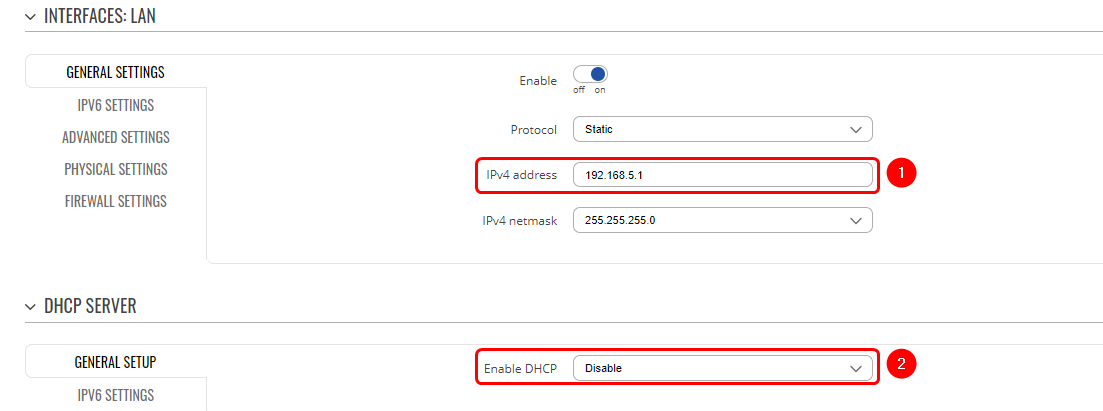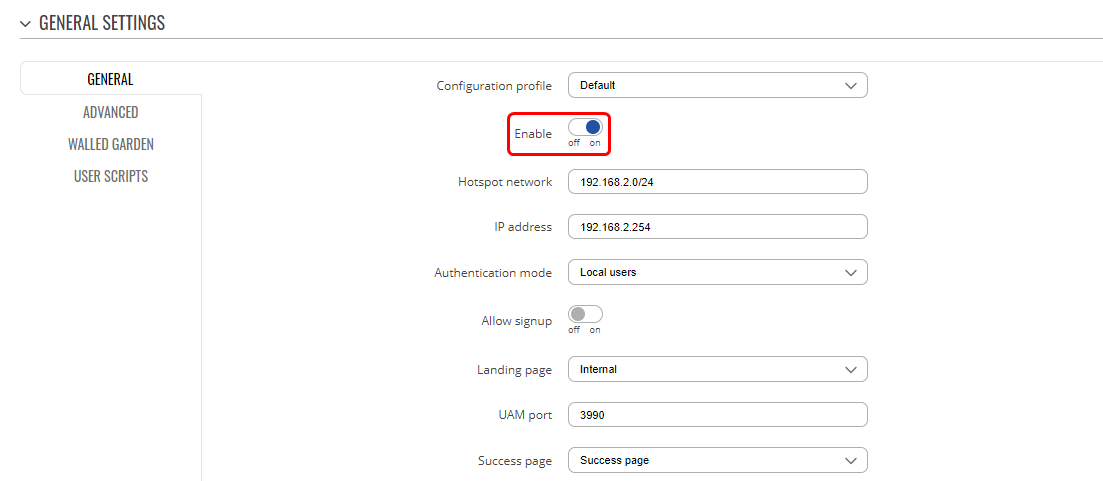Juliustest: Difference between revisions
No edit summary |
No edit summary |
||
| Line 19: | Line 19: | ||
[[File:Networking rutos manual webui basic advanced mode 75.gif|border|class=tlt-border]] | [[File:Networking rutos manual webui basic advanced mode 75.gif|border|class=tlt-border]] | ||
== | ==Router configuration== | ||
===Configuring | ===Configuring router LAN interface=== | ||
---- | ---- | ||
Go to '''Network -> LAN''' and press edit button and in pop-up window perform following actions : | Go to '''Network -> LAN''' and press edit button and in pop-up window perform following actions : | ||
| Line 29: | Line 29: | ||
[[File:LAN_Hotspot.png|border|class=tlt-border]] | [[File:LAN_Hotspot.png|border|class=tlt-border]] | ||
=== | ===Router Hotspot configuration=== | ||
---- | |||
====Creating hotspot local user==== | |||
---- | ---- | ||
To configure HotSpot instance on RUT956 router, you should firstly download HotSpot package from device package manager. It can be found by navigating on router WebUI to '''System -> Package Manager -> Packages'''. | To configure HotSpot instance on RUT956 router, you should firstly download HotSpot package from device package manager. It can be found by navigating on router WebUI to '''System -> Package Manager -> Packages'''. | ||
| Line 41: | Line 43: | ||
</ol> | </ol> | ||
[[File:Local Users 956 Hotspot.png|border|class=tlt-border]] | [[File:Local Users 956 Hotspot.png|border|class=tlt-border]] | ||
---- | |||
====Hotspot interface configuration==== | |||
---- | |||
Once we created hotspot local user, it's time to configure hotspot interface. To do this, we need to navigate on router WebUI to '''Services -> Hotspot -> General'''. | |||
Once, there we need to do the following : | |||
<ol> | |||
<li> Choose LAN interface.</li> | |||
<li> Press "ADD" button. </li> | |||
</ol> | |||
[[File:New Instance Hotspot.png|border|class=tlt-border]] | |||
Now, in pop-up window press enable button. Everything else you can leave by default or make changes according to your wishes. In this configuration, we are gonna leave everything by default. | |||
[[File:Hotpost interface enable.png|border|class=tlt-border]] | |||
==Access point (TAP100) configuration== | |||
From router side, we have configured everything we need to. It's time to configure TAP100. | |||
First of all, we are going to connect to TAP100 WebUI. | |||
Revision as of 15:14, 20 October 2023
The information in this page is updated in accordance with 00.07.05.0 firmware version. .
Introduction
This article contains instructions on how to extend RUT956 router hotspot network using TAP100 access point.
Configuration overview and prerequisites
Before we begin, let's take a look at the configuration that we are attempting to achieve and the prerequisites that make it possible. For this setup we are going to use RUT956 which LAN IP is 192.168.5.1 and TAP100 which LAN IP is 192.168.5.2
Prerequisites:
- RUT956
- TAP100
- End device (PC, Laptop, Smartphone)
If you're having trouble finding any page or some of the parameters described here on your device's WebUI, you should turn on "Advanced WebUI" mode. You can do that by clicking the "Advanced" button, which is located at the top-right corner of the WebUI.

Router configuration
Configuring router LAN interface
Go to Network -> LAN and press edit button and in pop-up window perform following actions :
- Enter IPv4 address.
- Disable DHCP server
Router Hotspot configuration
Creating hotspot local user
To configure HotSpot instance on RUT956 router, you should firstly download HotSpot package from device package manager. It can be found by navigating on router WebUI to System -> Package Manager -> Packages.
Once you have installed Hotspot package you need to navigate to Services -> Hotspot -> Local users to configure local user because we are going to set "local users" authentication method for our Hotspot instance. Once there do the following steps :
- Enter any username.
- Enter any password.
- Press add button.
Hotspot interface configuration
Once we created hotspot local user, it's time to configure hotspot interface. To do this, we need to navigate on router WebUI to Services -> Hotspot -> General. Once, there we need to do the following :
- Choose LAN interface.
- Press "ADD" button.
Now, in pop-up window press enable button. Everything else you can leave by default or make changes according to your wishes. In this configuration, we are gonna leave everything by default.
Access point (TAP100) configuration
From router side, we have configured everything we need to. It's time to configure TAP100.
First of all, we are going to connect to TAP100 WebUI.